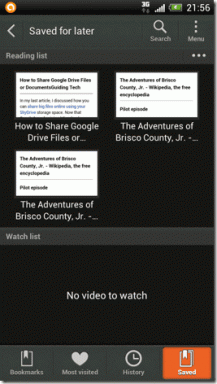6 דרכים לתקן אפליקציות ברירת מחדל ותוכניות חסרות ב-Windows 10
Miscellanea / / November 29, 2021
ישנם שני סוגים של אנשים: אלה שמשתמשים ביישומי ברירת מחדל במחשב ה-Windows שלהם ואלה שלא. זה מה שחשבתי עד שגיליתי שיש גם קטגוריה שלישית. הם אנשים ש אפילו לא רוצים את אפליקציות ברירת המחדל האלה במחשבים שלהם. עבור אלה המשתמשים ביישומי ברירת מחדל של Windows, פוסט זה יכסה שש (6) דרכים לשחזר אותם אם הם אי פעם ייעלמו במחשב שלך.

חלק ממשתמשי Windows 10 דיווחו כי אפליקציות ותוכניות נבחרות המוגדרות כברירת מחדל שהיו בעבר ופונקציונליות במחשב שלהם לא נמצאו בשום מקום. אמנם מקובל להיתקל בבעיה זו לאחר א עדכון מערכת הפעלה אחרון, זה יכול גם להיגרם - אם כי לעתים רחוקות - על ידי כמה גורמים אחרים (לא ידועים).
עד כה, חלק מיישומי ברירת המחדל שדווחו שנעלמו כוללים את Microsoft Edge, News, Microsoft Store, Mail, Calendar ואפליקציית Weather. אם אתה נתקל בבעיה זו של אפליקציות חסרות לאחר עדכון של Windows 10, הנה שש דרכים לתקן זאת ולשחזר את האפליקציות הללו.
שיטה 1: מחק/השבת את מצב אלוהים
ל-Windows יש תיקייה נסתרת המעניקה למשתמשים מתקדמים גישה ללוח הבקרה של מערכת ההפעלה ולהגדרות יפות אחרות בתיקייה אחת. קיצור הדרך של לוח הבקרה הראשי של Windows, הידוע בכינויו God Mode, מאפשר לך לעשות הרבה דברים. לדוגמה, אתה יכול להשתמש בו כדי
לגרום למחשב Windows 10 שלך לפעול מהר יותר, בין השאר.הפעלת מצב אלוהים עלולה לגרום לכמה אפליקציות ותוכניות ברירת מחדל להיעלם במחשב שלך. חלק מהמשתמשים המושפעים דיווחו שפשוט מחיקת תיקיית מצב אלוהים במחשב שלהם פתרה את בעיית ברירת המחדל החסרה של אפליקציות.

אם אפליקציות ברירת המחדל שלך חסרות ויש לך תיקיית מצב אלוהים במחשב שלך, מחיקה והפעלה מחדש של המכשיר שלך עשויה לעזור לשחזר אותן. אחרת, נסה את שיטה מס' 2 למטה.
שיטה 2: עדכן את Windows 10 שלך
בעיית ברירת המחדל החסרה באפליקציה ובתוכנית נובעת לפעמים מבאג המלווה בהתקנה של גרסאות מסוימות של Windows 10. עדכון פשוט של מערכת ההפעלה Windows 10 של המחשב שלך יכול גם לתקן בעיה זו ולשחזר אפליקציות ברירת מחדל חסרות.
שלב 1: לחץ על הלוגו של Windows + I קצר כדי להפעיל את תפריט ההגדרות של Windows.
שלב 2: לחץ על 'עדכון ואבטחה'.

אם יש עדכונים זמינים, תופיע הודעה עדכונים זמינים בסעיף העדכונים.
חָשׁוּב: ודא שהמחשב שלך מחובר לאינטרנט לפני שתנסה את עדכון Windows.
שלב 3: הקש על כפתור הורד כדי להוריד ולהתקין עדכונים במחשב האישי שלך.

לאחר השלמת תהליכי ההורדה וההתקנה, יש לשחזר את אפליקציות ברירת המחדל שלך. אם, מצד שני, מערכת ההפעלה שלך מעודכנת ואפליקציות ברירת המחדל עדיין חסרות, נסה את השיטה למטה.
שיטה 3: התקן מחדש מ-Microsoft Store
אם אפליקציות ברירת המחדל החסרות הן בערך אחת או שתיים, והשיטות שלמעלה לא הצליחו לשחזר אותן למחשב האישי שלך, אולי תרצה להתקין אותן מחדש מחנות Microsoft באופן ידני. פשוט הקלד את שם האפליקציה בתיבת החיפוש והקש על כפתור קבל כדי להתקין במחשב שלך.

שיטה 4: הפעל את פותר הבעיות עבור אפליקציות Windows Store
מערכת ההפעלה של Windows מגיעה עם פותר בעיות ייעודי לתיקון כל בעיה עם אפליקציות ברירת מחדל או מובנות במחשב שלך. הפעלת פותר בעיות זה עשויה לסייע באבחון, תיקון ושחזור אפליקציות ברירת המחדל החסרות במחשב האישי שלך. הנה איך לעשות את זה.
שלב 1: הקש על מקשי הלוגו של Windows + I כדי להפעיל את תפריט ההגדרות של Windows.
שלב 2: בתיבת החיפוש של תפריט ההגדרות, הקלד אפליקציות Windows Store והקש על האפשרות שהתקבלה (כלומר 'מצא ותקן בעיות עם יישומי חנות Windows').

זה משיק את פותר הבעיות של Windows Store Apps.
שלב 3: הקש על מתקדם.

שלב 4: ודא שהתיבה 'החל תיקונים אוטומטית' מסומנת.

שלב 5: כעת, הקש על הבא כדי להפעיל את פותר הבעיות.

אם האפליקציות החסרות לא שוחזרו, נסה את השיטה הבאה.
שיטה 5: התקן מחדש את כל אפליקציות ברירת המחדל
אם אינך יכול למצוא את כל האפליקציות המובנות במחשב שלך, תוכל להשתמש Windows PowerShell לשחזר את כולם. זה דבר מאוד קל ויעיל לעשות.
שלב 1: הקלד פגז כוח בתיבת החיפוש של Windows. ימינה את אפליקציית Windows PowerShell בתוצאת החיפוש והפעל כמנהל.

שלב 2: הקלד פקודה זו בחלון PowerShell והקש על Enter.
Get-AppXPackage | Foreach {Add-AppxPackage -DisableDevelopmentMode -Register "$($_.InstallLocation)\AppXManifest.xml"

פקודה זו תתחיל בהתקנה של אפליקציות ברירת המחדל של Windows במחשב שלך. הפעל מחדש את המחשב לאחר השלמת התהליך.
הערה: Windows PowerShell יבצע את ההתקנה מחדש של האפליקציה ברקע, וזה עשוי להימשך כמה דקות.
שיטה 6: אפס את המחשב
ביצוע איפוס מלא או חלקי של מכשיר Windows שלך יכול גם לעזור לשחזר את אפליקציות ברירת המחדל הללו. עם זאת, יש להשתמש בשיטה זו כמוצא אחרון מכיוון שתאבד את כל אפליקציות הצד השלישי במחשב שלך. אם זו לא תהיה בעיה, המשך לאפס את המחשב שלך. הנה איך לעשות את זה.
שלב 1: הקש על מקש הלוגו של Windows + כפתור I במקלדת כדי להפעיל את תפריט ההגדרות של Windows.
שלב 2: הקש על 'עדכון ואבטחה'.

שלב 3: בתפריט הימני, הקש על שחזור.

שלב 4: בקטע 'אפס את המחשב הזה', הקש על הלחצן התחל.

הערה: בעמוד הבא, ודא שאתה בוחר באפשרות 'שמור את הקבצים שלי'. זה מאבטח את הנתונים שלך במהלך תהליך האיפוס.

לך, קבל את האפליקציות שלך
אם ישנן אפליקציות ברירת מחדל של Windows שאינך יכול להסתדר בלעדיהם אך מסיבה כלשהי אינך מצליח למצוא אותן במחשב שלך, עקוב אחר כל אחת מהשיטות שלמעלה כדי להחזיר אותן למכשיר שלך.
הבא בתור: לא יכול לראות סמלי אפליקציה בשורת המשימות של Windows 10? האם הם בלתי נראים? עיין במאמר שלהלן כיצד לתקן את הבעיה ולהפוך סמלים לגלויים בשורת המשימות.