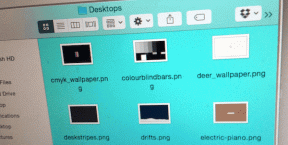[פתור] 100% שימוש בדיסק לפי מערכת וזיכרון דחוס
Miscellanea / / November 28, 2021
זיכרון תהליך ודחוס הוא תכונה של Windows 10 האחראית על דחיסת זיכרון (המכונה גם דחיסת RAM ודחיסת זיכרון). תכונה זו בעצם משתמשת בדחיסת נתונים כדי להקטין את הגודל או המספר של בקשת ההחלפה לאחסון העזר וממנו. בקיצור, תכונה זו נועדה לקחת פחות שטח דיסק וזיכרון, אבל במקרה זה תהליך מערכת וזיכרון דחוס מתחילים להשתמש ב-100% דיסק וזיכרון, מה שגורם למחשב המושפע להפוך לְהַאֵט.

ב-Windows 10 מתווספת חנות דחיסות לקונספט של Memory Manager, שהוא אוסף בזיכרון של דפים דחוסים. אז בכל פעם שהזיכרון מתחיל להתמלא, תהליך מערכת וזיכרון דחוס ידחוס את הדפים שאינם בשימוש במקום לכתוב אותם לדיסק. היתרון בכך הוא שכמות הזיכרון בשימוש בכל תהליך מופחתת, מה שמאפשר ל-Windows 10 לשמור על יותר תוכניות או אפליקציות בזיכרון הפיזי.
נראה שהבעיה היא הגדרות שגויות של זיכרון וירטואלי. מישהו שינה את גודל קובץ ההחלפה מאוטומטי לערך מסוים, וירוס או תוכנה זדונית, Google Chrome או Skype, קבצי מערכת פגומים וכו'. אז בלי לבזבז זמן, בואו נראה כיצד לתקן 100% שימוש בדיסק לפי מערכת וזיכרון דחוס בעזרת מדריך פתרון הבעיות המפורט למטה.
תוכן
- [פתור] 100% שימוש בדיסק לפי מערכת וזיכרון דחוס
- שיטה 1: תיקון קבצי מערכת פגומים
- שיטה 2: הגדר את גודל קובץ ההחלפה הנכון
- שיטה 3: השבת את ההפעלה המהירה
- שיטה 4: השבת את שירות Superfetch
- שיטה 5: התאם את המחשב שלך לביצועים הטובים ביותר
- שיטה 6: הרוג את תהליך ההפעלה של Speech Runtime
- שיטה 7: הפעל את CCleaner ו-Malwarebytes
- שיטה 8: שנה את התצורה של Google Chrome ו- Skype
- שיטה 9: הגדר הרשאה נכונה עבור תהליך מערכת וזיכרון דחוס
- שיטה 10: השבת תהליך מערכת וזיכרון דחוס
[פתור] 100% שימוש בדיסק לפי מערכת וזיכרון דחוס
הקפד לעשות זאת צור נקודת שחזור, למקרה שמשהו ישתבש.
שיטה 1: תיקון קבצי מערכת פגומים
1. פתח את שורת הפקודה. המשתמש יכול לבצע שלב זה על ידי חיפוש 'cmd' ולאחר מכן הקש Enter.

2. כעת הקלד את הדברים הבאים ב-cmd והקש אנטר:
Sfc /scannow. sfc /scannow /offbootdir=c:\ /offwindir=c:\windows (אם למעלה נכשל אז נסה את זה)
![SFC סרוק עכשיו שורת הפקודה | [פתור] 100% שימוש בדיסק לפי מערכת וזיכרון דחוס](/f/d6ed82650c7800001093ced1c8a2f3a6.png)
3. המתן לסיום התהליך שלמעלה ולאחר שתסיים, הפעל מחדש את המחשב.
4. שוב פתח את cmd והקלד את הפקודה הבאה ולחץ על Enter אחרי כל אחד מהם:
Dism /Online /Cleanup-Image /CheckHealth. Dism /Online /Cleanup-Image /ScanHealth. Dism /Online /Cleanup-Image /RestoreHealth

5. תן לפקודה DISM לפעול והמתן עד שהיא תסתיים.
6. אם הפקודה שלמעלה לא עובדת, נסה את הפקודה הבאה:
Dism /תמונה: C:\offline /Cleanup-Image /RestoreHealth /מקור: c:\test\mount\windows. Dism /Online /Cleanup-Image /RestoreHealth /מקור: c:\test\mount\windows /LimitAccess
הערה: החלף את ה-C:\RepairSource\Windows במקור התיקון שלך (דיסק התקנה או שחזור של Windows).
7. הפעל מחדש את המחשב כדי לשמור שינויים ולראות אם אתה מסוגל לעשות זאת תקן 100% שימוש בדיסק לפי מערכת ובעיית זיכרון דחוס.
שיטה 2: הגדר את גודל קובץ ההחלפה הנכון
1. הקש על מקש Windows + R ואז הקלד sysdm.cpl ולחץ על Enter כדי לפתוח מאפייני מערכת.

2. עבור אל לשונית מתקדם ולאחר מכן לחץ על הגדרות תחת ביצועים.

3. עבור שוב ללשונית מתקדם ולחץ שנה תחת זיכרון וירטואלי.

4. סימן ביקורת "נהל אוטומטית את גודל קובץ ההחלפה עבור כל הכוננים.”
![סימן ביקורת נהל אוטומטית את גודל קובץ ההחלפה עבור כל הכוננים | [פתור] 100% שימוש בדיסק לפי מערכת וזיכרון דחוס](/f/0d4f90427bf67e9785fde76a9e1bac73.png)
5. לחץ על אישור ולאחר מכן לחץ על החל ולאחר מכן על אישור.
6. בחר כן כדי להפעיל מחדש את המחשב כדי לשמור שינויים.
שיטה 3: השבת את ההפעלה המהירה
1. הקש על מקש Windows + R ואז הקלד control והקש על Enter כדי לפתוח לוח בקרה.

2. לחץ על חומרה וסאונד לאחר מכן לחץ על אפשרויות צריכת חשמל.

3. לאחר מכן, מחלונית החלון השמאלית בחר “בחר מה עושים כפתורי ההפעלה.“

4. כעת לחץ על “שנה הגדרות שאינן זמינות כרגע.“

5. בטל את הסימון "הפעל אתחול מהיר" ולחץ על שמור שינויים.
![בטל את הסימון הפעל אתחול מהיר | [פתור] 100% שימוש בדיסק לפי מערכת וזיכרון דחוס](/f/b5ad792a83e49f707bd5d8b2c228c162.png)
6. הפעל מחדש את המחשב שלך ובדוק אם אתה מסוגל תקן 100% שימוש בדיסק לפי מערכת ובעיית זיכרון דחוס.
שיטה 4: השבת את שירות Superfetch
1. הקש על מקש Windows + R ואז הקלד services.msc ולחץ על Enter.

2. למצוא Superfetch שירות מהרשימה ולאחר מכן לחץ לחיצה ימנית עליו ובחר נכסים.

3. תחת סטטוס שירות, אם השירות פועל, לחץ על תפסיק.
4. עכשיו, מה סטארט - אפ בחר בתפריט הנפתח נָכֶה.

5. לחץ על החל ולאחר מכן לחץ על בסדר.
6. הפעל מחדש את המחשב כדי לשמור שינויים.
אם השיטה שלעיל לא משביתה את שירותי Superfetch אז אתה יכול לעקוב השבת את Superfetch באמצעות Registry:
1. הקש על מקש Windows + R ואז הקלד regedit ולחץ על Enter כדי לפתוח את עורך הרישום.

2. נווט אל מפתח הרישום הבא:
HKEY_LOCAL_MACHINE\SYSTEM\CurrentControlSet\Control\Session Manager\Memory Management\PrefetchParameters
3. ודא שבחרת PrefetchParameters ואז בחלון הימני לחץ פעמיים על הפעל את Superfetch מפתח ו שנה את הערך שלו ל-0 בשדה נתוני ערך.

4. לחץ על אישור וסגור את עורך הרישום.
5. הפעל מחדש את המחשב כדי לשמור שינויים ולראות אם אתה מסוגל לעשות זאת תקן 100% שימוש בדיסק לפי מערכת ובעיית זיכרון דחוס.
שיטה 5: התאם את המחשב שלך לביצועים הטובים ביותר
1. הקש על מקש Windows + R ואז הקלד sysdm.cpl ולחץ על Enter כדי לפתוח מאפייני מערכת.
![מאפייני מערכת sysdm | [פתור] 100% שימוש בדיסק לפי מערכת וזיכרון דחוס](/f/9ca5ed7483a34a85049e49e8634cbc0d.png)
2. עבור אל מִתקַדֵם לשונית ולאחר מכן לחץ על הגדרות תַחַת ביצועים.

3. תחת סימון אפקטים חזותיים "התאם לביצועים הטובים ביותר“.

4. לחץ על החל ולאחר מכן לחץ על בסדר.
5. הפעל מחדש את המחשב שלך ובדוק אם אתה מסוגל תקן 100% שימוש בדיסק לפי מערכת ובעיית זיכרון דחוס.
שיטה 6: הרוג את תהליך ההפעלה של Speech Runtime
1. ללחוץ Ctrl + Shift + Esc כדי להפעיל את מנהל המשימות.
2. בתוך ה לשונית תהליכים, למצוא זמן ריצה של דיבור.

3. לחץ לחיצה ימנית עליו ובחר סיום משימה.
שיטה 7: הפעל את CCleaner ו-Malwarebytes
1. הורד והתקן CCleaner & Malwarebytes.
2. הפעל את Malwarebytes ותן לו לסרוק את המערכת שלך לאיתור קבצים מזיקים. אם נמצא תוכנות זדוניות, זה יסיר אותם אוטומטית.

3. כעת הפעל את CCleaner ובחר ניקוי מותאם אישית.
4. תחת ניקוי מותאם אישית, בחר את לשונית Windows וסמן ברירות מחדל ולחץ לְנַתֵחַ.
![בחר ניקוי מותאם אישית ולאחר מכן סמן את ברירת המחדל בלשונית Windows | [פתור] 100% שימוש בדיסק לפי מערכת וזיכרון דחוס](/f/4edaa5269ca8219a86ca500310019ff8.png)
5. לאחר השלמת הניתוח, ודא שאתה בטוח שאתה מסיר את הקבצים שיימחקו.

6. לבסוף, לחץ על מנקה ריצה לחצן ולתת ל-CCleaner לפעול.
7. כדי לנקות עוד יותר את המערכת שלך, בחר בכרטיסייה רישום, וודא שהדברים הבאים מסומנים:

8. הקלק על ה סרוק לאיתור בעיות לחצן ואפשר ל-CCleaner לסרוק, ואז לחץ על תקן בעיות נבחרות לַחְצָן.
![לאחר השלמת הסריקה לאיתור בעיות, לחץ על תקן בעיות נבחרות | [פתור] 100% שימוש בדיסק לפי מערכת וזיכרון דחוס](/f/cbada4856b08267fadf9d31220215832.png)
9. כאשר CCleaner שואל "האם אתה רוצה שינויי גיבוי ברישום?” בחר כן.
10. לאחר השלמת הגיבוי, לחץ על תקן את כל הבעיות שנבחרו לַחְצָן.
11. הפעל מחדש את המחשב כדי לשמור שינויים.
שיטה 8: שנה את התצורה של Google Chrome ו- Skype
עבור Google Chrome: נווט אל הקטע הבא תחת Chrome: הגדרות > הצג הגדרות מתקדמות > פרטיות > השתמש בשירות חיזוי כדי לטעון דפים מהר יותר. השבת את המתג שליד "השתמש בשירות חיזוי לטעינת דפים."

שנה תצורה עבור Skype
1. ודא שיצאת מסקייפ, אם לא סיים את המשימה ממנהל המשימות עבור סקייפ.
2. הקש על מקש Windows + R ואז הקלד את הדברים הבאים ולחץ על אישור:
C:\Program Files (x86)\Skype\Phone\
3. לחץ לחיצה ימנית על Skype.exe ובחר נכסים.

4. לעבור ל לשונית אבטחה ולחץ לַעֲרוֹך.

5. בחר כל חבילות האפליקציה תחת שמות קבוצה או משתמש אז סימן ביקורת כתוב תַחַת להתיר.

6. לחץ על החל, ולאחר מכן על אישור ובדוק אם אתה מסוגל תקן 100% שימוש בדיסק לפי מערכת ובעיית זיכרון דחוס.
שיטה 9: הגדר הרשאה נכונה עבור תהליך מערכת וזיכרון דחוס
1. הקש על מקש Windows + R ואז הקלד Taskschd.msc ולחץ על Enter כדי לפתוח את מתזמן המשימות.

2. נווט אל הנתיב הבא:
ספריית מתזמן המשימות > Microsoft > Windows > MemoryDiagnostic
![לחץ פעמיים על ProcessMemoryDiagnostic Events | [פתור] 100% שימוש בדיסק לפי מערכת וזיכרון דחוס](/f/578345ab791d9237069c0d22ec2d5f6b.png)
3. לחץ פעמיים על ProcessMemoryDiagnostic Events ולאחר מכן לחץ שנה משתמש או קבוצה תחת אפשרויות אבטחה.

4. נְקִישָׁה מִתקַדֵם ולאחר מכן לחץ תמצא עכשיו.

5. בחר שלך חשבון מנהל מהרשימה ולאחר מכן לחץ על אישור.
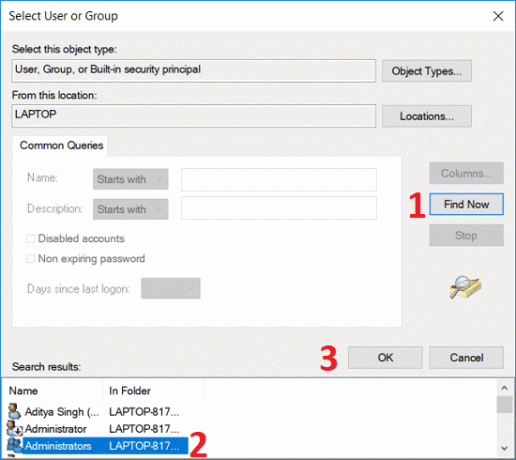
6. שוב לחץ על אישור כדי להוסיף את חשבון המנהל שלך.
7. סימן ביקורת הפעל עם ההרשאות הגבוהות ביותר ולאחר מכן לחץ על אישור.
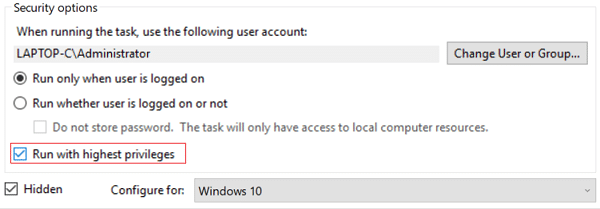
8. בצע את אותם השלבים עבור RunFullMemoryDiagnostiג וסגור הכל.
9. הפעל מחדש את המחשב כדי לשמור שינויים.
שיטה 10: השבת תהליך מערכת וזיכרון דחוס
1. הקש על מקש Windows + R ואז הקלד Taskschd.msc ולחץ על Enter כדי לפתוח מתזמן משימות.
2. נווט אל הנתיב הבא:
ספריית מתזמן המשימות > Microsoft > Windows > MemoryDiagnostic
3. לחץ לחיצה ימנית על RunFullMemoryDiagnostic ובחר השבת.
![לחץ לחיצה ימנית על RunFullMemoryDiagnostic ובחר השבת | [פתור] 100% שימוש בדיסק לפי מערכת וזיכרון דחוס](/f/267ed31de1f20599d8f5ee31a2bda237.png)
4. סגור את מתזמן המשימות והפעל מחדש את המחשב.
מוּמלָץ:
- תקן את Microsoft Print ל-PDF לא עובד
- הסתר כתובת דואר אלקטרוני במסך ההתחברות של Windows 10
- תקן את שורת המשימות של Windows 10 לא תסתיר אוטומטית
- תקן את גרסת מערכת ההפעלה אינה תואמת לתיקון אתחול
זהו זה יש לך בהצלחה תקן 100% שימוש בדיסק לפי מערכת וזיכרון דחוס אבל אם עדיין יש לך שאלות בנוגע לפוסט הזה, אל תהסס לשאול אותם בקטע של התגובה.
![[פתור] 100% שימוש בדיסק לפי מערכת וזיכרון דחוס](/uploads/acceptor/source/69/a2e9bb1969514e868d156e4f6e558a8d__1_.png)