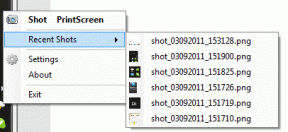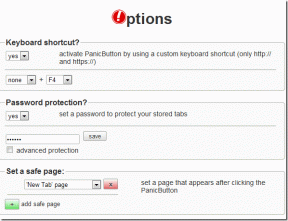9 הדרכים המובילות לתקן מחוות משטח מגע שאינן עובדות ב-Windows 10
Miscellanea / / November 29, 2021
Windows 10 תומך מחוות משטח מגע שונות (משטח עקיבה).. מלבד המחוות הטיפוסיות של גלילה וצביטה כדי להגדיל, אתה יכול להשתמש במחוות כמו גלילה עם שתי אצבעות, החלקת שלוש אצבעות הרחק ממך כדי להציג חלונות פתוחים, והחלקת שלוש אצבעות כלפי עצמך תראה שולחן העבודה. למרבה הצער, חלק ממשתמשי Windows 10 לא יכולים להפיק תועלת מהמחוות הללו מכיוון שהם לא עובדים על המחשב האישי שלהם. אם אתה עובר את אותה בעיה של מחוות משטח מגע או משטח עקיבה לא עובדות, הנה כמה פתרונות עובדים לתיקון הבעיה.

הפתרונות נעים בין קלות כמו החלפת מצביע עכבר ועד לעדכון מנהלי התקנים. נסה את כל הפתרונות במחשבים הניידים של HP, Lenovo, Samsung, Acer, Dell וכו', וראה איזה מהם מתאים לך. לאחר השלמת כל פתרון, הפעל מחדש את המחשב. בזמן שאתה מנסה את הפתרונות הבאים, נסה לשמור על א עכבר אלחוטי שימושי.
בואו נקפוץ לפתרונות מיד.
1. הפעל מחדש את המחשב
אם מחוות לוח המגע לא פועלות פתאום, הדבר הראשון שעליך לעשות הוא להפעיל מחדש את המחשב. לפעמים, תיקון פשוט כזה עושה פלאים.

2. נקה את לוח המגע
לאחר מכן, נקה את לוח המגע של המחשב הנייד שלך. לפעמים, עקב אצבעות שמנוניות וזיעה, הלכלוך מתחיל להצטבר על משטח המגע. ניקוי משטח המגע עם מטלית נקייה יעזור לך להשתלט על מחוות משטח המגע שלך.
3. הפעל לוח מגע
מחשבי Windows מסוימים מאפשרים לך להשבית את לוח המגע. ייתכן שהשבתת בטעות את לוח המגע, וזו הסיבה שהוא לא עובד.
כדי להפעיל את לוח המגע, עבור אל הגדרות במחשב שלך, ולאחר מכן התקנים.

לחץ על לוח המגע מהסרגל הצדדי השמאלי. תראה את המתג תחת לוח המגע. הפעל אותו. אם הוא כבר מופעל, כבה והדלק אותו. הדלק את המחשב מחדש. גלול למטה באותו עמוד, ותמצא מחוות רבות. אפשר אותם לפי הצורך שלך.
עֵצָה: הפעל את ההגדרה 'השאר משטח מגע מופעל כאשר עכבר מחובר'.

גם על Guiding Tech
4. שנה את מצביע העכבר
משתמשי Windows 10 רבים הציעו ששינוי מצביע העכבר פתר עבורם את בעיית מחוות לוח המגע. לשם כך, בצע את השלבים הבאים:
שלב 1: פתח את לוח הבקרה במחשב שלך.
שלב 2: כאשר הצג לפי מצב נבחר כסמלים קטנים, לחץ על העכבר.

שלב 3: עבור ללשונית מצביעים. תחת סכימה, בחר סכימה שונה מזו הנוכחית או בחר ללא. לחץ על כפתור החל והפעל מחדש את המחשב.

5. הפעל מחוות בהגדרות לוח המגע
במחשבים מסוימים, עליך להפעיל את מחוות לוח המגע שבהן ברצונך להשתמש באופן ידני. כדי לעשות זאת, בצע את שני השלבים הראשונים של הפתרון לעיל, כלומר, עבור אל לוח הבקרה > עכבר. לאחר מכן, לחץ על ההגדרה הימנית ביותר הקיימת לצד חומרה. זה עובר בשמות שונים במחשבים שונים כמו הגדרות מכשיר, משטח מגע, Synaptics וכו'.
הערה: במקרה שאינך רואה את כרטיסיית הגדרות לוח המגע, דע איך לתקן את זה.

לחץ על ההגדרות בתוך מכשיר משטח המגע שלך.

תראה מחוות שונות. סמן את התיבה שלידם כדי להפעיל אותם. כמו כן, לחץ על סמל גלגל השיניים של ההגדרות לצד כל מחווה כדי לחשוף אפשרויות נוספות.
טיפ מקצוען: לחץ על הגדרות ברירת מחדל בתחתית כדי לאפס את המחוות לערכי ברירת המחדל שלהן.

6. בדוק אנטי וירוס
לפעמים, אפילו תוכנית האנטי-וירוס שלך מפריעה למחוות משטח המגע. אם האנטי וירוס שלך קיבל לאחרונה שדרוג, ייתכן שזו הסיבה לבעיה שלך. השבת או הסר את ההתקנה של האנטי וירוס לתקופה זמנית כדי לראות אם זה פותר את בעיית המחוות.
גם על Guiding Tech
7. עדכן את מחוות משטח המגע
פעמים רבות, מחוות לוח המגע לא מצליחות לעבוד בגלל מנהלי התקנים מיושנים או פגומים. כדי לתקן את זה, עליך לעדכן את מנהלי ההתקן של לוח המגע שלך.
להלן השלבים:
שלב 1: לחץ לחיצה ימנית על סמל תפריט התחל ובחר במנהל ההתקנים מהרשימה.

שלב 2: הרחב עכברים והתקני הצבעה אחרים. לחץ לחיצה ימנית על מנהל ההתקן של לוח המגע שלך ובחר עדכן מנהל התקן מהתפריט. עקוב אחר ההוראות שעל המסך כדי לעדכן את מנהל ההתקן באופן מקוון. הפעל מחדש את המחשב לאחר עדכון מנהל ההתקן. עיין במדריך שלנו כיצד לעדכן מנהלי התקנים בצורה נכונה ב-Windows 10.
עֵצָה: אתה תמצא את מנהל ההתקן של לוח המגע שלך לפי שמו. עם זאת, אם אתה רואה שני עכברים תואמי HID, נסה עם שניהם. אחד מהם יהיה עבור משטח המגע.

8. החזרה או הסרה של מנהלי התקנים
מדי פעם, במקום לעדכן את הדרייבר, החזרתו לאחור פותר את הבעיה. אז תנסה גם את זה. עבור אל מנהל ההתקנים. לחץ לחיצה ימנית על מנהל ההתקן של לוח המגע שלך ובחר מאפיינים.

עבור ללשונית מנהל התקן ולחץ על החזר מנהל התקן (אם הוא פעיל). הפעל מחדש את המחשב ובדוק אם הבעיה נפתרה. אם המחוות עובדות, עדכן את מנהל ההתקן, כפי שמוצג לעיל. אם העדכון מחזיר את הבעיה, חזור לאחור והשאיר אותה ללא עדכון עד שהיצרן דוחף עדכון כדי לתקן אותה.

פתרון נוסף הקשור למנהלי התקנים שכדאי לנסות הוא הסרת מנהלי ההתקן של לוח המגע. לחץ לחיצה ימנית על מנהל ההתקן של לוח המגע במנהל ההתקנים ובחר הסר את מנהל ההתקן. הפעל מחדש את המחשב.

9. תיקון משטח מגע
זוכרים את האפשרות הישנה והטובה הוסף או הסרה של תוכניות? אותו הדבר יכול לשמש לתיקון משטח המגע שלך. לשם כך, פתח את החיפוש של Windows והקלד תוכניות ותכונות. לחץ על זה. בדוק אחר דרכים לפתיחת חלונית הוספה או הסרה קלאסית של תוכניות.

חפש את מנהל ההתקן של לוח המגע שלך. לחץ לחיצה ימנית עליו ובחר תיקון.

גם על Guiding Tech
תתקנו את זה
אנו מקווים שאחד מהפתרונות לעיל היה צריך לתקן את מחוות לוח המגע שלא עובדות ב-Windows 10. במקרה שהבעיה נמשכת, עיין באתר יצרן המחשב שלך לקבלת עצות אחרות לפתרון בעיות. אתה יכול בדוק את HP, Dell, ו אתרי לנובו.
הבא בתור: ברגע שמשטח המגע שלך חוזר לפעולה ואתה מאושר, עיין ב-19 טיפים מגניבים עבור Windows 10 מהקישור הבא.