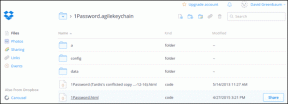6 התיקונים הטובים ביותר עבור Windows 10 תקועים בלולאת תיקון אוטומטית
Miscellanea / / November 29, 2021
Windows 10 PC פועל בכיף עד לעדכון מערכת גרוע, קובץ פגום ואפילו א עדכון דרייבר יכול לגרום לזה להפסיק לעבוד בפתאומיות. כאשר אתה מאתחל את המחשב שלך, Windows 10 נתקע בלולאת התיקון האוטומטית. אתה יכול לתקן את מכשיר Windows 10 שלך שנתקע בלולאת תיקון אוטומטי באמצעות הפתרונות האלה.

לפעמים, Windows 10 מפעיל את כלי התיקון האוטומטי בעת האתחול בכל פעם שיש בעיה בקובץ מערכת או עדכון תוכנה כושל הגורם לבעיות באתחול של Windows 10.
כלי התיקון האוטומטי מנסה למצוא ולתקן את הקובץ שגורם לבעיה זו. עם זאת, הקבצים הפגומים עלולים למנוע מכלי התיקון האוטומטי לפעול. כך Windows 10 מאתחל כדי לטעון ולהפעיל את מצב התיקון האוטומטי. אם המחשב הנייד שלך תקוע בלולאת התיקון האוטומטי, אלו הם חלק מהתיקונים שתוכל לנסות.
גם על Guiding Tech
1. אתחל את Windows 10 במצב בטוח ובצע סריקת מערכת
מצב בטוח הוא כלי אבחון המובנה ב-Windows 10 שניתן להשתמש בו כדי לסרוק קבצים פגומים ושגיאות מערכת. הוא טוען גרסה בסיסית של Windows ללא תוכניות של צד שלישי כדי לעזור לך לתקן את שגיאות ההפעלה שלך. אתחול למצב בטוח ובצע את השלבים הבאים:
שלב 1: כבה את המחשב הנייד של Windows 10.
שלב 2: כעת לחץ על לחצן ההפעלה. מיד לאחר לחיצה על לחצן ההפעלה, הקש על מקש F8 ולאחר מכן בחר 'ראה אפשרויות תיקון מתקדמות'.

שלב 3: עבור אל פתרון בעיות > אפשרויות מתקדמות > הגדרות אתחול > הפעל מחדש.
שלב 4: כעת בחר 'הפעל מצב בטוח עם רשת' על ידי בחירה במקש 5 הספרות (או F5) במקלדת שלך.

שלב 5: לאחר אתחול של Windows במצב בטוח, לחץ לחיצה ימנית על תפריט התחל ובחר Windows PowerShell (Admin).

שלב 6: חלון ייפתח. בחלון זה, הקלד את הפקודה הבאה ואפשר לתהליך להסתיים. תהליך זה סורק את כל Windows לאיתור קבצים פגומים כך שזה עלול לקחת קצת זמן.
DISM /Online /Cleanup-Image /RestoreHealth

שלב 7: שוב, הפעל מחדש את המחשב במצב בטוח, והפעל כעת את הפקודה הבאה ב-Windows PowerShell.
sfc /scannow
2. הפעל את פקודות Fixboot ו- Chkdsk
אם השיטה הקודמת לא עבדה עבורך, אתה יכול לנסות להשתמש בפקודות Fixboot ו-chkdsk כדי לתקן את לולאת התיקון האוטומטי. פקודות אלה פועלות כמו הקודמת על ידי תיקון הקבצים הפגומים.
שלב 1: שוב, כבה את המחשב והפעל אותו תוך כדי לחיצה על מקש F8.
שלב 2: כעת, במקום לבחור בהגדרות אתחול, בחר באפשרות שורת הפקודה. זה יעביר אותך ישירות לשורת פקודה.
שלב 3: בשורת הפקודה, הזן את הדברים הבאים כדי להתחיל בדיקה 'ברמה נמוכה' של קבצי Windows שלך.
chkdsk c: /r
שלב 4: אתה יכול גם לנסות להשתמש בפקודה Fixboot אם הפקודה chksdk לא עובדת. באותו חלון שורת פקודה, הזן את הפקודה הבאה:
fixboot c:

שלב 5: בנוסף, אתה יכול להפעיל את הפקודות האלה, שורה אחר שורה, כדי 'לבנות מחדש' את נתוני האתחול שלך.
bootrec.exe /rebuildbcd
bootrec.exe /fixmbr
bootrec.exe /fixboot
3. שחזר את הרישום של Windows
שלב 1: אתחול לאפשרות שורת הפקודה על ידי כניסה לאפשרויות תיקון מתקדמות.
שלב 2: בשורת הפקודה, הזן את הפקודה הבאה.
C:\Windows\System32\config\regback* C:\Windows\System32\config\

שלב 3: אם תתבקש להחליף קבצים, הקלד הכל והקש Enter.
שלב 4: כעת הקלד exit בשורת הפקודה, ונסה לאתחל את Windows כרגיל.
4. השבת את כלי התיקון האוטומטי
לפעמים, הבעיה נעוצה בכלי התיקון האוטומטי. למרות שזה לא מומלץ, אתה יכול להשבית אותו באופן זמני כדי לבדוק אם המחשב מאתחל מבלי לבצע תיקון אתחול. ל השבת את Windows 10 אוטומטי כלי תיקון, בצע את השלבים הבאים.
שלב 1: אתחל לתוך Windows על ידי לחיצה על מקש F8.
שלב 2: שוב, בחר באפשרות שורת הפקודה.
שלב 3: כעת, בשורת הפקודה, הזן את הפקודה הבאה.
bcdedit /set {default} מופעל שחזור מס'

שלב 4: כעת הקלד exit, ונסה לאתחל את Windows 10 בדרך הרגילה.
גם על Guiding Tech
5. חבר מחדש את הסוללה, הדיסק הקשיח והתקני ה-USB של המחשב הנייד שלך
אם חיברת לאחרונה ציוד היקפי למחשב שלך, או חיברת אותו, נסה להוציא אותו החוצה ולאתחל את Windows. אם המחשב הנייד שלך כולל סוללה ניתנת להסרה, נסה להוציא אותה לכמה שניות ולאחר מכן לאתחל שוב את המחשב הנייד של Windows 10.

6. אפס את מכשיר Windows 10 שלך
המוצא האחרון למחשב שנתקע בלולאת אתחול של תיקון אוטומטי הוא איפוס Windows 10. ל אפס מחשב Windows 10, בחר פתרון בעיות תחת האפשרות תיקון מתקדם ולאחר מכן בחר אפס מחשב זה. אם גם איפוס אפשרות המחשב אינו עוזר, התקן עותק חדש של Windows 10 במחשב האישי שלך.

גם על Guiding Tech
התחל להשתמש ב-Windows 10 שוב
ל-Windows 10 היו כמה בעיות בהתקנת העדכונים החדשים, לכן מומלץ לשמור גיבוי של נתונים חשובים במחשב האישי שלך בענן או בדיסק קשיח חיצוני. האם ניסית אחד מהתיקונים שהוזכרו למעלה? ספר לנו איזה מהם עבד בקטע ההערות למטה.
הבא בתור: האם מפתח Windows לא עובד בשבילך? קרא את הפוסט למטה כדי ללמוד כיצד לפתור את הבעיה.