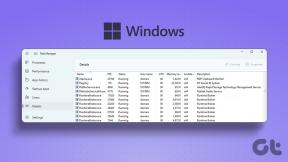8 הדרכים הטובות ביותר לתקן Google Meet Lag במהלך המצגת
Miscellanea / / November 29, 2021
למרות שזה לא פופולרי כמו Zoom ו-Microsoft Teams, Google Meet כן מצא כמה מתמודדים בתחום הצרכנים. פתרון ועידת הווידאו של גוגל הוא מבוסס אינטרנט, חינמי ועובד ללא דופי עם שירותי Google אחרים בחוץ. עם זאת, הוא עדיין סובל מפיגור, במיוחד כאשר אתה מפעיל שיתוף מסך להצגה. כך תוכל לתקן או לצמצם את השהיה במהלך מצגות Google Meet.

זכור שהשלבים שלהלן לא יבטלו את הפיגור במהלך מצגת. הטיפים האלה יעזרו לך לצמצם את השהיה ולהציע חוויה טובה יותר ב-Google Meet. בלי להכביר מילים, בואו נתחיל.
גם על Guiding Tech
1. השתמש בגוגל כרום
כפי שהזכרנו קודם לכן, השירותים של Google נהנים בצורה הטובה ביותר במוצרי Google בחוץ. לדוגמה, מצב לא מקוון של Google Docs, Sheets ו-Slides זמין רק ב-Google Chrome ולא באף דפדפן אחר.
באופן דומה, עליך לבחור בדפדפן Chrome בעת שימוש ב-Google Meet. תראה חווית משתמש טובה יותר עם דפדפן Chrome מאשר Firefox, Edge או Safari.
2. השתמש בחיבור אינטרנט מהיר
Google Meet דורש חיבור לאינטרנט מהיר, במיוחד בעת שיתוף מסך או הצגת מצגות בשיחת וידאו.

עליך לחבר את המחשב שלך לתדר Wi-Fi של 5GHz עבור שימוש ברוחב פס ומהירויות גבוהות יותר.
3. השעה פעילויות אחרות ברקע
אם אתה מוריד קבצים גדולים או מזרים סרטוני 4K ברקע, עליך להשהות או לסגור אותם. ודא של-Google Meet יש את רוחב הפס הגבוה ביותר הזמין לשימוש במהלך שיחות וידאו.
אם YouTube או כל שירות אחר צורכים את רוב רוחב הפס של האינטרנט, תבחין בפיגור במהלך מצגת Google Meet. אז עשו לכם הרגל להשעות פעילויות מיותרות ברקע.
4. סגור אפליקציות ברקע
זה חל על מחשבים ניידים/PC עם כמות נמוכה של זיכרון RAM. בניגוד ל-iOS או אנדרואיד, Windows לא נועד להשעות פעילויות רקע מאפליקציות שנפתחו. במקום זאת, עליך לסגור אותם באופן ידני ולפנות זיכרון RAM עבור המשימה העיקרית שלך.
חוץ מזה, Google Chrome ידוע לשמצה בשימוש מוגזם ב-RAM ברקע. אז ודא שאתה סוגר את כל האפליקציות המיותרות במחשב האישי שלך ואז צור את שיחת Google Meet.

אתה יכול גם להשתמש מנהל המשימות של Windows והציץ בכל משימות הרקע הרצות. זהה אותם ולחץ על המשימה סוף בתחתית.
גם על Guiding Tech
5. הורד את רזולוציית התצוגה
האם אתה מנסה להשתמש בצג 4K או מחשב נייד עם צג 4K כדי לנהל שיחות Google Meet? במקרה כזה, Google Meet ינסה להציג הכל ברזולוציית 4K במהלך המצגת. זה יכול להוביל לפיגור במהלך שיתוף המסך של Google Meet.
עליך להוריד את רזולוציית התצוגה ולאחר מכן לאפשר שיתוף מסך במהלך שיחות. הנה איך לעשות את זה.
שלב 1: פתח את אפליקציית ההגדרות ב-Windows (השתמש במקשי Windows + I).
שלב 2: עבור לקטע מערכת ולאחר מכן בחר בתפריט תצוגה.

שלב 3: בחר רזולוציית תצוגה בתפריט קנה מידה ופריסה ובחר ברזולוציה נמוכה יותר.
פתח את Google Chrome ונסה להעביר מצגת במהלך Google Meet. אתה אמור לראות ירידה דרסטית בפיגור.
6. עדכן מנהלי התקנים לתצוגה ו-GPU
אם מנהלי ההתקן של התצוגה וה-GPU מיושנים במחשב שלך, אתה עלול להיתקל בפיגור כבד במהלך מצגות Google Meet. אתה צריך עדכן מנהלי התקנים של תצוגה ו-GPU מתפריט מנהל ההתקנים. הנה איך.
שלב 1: הקש על מקש Windows וחפש את מנהל ההתקנים.
שלב 2: לחץ על Enter ופתח את תפריט מנהל ההתקנים.
שלב 3: הרחב את תפריט מתאמי תצוגה. לחץ לחיצה ימנית על Intel HD Graphics ועדכן אותה לגרסה העדכנית ביותר.

שלב 4: מצא את מנהלי ההתקן של ה-GPU שלך מאותו תפריט ועדכן אותם לגרסה החדשה ביותר.

הפעל מחדש את המחשב ונסה להציג מצגות דרך Google Meet.
7. הימנע משימוש בטפטים ברקע
Google Meet מציע פונקציות רקע שיעזרו לך להסתיר את החדר המבולגן מאחוריך. בעת שימוש בטפטים ברקע, המערכת משתמשת במשאבים כדי לחתוך את הפנים והגוף שלך מהרקע.
אם אפשר, אל תנסה להשתמש בטפטים ברקע במצגת של Google Meet. זה יחסוך כמה משאבי CPU לחוויה טובה יותר במהלך שיחות.
גם על Guiding Tech
8. עדכן את גוגל כרום
אולי השהיה במצגת של Google Meet לא קשורה ל-Google Meet או לכל גורם אחר. המבנה המיושן של דפדפן Google Chrome עשוי להיות הסיבה העיקרית מאחורי הפיגור. עליך לעדכן את Google Chrome מהדף 'הגדרות' > 'מידע על'.

הצג מצגת Google Meet ללא רבב
Google Meet נשאר הבחירה העיקרית עבור צרכנים רגילים בחוץ. זה בחינם וקל לשימוש. עם זאת, הפיגור במהלך המצגת עלול לקלקל לך את הפגישה. זכור את ההצעות למעלה לפני שמתחילים מצגת ב-Google Meet והרשים את הקולגות או הבוסים שלך.