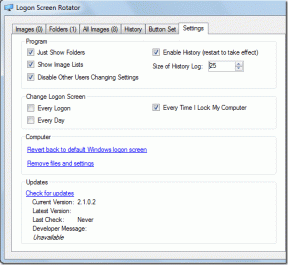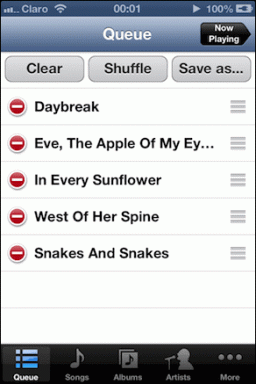כיצד לתקן את הבעיה החסרה במצב ארגז חול של Windows 10
Miscellanea / / November 29, 2021
Windows Sandbox היא אולי אחת התכונות הייחודיות והמרגשות שיצאו לראשונה ב-Windows 10 בעוד זמן מה. זה סוג של מחשב וירטואלי המובנה ישירות לתוך מערכת ההפעלה ו מציע סביבה מבודדת שבו אתה יכול לנסות אפליקציות או אתרים בעלי מראה חשוד לפני השימוש בהם בפועל על שולחן העבודה שלך.

אבל לאחר עדכון ל-Windows 10 גרסה 1903 (שנדרשת מלכתחילה להפעלת Windows Sandbox), תמצא תכונה זו חסרה. והסיבה די פשוטה. עליך להפעיל ידנית את Windows Sandbox כדי שזה יופיע.
כן, זה מגוחך להסתיר תכונה כה חשובה ושימושית, אבל במקום לנסות לנחש הרציונל של מיקרוסופט מאחורי ההחלטה הזו, בוא נראה איך אתה יכול להמשיך להפעיל את הדבר מיד.
הערה: Windows Sandbox אינו זמין במהדורת הבית של Windows 10.
בדוק את מנהל המשימות
לפני הפעלת Windows Sandbox, עליך לבדוק ש-CPU Virtualization מופעל במחשב שלך. זוהי פונקציה קריטית מבוססת חומרה הנדרשת להפעלת Windows Sandbox עקב ה אופי וירטואלי של התכונה. ייתכן שבמחשב שלך מופעל וירטואליזציה של CPU או לא. לפיכך, עדיף להבין זאת כדי שלא תיתקל בבעיות בהמשך.
שלב 1: לחץ לחיצה ימנית על שורת המשימות ולאחר מכן לחץ על מנהל המשימות.

שלב 2: במנהל המשימות, עבור ללשונית התאמה אישית ולאחר מכן בדוק את הפינה השמאלית התחתונה של המסך. סטטוס הווירטואליזציה של המעבד צריך להיות רשום ליד וירטואליזציה. אם זה נקרא מופעל, אז אתה מוכן ללכת.

במקרה שבו וירטואליזציה של CPU מושבתת, עליך לצלול לתוך UEFI או BIOS של שולחן העבודה שלך כדי להפעיל אותה. זה הליך פשוט יחסית, אבל מכיוון שהתהליך (כפתורים, תפריטים, מינוח) משתנה בין שולחנות עבודה, אתה צריך לבדוק את התיעוד עבור לוח האם או המחשב שלך כדי לגלות את השלבים הספציפיים הנדרשים לעשות זֶה.
עֵצָה: כדי להבין את המותג והדגם של לוח האם של שולחן העבודה וגרסת ה-UEFI/BIOS, הקלד 'מידע מערכת' בתפריט התחל ולאחר מכן לחץ על פתח. לאחר מכן תוכל לבצע חיפוש באתר היצרן עבור התיעוד הנדרש.
הפעל את Windows Sandbox
בתנאי שהעדכון של Windows 10 גרסה 1903 מותקן במחשב שלך, וגם וירטואליזציית CPU מופעלת, זה די קל להפעיל את Windows Sandbox.
שלב 1: פתח את תפריט התחל, הקלד תכונות חלונות, ולאחר מכן לחץ על פתח.

שלב 2: בתיבה של Windows Features שמופיעה, גלול מטה ולאחר מכן סמן את התיבה לצד Windows Sandbox. לחץ על אישור.

שלב 3: המתן לרגע בזמן ש-Windows 10 מפעיל את Windows Sandbox. זה יכול לקחת כמה דקות.

שלב 4: הפעל מחדש את המחשב כאשר תתבקש.

מזל טוב! הפעלת את Windows Sandbox, וכעת אתה יכול לגשת אליו דרך תפריט התחל. זכור כי עשוי להימשך זמן מה לטעון במהלך הפעם הראשונה.

בניגוד למכונה הוירטואלית המסורתית שלך, Windows Sandbox מוגבל למדי בפונקציונליות, והוא יתאפס לחלוטין בכל פעם שהוא נסגר וייפתח מחדש. לפיכך, עליך להשתמש בו רק במקרים שבהם אתה רוצה לבדוק משהו לפני ביצועו במערכת ההפעלה הראשית.
עדכן את Windows
אם אינך רואה את Windows Sandbox ברשימה בתיבת Windows Features, עליך לבדוק אם עדכון Windows 10 1903 מותקן במחשב שלך. כדי לעשות זאת, פשוט הקלד winver לתוך תפריט התחל ולאחר מכן הקש Enter.

בתיבת הדו-שיח שמופיעה, אתה יכול לראות בקלות אם אתה מפעיל את גרסה 1903 או לא. אם אתה מוצא את '1809' או נמוך יותר ברשימה, בדוק אם העדכון האחרון זמין עבור המערכת שלך. בשביל זה הקלידו עדכון חלונות בתפריט התחל, לחץ על פתח ולאחר מכן לחץ על בדוק אם קיימים עדכונים.

אם Windows Update לא מראה לך את העדכון, ייתכן שתצטרך לבדוק שוב במועד מאוחר יותר מכיוון שמיקרוסופט משחררת את גרסה 1903 כהשקה הדרגתית. לפיכך, הוא יהיה גלוי רק לאחר שידוע שתצורת החומרה במחשב שלך מטפלת בעדכון ללא בעיות.
לחלופין, אתה יכול להוריד ולהשתמש ב- Windows Update Assistant להתקין את העדכון באופן מיידי, אבל זה לא מומלץ מכיוון שמערכת ההפעלה יכולה להיתקל בכל מיני בעיות פוטנציאליות בגלל אי-התאמה כלשהי.
להשתעשע
Windows Sandbox הוא תכונה מדהימה לכל מי שמחפש לנסות אפליקציות חדשות או לבצע משימה מסובכת למראה, אך בבטחה ובבטחה מבלי לסכן את המערכת כולה.
מתי זו הייתה הפעם האחרונה שניסית להתקין אפליקציה וגילית שיש בה צורה כלשהי של תוכנות זדוניות או תוכנות פרסום? או אתר שבו יזמת הורדה ובמקום זאת הגעת להידבק בוירוס מחשב? בהמשך, Windows Sandbox אמור לעזור להקל על בעיות כאלה.
אז מה אתה חושב על התוספת האחרונה הזו ל-Windows 10? ספר לנו בתגובות.
הבא בתור: ניסית פעם לעדכן את Windows 10 במצב לא מקוון? הנה איך לעשות את זה.