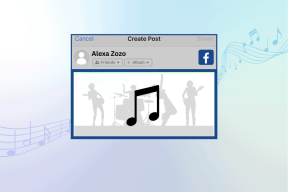תקן שגיאת Aw Snap ב-Google Chrome
Miscellanea / / November 28, 2021
אם אתה עומד מול ה-Aw, Snap! תוך כדי ניסיון לגשת לאתר ב גוגל כרום אז אתה במקום הנכון כדי לפתור את הבעיה. אם אתה עומד מול ה-Aw, Snap! שגיאה של Google Chrome לעתים קרובות, אז זו בעיה הדורשת פתרון בעיות. אבל אם אתה נתקל בשגיאה זו מדי פעם, אין בעיה, אתה יכול להתעלם מהשגיאה הזו בבטחה. ה אוי, סנאפ! שגיאה בכרום בעצם מתרחשת כאשר דף האינטרנט שאליו אתה מנסה לגשת קורס באופן בלתי צפוי ואין לך אפשרות אחרת מלבד לסגור את הדפדפן שלך.
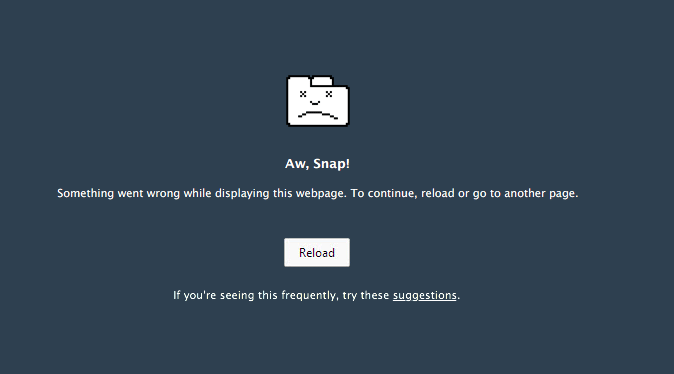
אוי, סנאפ!
משהו השתבש במהלך הצגת דף האינטרנט הזה. כדי להמשיך, טען מחדש או עבור לדף אחר.
השגיאה שלעיל מתרחשת למרות שיש לך חיבור אינטרנט פעיל והשגיאה עצמה אינה נותנת מידע מתאים על השגיאה. אבל לאחר חיפושים רבים, אלו הם הגורמים האפשריים ל-Aw, Snap! שְׁגִיאָה:
- חוסר זמינות אתר זמני מהשרת
- תוספי Chrom לא תואמים או פגומים
- זיהום בתוכנה זדונית או וירוס
- פרופיל Chrome פגום
- גרסת Chrome מיושנת
- חומת אש חוסמת אתרים
- זיכרון רע או פגום
- מצב ארגז חול
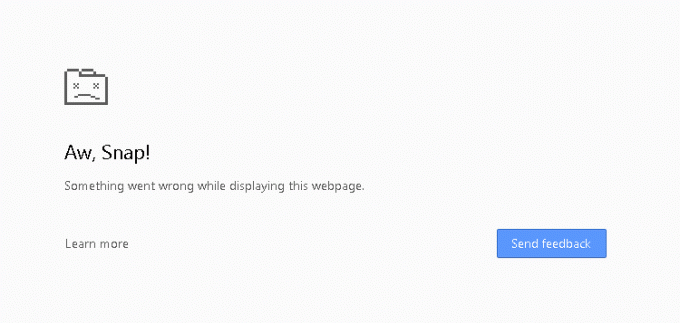
כעת, אלו הסיבות האפשריות שכמו יוצרות את ה-Aw, Snap! שגיאה בגוגל כרום. על מנת לתקן שגיאה זו, עליך לפתור את כל הסיבות האפשריות לעיל מכיוון שמה שעשוי לעבוד עבור משתמש אחד עשוי שלא לעבוד עבור אחר. אז בלי לבזבז זמן בוא נראה איך בעצם
תקן שגיאת Aw Snap ב-Chrome עם מדריך פתרון הבעיות המפורט למטה.תוכן
- 15 דרכים לתקן שגיאת Aw Snap בגוגל כרום
- שיטה 1: טען מחדש את האתר
- שיטה 2: הפעל מחדש את המחשב
- שיטה 3: נקה את היסטוריית הגלישה של Chrome
- שיטה 4: השבת אפליקציות והרחבות
- שיטה 5: אפס את Chrome להגדרות היצרן
- שיטה 6: עדכן את Google Chrome
- שיטה 7: שנה את הגדרות הפרטיות
- שיטה 8: השבת את האצת החומרה
- שיטה 9: הפעל את CCleaner ו-Malwarebytes
- שיטה 10: הפעל את אבחון הזיכרון של Windows
- שיטה 11: השבת זמנית את האנטי וירוס וחומת האש
- שיטה 12: השתמש בכלי הניקוי הרשמי של Google Chrome
- שיטה 13: צור פרופיל משתמש חדש עבור Chrome
- שיטה 14: השבת את מצב ארגז חול
- שיטה 15: התקן מחדש את Chrome
15 דרכים לתקן שגיאת Aw Snap בגוגל כרום
הקפד לעשות זאת צור נקודת שחזור רק למקרה שמשהו ישתבש.
שיטה 1: טען מחדש את האתר
התיקון הקל ביותר לבעיה זו הוא טעינה מחדש של האתר שאליו ניסית לגשת. בדוק אם אתה יכול לגשת לאתרים אחרים בכרטיסייה חדשה ולאחר מכן נסה לטעון מחדש את דף האינטרנט שנותן את "Aw Snap שגיאה“.
אם האתר הספציפי עדיין לא נטען, סגור את הדפדפן ופתח אותו שוב. לאחר מכן נסה שוב לבקר באתר שקודם לכן נתן את השגיאה וייתכן שזה יוכל לפתור את הבעיה.
כמו כן, הקפד לסגור את כל שאר הכרטיסיות לפני שתנסה לטעון מחדש את דף האינטרנט שצוין. מכיוון ש-Google Chrome דורש משאבים רבים והפעלת כרטיסיות רבות בו-זמנית עשויה להוביל לשגיאה זו.
שיטה 2: הפעל מחדש את המחשב
אמנם ניתן לתקן בעיות רבות במחשב פשוט על ידי הפעלה מחדש של המחשב, אז למה לא לנסות את אותו הדבר עבור בעיה זו. נראה שהשגיאה "Aw Snap" נפתרה על ידי הפעלה מחדש של המכשיר שלך, אך ייתכן ששיטה זו תעבוד עבורך או לא, בהתאם לתצורת המערכת שלך.

כמו כן, אם אתה עדיין לא מצליח לטעון את האתר, נסה להשתמש במחשב אחר או במחשב של חבר שלך כדי לבדוק אם הם גם נתקלים בבעיה דומה בזמן שהם ניגשים לאותו דף אינטרנט. אם זה המקרה, אין צורך לדאוג, מכיוון שהבעיה קשורה לצד השרת ותוכלו פשוט להירגע עד שהבעיה תתוקן על ידי מנהל האתר.
שיטה 3: נקה את היסטוריית הגלישה של Chrome
1. פתח את Google Chrome ולחץ Ctrl + Shift + Del כדי לפתוח את ההיסטוריה.
2. לחלופין, לחץ על סמל שלוש הנקודות (תפריט) ובחר בכלים נוספים ולאחר מכן לחץ על נקה נתוני גלישה.

3. סמן/סמן את התיבה שליד היסטוריית גלישה, קובצי Cookie ונתוני אתר אחרים ותמונות וקבצים שמורים במטמון.

4. לחץ על התפריט הנפתח לצד טווח זמן ובחר כל הזמן.

5. לבסוף, לחץ על נקה נתונים לַחְצָן.

6. סגור את הדפדפן והפעל מחדש את המחשב.
שיטה 4: השבת אפליקציות והרחבות
1. לחץ על כפתור התפריט ולאחר מכן כלים נוספים. מתפריט המשנה עוד כלים, לחץ על הרחבות.

2. ייפתח דף אינטרנט המפרט את כל ההרחבות שהתקנת בדפדפן Chrome שלך. הקלק על ה לְמַתֵג מתג ליד כל אחד מהם כדי לכבות אותם.

3. ברגע שיש לך השבית את כל ההרחבות, הפעל מחדש את Chrome ובדוק אם אתה מסוגל תקן שגיאת Aw Snap ב-Chrome.
4. אם כן, השגיאה נגרמה עקב אחת מההרחבות. כדי למצוא את התוסף הפגום, הפעל אותם אחד אחד והסר את ההתקנה של התוסף האשם ברגע שנמצא.
שיטה 5: אפס את Chrome להגדרות היצרן
1. פתח את Chrome הגדרות סגלול למטה כדי למצוא הגדרות מתקדמות וללחוץ עליו.

2. תחת איפוס וניקוי, נקה 'שחזר את ההגדרות לברירות המחדל המקוריות שלהן'.

3. בתיבה המוקפצת שלאחר מכן, קרא את ההערה בעיון כדי להבין איזה איפוס כרום יתרחש ואשר את הפעולה על ידי לחיצה על אפס הגדרות.

שיטה 6: עדכן את Google Chrome
1. פתח את Chrome ולחץ על 'התאמה אישית ושליטה ב-Google Chrome' לחצן תפריט (שלוש נקודות אנכיות) בפינה השמאלית העליונה.
2. לחץ על עֶזרָה בתחתית התפריט, ומתוך תפריט המשנה עזרה, לחץ על על Google Chrome.

3. ברגע שהדף אודות Chrome ייפתח, הוא יתחיל לחפש עדכונים באופן אוטומטי, ומספר הגרסה הנוכחית יוצג מתחתיו.
4. אם קיים עדכון חדש של Chrome, הוא יותקן באופן אוטומטי. פשוט עקוב אחר ההוראות שעל המסך.

פעולה זו תעדכן את Google Chrome למבנה האחרון שלו שיכול לעזור לך תקן את שגיאת Aw Snap Google Chrome.
שיטה 7: שנה את הגדרות הפרטיות
1. שוב פתח את Google Chrome ואז פתח הגדרות.
2. גלול מטה עד שתמצא את פרטיות ואבטחה סָעִיף.
3. כעת תחת פרטיות ואבטחה ודא שהאפשרויות הבאות מסומנות או מופעלות:
- השתמש בשירות אינטרנט כדי לעזור בפתרון שגיאות ניווט
- השתמש בשירות חיזוי כדי לעזור להשלים חיפושים וכתובות URL שהוקלדו בשורת הכתובות
- השתמש בשירות חיזוי כדי לטעון דפים מהר יותר
- הגן עליך ועל המכשיר שלך מאתרים מסוכנים
- שלח אוטומטית סטטיסטיקות שימוש ודוחות קריסה ל-Google
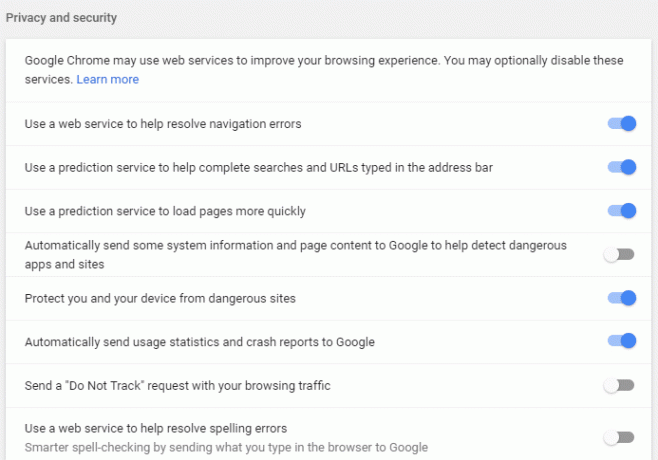
4. הפעל מחדש את Google Chrome ובדוק אם אתה מסוגל תקן שגיאת Aw Snap ב-Google Chrome.
שיטה 8: השבת את האצת החומרה
1. ראשית, הפעל את דפדפן גוגל כרום ולחץ על שלוש נקודות זמין בפינה השמאלית העליונה של חלון הדפדפן.
2. כעת עבור אל הגדרות אפשרות ולאחר מכן מִתקַדֵם הגדרות.

3. אתה תמצא את 'השתמש בהאצת חומרה כשניתן' אפשרות בעמודה מערכת ב- הגדרות מתקדמות.

4. כאן אתה צריך לכבות את המתג כדי השבת את האצת החומרה.
4. הפעל מחדש את Chrome וזה אמור לעזור לך בתיקון Aw Snap שגיאה בכרום.
שיטה 9: הפעל את CCleaner ו-Malwarebytes
1. הורד והתקן CCleaner & Malwarebytes.
2. הפעל את Malwarebytes ותן לו לסרוק את המערכת שלך לאיתור קבצים מזיקים. אם נמצא תוכנות זדוניות, זה יסיר אותם אוטומטית.

3. כעת הפעל את CCleaner ובחר ניקוי מותאם אישית.
4. תחת ניקוי מותאם אישית, בחר את לשונית Windows לאחר מכן הקפד לסמן ברירות מחדל ולחץ לְנַתֵחַ.

5. לאחר השלמת הניתוח, ודא שאתה בטוח שאתה מסיר את הקבצים שיימחקו.

6. לבסוף, לחץ על מנקה ריצה לחצן ולתת ל-CCleaner לפעול.
7. כדי לנקות עוד יותר את המערכת שלך, בחר בכרטיסייה רישום, וודא שהדברים הבאים מסומנים:

8. הקלק על ה סרוק לאיתור בעיות לחצן ואפשר ל-CCleaner לסרוק, ואז לחץ על תקן בעיות נבחרות לַחְצָן.

9. כאשר CCleaner שואל "האם אתה רוצה שינויי גיבוי ברישום?” בחר כן.
10. לאחר השלמת הגיבוי, לחץ על תקן את כל הבעיות שנבחרו לַחְצָן.
11. הפעל מחדש את המחשב כדי לשמור שינויים.
שיטה 10: הפעל את אבחון הזיכרון של Windows
1. הקלד זיכרון בשורת החיפוש של Windows ובחר "אבחון זיכרון של Windows.”

2. בסט האפשרויות המוצג בחר "הפעל מחדש כעת ובדוק אם יש בעיות.”

3. לאחר מכן Windows יופעל מחדש כדי לבדוק אם יש שגיאות RAM אפשריות ובתקווה יציג את הסיבות האפשריות לכך מדוע אתה מתמודד עם השגיאה Aw Snap ב-Google Chrome.
4. הפעל מחדש את המחשב כדי לשמור שינויים.
שיטה 11: השבת זמנית את האנטי וירוס וחומת האש
לפעמים תוכנית האנטי וירוס יכולה לגרום Aw Snap שגיאה ב-Chrome וכדי לוודא שזה לא המקרה כאן, עליך להשבית את האנטי וירוס שלך לזמן מוגבל כדי שתוכל לבדוק אם השגיאה עדיין מופיעה כאשר האנטי וירוס כבוי.
1. לחץ לחיצה ימנית על סמל תוכנית אנטי וירוס ממגש המערכת ובחר השבת.

2. לאחר מכן, בחר את מסגרת הזמן עבורה האנטי וירוס יישאר מושבת.

הערה: בחר את פרק הזמן הקטן ביותר האפשרי, למשל 15 דקות או 30 דקות.
3. לאחר שתסיים, נסה שוב להתחבר כדי לפתוח את Google Chrome ולבדוק אם השגיאה נפתרת או לא.
4. חפש את לוח הבקרה מסרגל החיפוש של תפריט התחל ולחץ עליו כדי לפתוח את לוח בקרה.

5. לאחר מכן, לחץ על מערכת ואבטחה לאחר מכן לחץ על חומת האש של Windows.

6. כעת מחלונית החלון השמאלית לחץ על הפעל או כבה את חומת האש של Windows.

7. בחר כבה את חומת האש של Windows והפעל מחדש את המחשב.

נסה שוב לפתוח את Google Chrome ולבקר בדף האינטרנט שהציג קודם לכן את Aw Snap שגיאה. אם השיטה לעיל לא עובדת, הקפד לבצע את אותם השלבים בדיוק הפעל שוב את חומת האש שלך.
שיטה 12: השתמש בכלי הניקוי הרשמי של Google Chrome
הרשמי כלי הניקוי של גוגל כרום עוזר בסריקה והסרה של תוכנות שעלולות לגרום לבעיה בכרום כמו קריסות, חריגות דפי התחלה או סרגלי כלים, מודעות בלתי צפויות שאינך יכול להיפטר מהן, או שינוי אחר של הגלישה שלך ניסיון.

שיטה 13: צור פרופיל משתמש חדש עבור Chrome
הערה: ודא ש-Chrome סגור לחלוטין אם לא סיים את התהליך שלו ממנהל המשימות.
1. הקש על מקש Windows + R ואז הקלד את הדברים הבאים ולחץ על Enter:
%USERPROFILE%\AppData\Local\Google\Chrome\User Data
2. עכשיו בחזרה את תיקיית ברירת מחדל למיקום אחר ולאחר מכן מחק תיקייה זו.

3. פעולה זו תמחק את כל נתוני משתמשי כרום, הסימניות, ההיסטוריה, קובצי ה-cookie והמטמון שלך.
4. לחץ על סמל המשתמש שלך מוצג בפינה הימנית העליונה ליד סמל שלוש הנקודות האנכיות.

5. הקלק על ה ציוד קטן בתור עם אנשים אחרים כדי לפתוח את חלון ניהול אנשים.

6. הקלק על ה הוסף אדם הלחצן קיים בפינה השמאלית התחתונה של החלון.

7. הקלד שם עבור פרופיל הכרום החדש שלך ובחר אווטאר עבורו. כשתסיים, לחץ על לְהוֹסִיף.

שיטה 14: השבת את מצב ארגז חול
1. ודא ש-Chrome אינו פועל, או פתח את מנהל המשימות וסיים את תהליך Google Chrome.
2. כעת מצא את קיצור הדרך של Chrome בשולחן העבודה שלך ואז לחץ עליו באמצעות לחצן העכבר הימני ובחר נכסים.
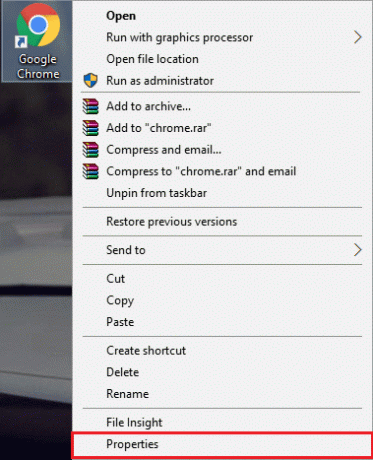
3. עבור ללשונית קיצור ו הוסף –no-sandbox או -no-sandbox בשדה יעד אחרי המרכאות.

הערה: הוסף חלל ריק רק אחרי מרכאות ולאחר מכן -ללא ארגז חול בסוף.
4. לחץ על החל ולאחר מכן על אישור.
5. פתח שוב את Google Chrome מקיצור זה והוא ייפתח כשארגז החול מושבת.
שיטה 15: התקן מחדש את Chrome
לבסוף, אם אף אחת מהשיטות המוזכרות לעיל לא עבדה ו אתה באמת צריך לתקן את שגיאת Aw Snap Chrome, שקול להתקין מחדש את הדפדפן. לפני שתסיר את ההתקנה של האפליקציה, הקפד לסנכרן את נתוני הגלישה שלך עם חשבונך.
1. סוּג לוח בקרה בשורת החיפוש והקש אנטר כשהחיפוש חוזר כדי להפעיל את לוח הבקרה.

2. בלוח הבקרה, לחץ על תוכניות ותכונות.

3. אתר את Google Chrome ב- חלון תוכניות ותכונות ולחץ עליו באמצעות לחצן העכבר הימני. בחר הסר את ההתקנה.

4. יופיע חלון קופץ של בקרת חשבון משתמש המבקש את אישורך. לחץ על כן כדי לאשר את הפעולה שלך.
5. הפעל מחדש את המחשב ואז שוב הורד את הגרסה העדכנית ביותר של Google Chrome.
מומלץ עבורך:
- תיקון Windows Media Player לא יכול להפעיל את הקובץ
- תיקון המאפיינים של פריט זה אינם זמינים
- כיצד לתקן את Windows סייר הקבצים ממשיך לרענן את עצמו
- תקן את שגיאת מנהל האישורים 0x80070057 הפרמטר שגוי
זהו זה יש לך בהצלחה תקן שגיאת Aw Snap ב-Google Chrome אבל אם עדיין יש לך שאלות כלשהן בנוגע לפוסט הזה, אל תהסס לשאול אותם בקטע התגובות.