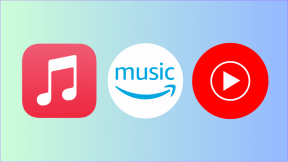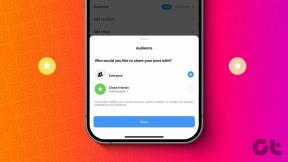כיצד להשתמש ב-Multi-Windows ב-Windows 11
Miscellanea / / November 29, 2021
Windows 11 מביאה משב רוח רענן עם א תפריט התחל חדש, שכבת צבע טרייה באפליקציות ברירת מחדל, ווידג'טים חדשים, משחק משופר וריבוי משימות טוב יותר. במיוחד בחזית ריבוי המשימות, מיקרוסופט שיפרה את כל החוויה בצעדי ענק. Windows 11 מציע חלונות צמד עם שולחן עבודה וירטואלי חדש בשורת המשימות עבור ריבוי משימות מעולה במערכת ההפעלה העדכנית ביותר. כך אתה משתמש בריבוי חלונות ב-Windows 11.

לפני שנמשיך להשתמש בחלונות מרובים ב-Windows 11, ודא שהפעלת אפשרויות רלוונטיות מתפריט ההגדרות.
גם על Guiding Tech
הפעל את Snap Windows מהגדרות Windows 11
כברירת מחדל, האפשרות Snap windows מופעלת מתפריט ההגדרות. אם אתה או מערכת ההפעלה Windows השבתתם אותה בטעות, הגיע הזמן להפעיל אותה.
שלב 1: פתח את תפריט ההגדרות ב-Windows 11 (השתמש במקשי Windows + I).
שלב 2: עבור לתפריט מערכת.
שלב 3: בחר ריבוי משימות.

שלב 4: הפעל חלונות Snap מתפריט ריבוי המשימות.

הקש על לחצן החץ למטה וודא שכל האפשרויות מופעלות עבור ריבוי משימות של Windows 11. פונקציות אלו נחוצות לחוויית ריבוי משימות ללא חיכוכים ב-Windows 11.

אתה יכול לקרוא אותם ולהבין מדוע הם מופעלים כברירת מחדל במערכת ההפעלה Windows 11.
גם על Guiding Tech
השתמש ב-Multi-Windows ב-Windows 11
מיקרוסופט אכן מציעה ריבוי חלונות גם במערכת ההפעלה Windows 10. אבל היישום הכללי טוב יותר ב-Windows 11. הנה מה שאתה צריך לעשות.
פתח אפליקציה ב-Windows. כעת רחף עם מצביע העכבר מעל הסמל 'מקסם' בשורת התפריטים. Windows 11 תציע אפשרות להשתמש בחלונות מרובים. בואו נדון בהם.
פצל את חלון האפליקציות לשניים
יהיה לך מושג טוב כיצד מערכת ההפעלה Windows 11 תפצל את החלון הנוכחי עם התצוגה המקדימה החיה.

האפשרות הראשונה תפצל את חלון האפליקציה לשניים. אתה יכול לבחור בצד שמאל או ימין, ו-Windows 11 להצמיד את האפליקציה בצד הנבחר. מיקרוסופט מציעה כולן לפתוח אפליקציות רקע אחרות מהצד השני.
בחר את האפליקציה, ואתה מוכן ללכת עם התאמת סגנון מסך מפוצל ב-Windows 11.
השתמש בסידור 2:1
זהו אחד מסגנונות ריבוי המשימות הנפוצים ביותר שלנו ב-Windows 11. האפשרות השנייה מאפשרת למשתמשים לשמור אפליקציה אחת באזור 1/3 בצד ימין והשנייה בצד שמאל.

בדרך כלל אנו שומרים את Microsoft Edge המועדף בצד שמאל ואת Microsoft OneNote בחלון הקטן הימני.
השתמש בחלון שלוש אפליקציות בבת אחת
העבר את מצביע הסמן מעל לחצן המיקסום והשתמש באפשרות השלישית כדי להשתמש בשלושה Windows 11.

הזז את האפליקציה הנוכחית בחצי השמאלי ומהחלונות שנפתחו, בחר את האפליקציה הרצויה כדי להמשיך לעבוד.
פיצול מסך לארבעה חלקים
אפשרות זו אידיאלית עבור אלה המשתמשים ב-Windows 11 על מסך גדול יותר. אם אתה משתמש ב-Windows 11 במחשב נייד בגודל 13/14 אינץ', לא תמצא את זה שימושי.

כפי שאולי ניחשתם מהתצוגה המקדימה של ריבוי המשימות, האפשרות תפצל את חלונות האפליקציה לארבעה חלקים. אנשים המשתמשים ב-Windows 11 על שולחן עבודה גדול כמו צג בגודל 27 עד 32 אינץ' ימצאו את ההגדרה הזו שימושית ביותר.
הערה: שימוש בריבוי חלונות בשלושה או ארבעה חלקים ישפיע על הנראות והבהירות. אנו ממליצים להשתמש בהגדרה זו על צג גדול יותר בלבד.
פיצול Windows אופקית ב-Windows 11
משתמשים יכולים לפצל חלונות גם אופקית. זה שימושי ביותר עבור אלה המשתמשים ב-Windows 11 בהגדרת מסך אנכית. בדרך זו, לא תפיק תועלת רבה על ידי פיצול האפליקציות בצורה אנכית. אתה צריך לפצל אפליקציות אופקית.

פתח את האפליקציה שברצונך לפצל בחצי העליון של התצוגה. השתמש במקש Windows + חץ למעלה והצמד אותו בחלק העליון. אתה יכול לפתוח את חלונות האפליקציה בחלק התחתון.
לחלופין, ניתן לגרור ולשחרר חלונות אפליקציה משני הצדדים עד שהסמן יזוז. שחרר את הסמן, הצמד אפליקציות והשתמש בריבוי חלונות ב-Windows 11.
Windows 11 ריבוי משימות עם צג חיצוני
זה עוד אחד שיפור שמיקרוסופט ביצעה עם Windows 11. כאשר אתה מגדיר ריבוי חלונות על שולחן העבודה באמצעות אפשרויות ריבוי המשימות שהוזכרו לעיל, המערכת תזכור את עמדות האפליקציה האלה ברגע שתנתק את המחשב הנייד של Windows 11 מהצג.
ברגע שתחבר שוב את המחשב הנייד עם הצג, תוכל לחזור להשתמש באותה הגדרה בלחיצה אחת.
גם על Guiding Tech
ריבוי משימות כמו מקצוען ב-Windows 11
ריבוי משימות של Windows 11 הוא תענוג לשימוש. אינך זקוק לאפליקציות של צד שלישי ב-Windows 11 כדי להשתמש בחלונות מרובים. מיקרוסופט הפכה את זה לנוח מאוד להשתמש ב-multi-windows במערכת ההפעלה העדכנית ביותר. איך אתה מתכנן להשתמש בו ב-Windows 11? שתף את הדעות שלך בתגובות למטה.