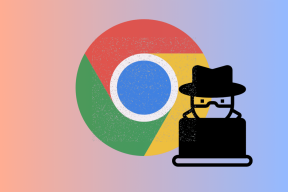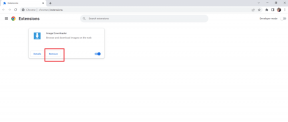כיצד להתאים אישית את macOS Finder כדי למצוא קבצים בקלות רבה יותר
Miscellanea / / November 29, 2021
ה-Finder ב-macOS הוא אחד הכלים הטובים ביותר בכל מערכת הפעלה לאיתור וניהול הקבצים שלך. זה היה מרכיב עיקרי במערכות ההפעלה שולחניות של אפל במשך עשרות שנים וזה בלבד משתפר עם כל שחרור. קל מספיק לדפדף ב-Finder דרך תיקיות וקיצורי דרך בסרגל הצד, אבל יש לו אפילו תכונות פרודוקטיביות שאולי לא ידעת עליהן.

רוב התכונות הטובות והעוצמתיות ביותר של Finder מוסתרות כברירת מחדל. הנה כמה וכיצד תוכל לאפשר להם להפיק את המרב מ-Finder.
אפשר סרגל נתיב, שורת מצב ותצוגה מקדימה
ב-Finder, נסה להפעיל את שלושת התכונות הנפרדות הללו. אינך צריך להפעיל את כולם כל הזמן אם אינך חובב סרגלי כלים ובלאגן מוגזמים, אבל אולי רק אחד יכול לעזור לך באופן משמעותי בזמן שאתה גולש.

עם Finder כחלון הפעיל, לחץ נוף בשורת התפריטים. נְקִישָׁה Show Path Bar ראשון.
סרגל הנתיבים מאפשר לך לראות את הנתיב של כל קובץ שתבחר ב-Finder, כך שתדע בדיוק היכן הוא ממוקם וכיצד להגיע לשם בפעם הבאה. לחץ על קובץ כלשהו כדי לראות את ההיררכיה של הכוננים, התיקיות ותיקיות המשנה המובילות למיקומו. תכונה זו שימושית במיוחד אם אתה גולש בקטע 'כל הקבצים שלי' עם קבצים מפוזרים בכל מקום. אם תלחץ פעמיים על תיקיה בסרגל הנתיבים, זה יחזיר אותך גם למיקום זה.

נְקִישָׁה הצג את שורת המצב בתפריט תצוגה. זה לא עושה הרבה מלבד להראות לך אילו קבצים נבחרים, אבל הוא מספק מחוון נחמד להגדלת הסמלים. אם אתה רוצה תצוגות מקדימות טובות יותר מבלי לפתוח את הקבצים, זה יכול לעזור להתאים את המחוון הזה לפי הצורך.

לבסוף, תצוגה מקדימה תפתור גם את הבעיה הזו. נְקִישָׁה הצג תצוגה מקדימה בתפריט תצוגה כדי להציג סרגל צד חדש. לחץ על כל פריט ותקבל תצוגה מקדימה מוגדלת וכן מידע בסיסי על סוג וגודל הקובץ. ניתן גם להוסיף תגים למיון. עוד על אלה עוד מעט.
הוסף כלים ספציפיים לסרגל הכלים שלך
Path היא גרסה פשוטה של ה-Path Bar הנ"ל.
אתה בטח כבר יודע שאתה יכול להתאים אישית את סרגל הכלים ב-Finder בלחיצת Ctrl. למטרותינו, אנו רק נתמקד בשני כלים מושבתים כברירת מחדל. לחץ על Control ובחר התאם אישית את סרגל הכלים… לצפייה באפשרויות. תרצה לגרור את נָתִיב כפתור ו תגים לחצן לתוך סרגל הכלים שלך.

Path היא גרסה פשוטה של ה-Path Bar הנ"ל. אם אינך רוצה לתפוס נכסי מסך יקרי ערך עם סרגל אופקי, השבת את סרגל הנתיב והשתמש במקום זאת בסמל סרגל הכלים של הנתיב. זה מספק את כל אותה פונקציונליות, אבל בתפריט נפתח מרוכז.

תגים הם תכונת מיון רבת עוצמה המאפשרים לך לסווג קבצים מתיקיות ומיקומים שונים בקבוצה. תגי ברירת המחדל של אפל הם רק צבעים, אבל אתה יכול לתת להם שם כל מה שאתה רוצה. לדוגמה, אם אתה יוצר מצגת עבודה, ייתכן שיש לך תג "מצגת" המכיל כמה תמונות מתיקיית התמונות שלך, קובצי PDF במסמכים שלך וסרטון בסרטים. גש לתגים שלך בסרגל הצד השמאלי של Finder. לחצן סרגל הכלים 'תגים' מאפשר לך להחיל תגים במהירות על כל קובץ(ים) שנבחרו.

כוונן את ההגדרות של Finder
טיפ חשוב אחרון להתאמה אישית: אפשר את אפשרויות הצפייה. ניחשתם נכון, זה ב- נוף תפריט שוב: לחץ הצג אפשרויות תצוגה בתחתית. תיבת התאמה אישית זו היא פנינה מוכרת לעתים נדירות של macOS. זה מאפשר לך להתאים אישית כל כך הרבה על Finder, כולל סידור, גודל סמל, מרווח רשת, גודל טקסט, מיקומי תווית, מידע על פריט ותצוגה מקדימה.

אל תהסס לשחק עם ההגדרות האלה כדי להפוך את Finder לרגיל ככל האפשר בהקשר שלך. אני ממליץ לסמן הצג מידע על הפריט כדי להציג גדלי קבצים וממדי תמונה מתחת לקבצים.
בסופו של דבר, אפל לא תמיד ידועה בכך שהיא מספקת אפשרויות התאמה אישית למשתמשים שלה, אבל Finder הוא חריג גדול. נסה עם כלים וסרגלי כלים אלה. שנו את המראה והתחושה של Finder לחלוטין כדי להפוך אותו למעצמת פרודוקטיביות.
קרא גם: כיצד להוסיף תכונות כוח ל-Finder ב-Mac באמצעות XtraFinder