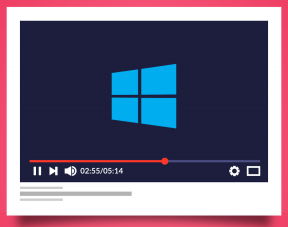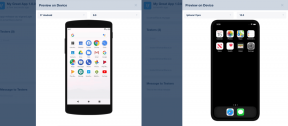הצג תמונת פרופיל בפגישת זום במקום וידאו
Miscellanea / / November 28, 2021
בתקופה האחרונה זום ביססה את עצמה כאחת מפלטפורמות שיחות הווידאו המובילות בעולם. התוכנה הכוללת היא אידיאלית עבור כל ההתכנסויות המקוונות, החל מפגישות משרדיות ועד בילויים כמעט עם חברים. עם זאת, אם אינך רוצה שאנשים יביטו בפניך דרך המסכים שלהם, אתה תמיד יכול להשבית את אפשרות הווידאו ולתת להם לראות את תמונת התצוגה שלך. כך תוכל להציג את תמונת הפרופיל שלך בפגישת זום במקום הסרטון שלך.

תוכן
- כיצד להציג תמונת פרופיל בפגישת זום במקום וידאו
- למה תמונת פרופיל ולא סרטון?
- שיטה 1: שים תמונת פרופיל בזום לפני תחילת הפגישה
- שיטה 2: הוסף תמונת פרופיל במהלך פגישת זום
- שיטה 3: הצג תמיד תמונת פרופיל במקום וידאו
- כיצד להסיר תמונת פרופיל זום
- כיצד להציג תמונת פרופיל של אנשים אחרים
- כיצד להציג או להסתיר משתתפים שאינם משתתפים בסרטון
כיצד להציג תמונת פרופיל בפגישת זום במקום וידאו
למה תמונת פרופיל ולא סרטון?
בעוד שלמצלמות יש את הכוח לגרום לנושא להיראות טוב יותר, יש אנשים שמעדיפים לשמור על הפרטיות שלהם ולהתרחק מעיני המצלמה שלהם. אם אתה אחד מהם, כיבוי המצלמה שלך במהלך פגישת זום עשוי להיות התכונה המרגשת ביותר בפלטפורמה. עם זאת, ברגע שהמצלמה שלך כבויה, אתה יכול להרגיש מנותק משאר השיחה מכיוון שאף משתתף אחר לא יוכל לראות אותך. כדי להתמודד עם זה, אתה יכול
הצג תמונת פרופיל בפגישת זום במקום הסרטון שלך ולהוציא את המיטב משני העולמות.שיטה 1: שים תמונת פרופיל בזום לפני תחילת הפגישה
הוספת תמונת פרופיל בזום אינה מדע טילים והיא בקושי תהליך של 2 דקות. לכן, אם יש פגישה קרובה ואתה רוצה שתמונת הפרופיל שלך תהיה מוכנה, בצע את השלבים הבאים:
1. פתח את ה תקריב יישום ו התחברות עם האישורים שלך.
2. באפליקציה, נְקִישָׁה על סמל הגדרות מתחת לתמונת הפרופיל המאולתרת שלך בפינה השמאלית העליונה של המסך.
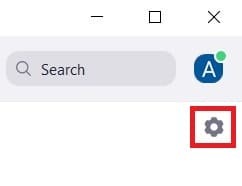
3. מהאפשרויות המופיעות בצד שמאל של המסך, לחץ על 'פרופיל'.

4. תראה מידע לגבי פרופיל הזום שלך. כאן, מקם את הסמן מעל תמונת הפרופיל הזמנית ו נְקִישָׁה על אייקון עיפרון שמופיע לאחר מכן.
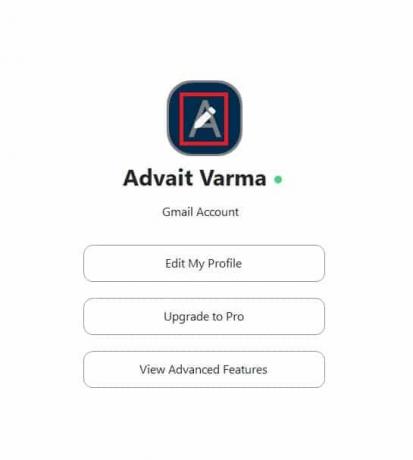
5. חלון קטן עם הכותרת ערוך תמונת פרופיל יופיע על המסך שלך. פה, לחץ על 'שנה תמונה'.
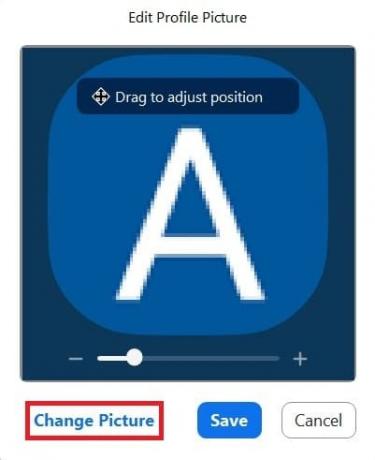
6. דפדף דרך המחשב האישי שלך ו בחר את תמונת הפרופיל לבחירתך.
7. לאחר שנבחר, לחץ על 'שמור', ותמונת הפרופיל שלך תועלה.
8. כדי להפוך את תמונת הפרופיל שלך לגלויה במהלך פגישת זום, השבת את 'התחל סרטון' אפשרות בצד שמאל למטה של חלון הפגישה.
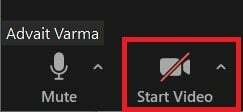
9. עַכשָׁיו, תמונת הפרופיל שלך תוצג במקום הסרטון שלך במהלך פגישת זום.
אם אתה מישהו שמשתמש בזום עם הטלפון הנייד שלו, תהליך הוספת תמונת פרופיל דומה למדי לאפליקציית Zoom לנייד. הנה איך לעשות את זה:
1. פתח את אפליקציית זום ובפינה הימנית התחתונה, הקש על ההגדרות אוֹפְּצִיָה.
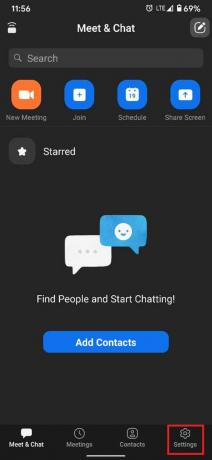
2. הקש על האפשרות הראשונה בדף ההגדרות, המכיל את שמך וכתובת הדוא"ל שלך.
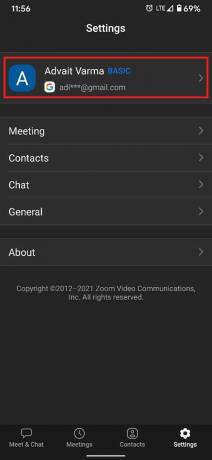
3. זה יפתח את אפשרויות 'הפרופיל שלי'. הקש על 'תמונת פרופיל'.

4. בהתבסס על ההעדפה שלך, אתה יכול לצלם תמונה מיידית אוֹ בחר אחד מהגלריה שלך.
5. לאחר העלאת התמונה, היא תהיה גלויה במהלך פגישת זום כאשר אתה מכבה את הסרטון שלך.
שיטה 2: הוסף תמונת פרופיל במהלך פגישת זום
אם שכחת להוסיף תמונת פרופיל לפני הפגישה ופתאום צריך להוסיף אחת בין לבין, אז עדיין יש תקווה בשבילך. זום מאפשר למשתמשים שלה להוסיף תמונות פרופיל בין פגישות וחוסך לך טרחה רבה.
1. בחלון הפגישה, לחץ לחיצה ימנית על הסרטון שלך או תמונת הפרופיל הזמנית שלך ואז לחץ על 'ערוך תמונת פרופיל'.
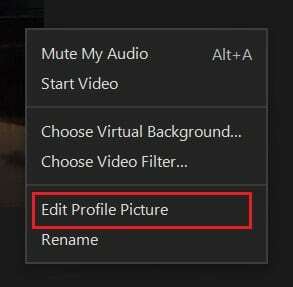
2. חלון 'ערוך תמונת פרופיל' יופיע שוב על המסך, ובעקבות השלבים שהוזכרו למעלה, תוכל לבחור תמונת פרופיל מתאימה לפגישה.
קרא גם: 3 דרכים לשנות את תמונת הפרופיל של Spotify (מדריך מהיר)
שיטה 3: הצג תמיד תמונת פרופיל במקום וידאו
אם אתה מעדיף להשאיר את הווידאו שלך כבוי לכל פגישה, אתה יכול לבחור בכך כהגדרת ברירת המחדל שלך בזום; הנה איך להשתמש בתמונת פרופיל במקום בסרטון לכל פגישה בזום.
1. שוב, לחץ על סמל הגדרות בפינה הימנית העליונה של המסך.
2. בחלונית ההגדרות, לחץ על 'וידאו'.

3. בהגדרות הווידאו, נווט ומצא את האפשרות שכותרתה 'כבה את הסרטון שלי בעת הצטרפות לפגישה'. אפשר את האפשרות.
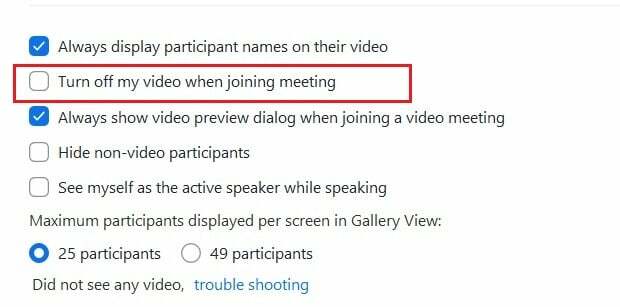
4. בפעם הבאה שתצטרף לפגישה, המצלמה תכבה כברירת מחדל, ורק תמונת הפרופיל והשם שלך יהיו גלויים.
כיצד להסיר תמונת פרופיל זום
בעוד שאתה יכול לשנות כל הזמן את תמונת הפרופיל שלך דרך אפליקציית זום בטלפון ובמכשיר שלך, הסרתה דורשת כמה שלבים נוספים. כך תוכל להסיר את תמונת פרופיל הזום שלך מהמחשב שלך:
1. פתח את אפליקציית זום במחשב האישי שלך ו לחץ על תמונת הפרופיל שלך בפינה הימנית העליונה של המסך.
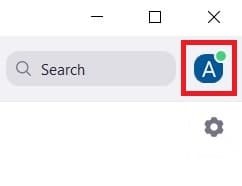
2. מהאפשרויות המוצגות, לחץ על 'הפרופיל שלי'.

3. אתה תופנה לחשבון Zoom שלך דרך הדפדפן שלך. ייתכן שתידרש לכך להתחבר שוב כדי לגשת לפרופיל הזום שלך.
4. בפרופיל הזום שלך, לחץ על 'מחק' מתחת לתמונת הפרופיל שלך. יופיע חלון אישור; לחץ על 'בסדר' להשלמת התהליך.

5. תמונת הפרופיל שלך תימחק בהצלחה.
כיצד להציג תמונת פרופיל של אנשים אחרים
אם, במהלך פגישה, אתה רוצה לעצור את הסרטון של אדם אחר ולראות את תמונת הפרופיל שלו במקום זאת, תוכל לעשות זאת על ידי לחיצה ימנית על הסרטון שלהם ולאחר מכן בחר את 'עצור וידאו' אוֹפְּצִיָה. לא תוכל יותר לראות את הסרטון שלהם.
כיצד להציג או להסתיר משתתפים שאינם משתתפים בסרטון
זום נותן למשתמשים אפשרות להסתיר או להציג באופן בלעדי משתתפים שכבו את הסרטונים שלהם. לשם כך, לחץ לחיצה ימנית על משתתף שהסרטון שלו כבוי ולחץ על האפשרות שכותרתה, 'הסתר משתתפים שאינם משתתפים בווידאו.’ מספר המשתתפים שהפכו לבלתי נראים יוצג בחלק העליון של המסך. כדי להפוך אותם לגלויים שוב, לחץ על הלוח למעלה ו בחר 'הצג משתתפים שאינם בווידאו'.
מוּמלָץ:
- איך לראות את כולם בזום
- כיצד לתקן לא נמצאה מצלמה ב-Google Meet
- כיצד להסיר תמונת פרופיל של גוגל או Gmail
- כיצד להגדיר את סטטוס Microsoft Teams כזמין תמיד
אנו מקווים שהמדריך הזה היה מועיל והצלחת הצג את תמונת הפרופיל שלך בזום במקום בסרטון. אם עדיין יש לך שאלות כלשהן לגבי מאמר זה, אל תהסס לשאול אותם בקטע ההערות.