מה זה Usoclient וכיצד להשבית את Usoclient.exe קופץ
Miscellanea / / November 28, 2021
עדכוני Microsoft Windows חיוניים מכיוון שהם מתקנים באגים ופרצות אבטחה ב-Windows. אבל לפעמים העדכונים האלה גורמים ל-Windows להיות לא יציב וליצור בעיות נוספות מאשר העדכון היה אמור לתקן. ונושא אחד כזה שנוצר על ידי עדכון חלונות הוא הקצר usoclient.exe חלון קופץ של CMD בסטארט-אפ. כעת, רוב האנשים חושבים שהחלון הקופץ הזה של usoclient.exe מופיע מכיוון שהמערכת שלהם נגועה בווירוס או בתוכנה זדונית. אבל אל תדאג כי Usoclient.exe אינו וירוס והוא פשוט מופיע בגלל מתזמן משימות.
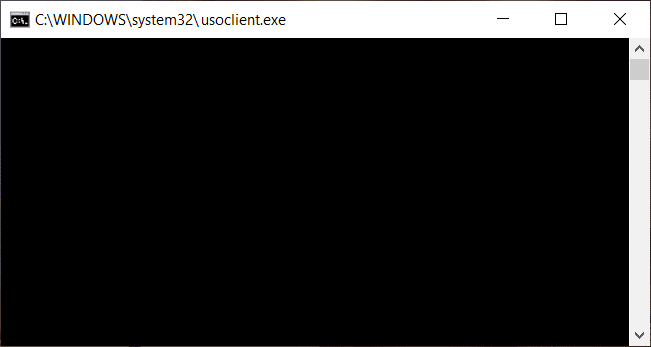
כעת אם ה-usoclient.exe מופיע רק לפעמים ולא נשאר זמן רב, אתה בהחלט יכול להתעלם מהבעיה לחלוטין. אבל אם החלון הקופץ נשאר זמן רב ולא נעלם, זו בעיה ואתה צריך לתקן את הסיבה הבסיסית כדי להיפטר מהחלון המוקפץ usoclient.exe. אז בלי לבזבז זמן בוא נראה מה זה usoclient.exe, ואיך אתה משבית את usoclient.exe בהפעלה בעזרת המדריך המפורט למטה.
תוכן
- מה זה Usoclient.exe?
- האם Usoclient.exe הוא וירוס?
- האם זה בסדר למחוק את Usoclient.exe?
- כיצד להשבית את Usoclient.exe?
- 3 דרכים להשבית את UsoClient.exe ב-Windows 10
- שיטה 1: השבת את Usoclient.exe באמצעות מתזמן המשימות
- שיטה 2: השבת את Usoclient.exe באמצעות עורך המדיניות הקבוצתית
- שיטה 3: השבת את Usoclient.exe באמצעות עורך הרישום
מה זה Usoclient.exe?
Usoclient ראשי תיבות של Update Session Orchestra. Usoclient הוא המחליף של Windows Update Agent ב-Windows 10. זהו רכיב של Windows 10 Update, ובאופן טבעי, המשימה העיקרית שלו היא לבדוק אם קיימים עדכונים חדשים באופן אוטומטי ב- Windows 10. מאז usoclient.exe החליף את Windows Update Agent, אז הוא צריך לטפל בכל המשימות של Windows Update Agent כגון להתקין, לסרוק, להשהות או לחדש את עדכון Windows.
האם Usoclient.exe הוא וירוס?
כפי שצוין לעיל usoclient.exe הוא קובץ הפעלה לגיטימי מאוד המשויך לעדכוני Windows. אבל במקרים מסוימים, א זיהום בווירוס או בתוכנה זדונית הוא גם מסוגל ליצור חלונות קופצים כדי להפריע לחוויית המשתמש או ליצור בעיות מיותרות. לכן חשוב לבדוק אם החלון הקופץ usoclient.exe באמת נגרם על ידי Windows Update USOclient או עקב הדבקה של וירוס או תוכנה זדונית.
כדי לבדוק שהחלון הקופץ שמופיע הוא Usoclient.exe או לא, בצע את השלבים הבאים:
1. פתח את מנהל המשימות על ידי חיפוש אותו באמצעות סרגל החיפוש או לחץ מקשי Shift + Ctrl + Esc ביחד.

2. ברגע שתלחץ על כפתור Enter ייפתח חלון מנהל המשימות.
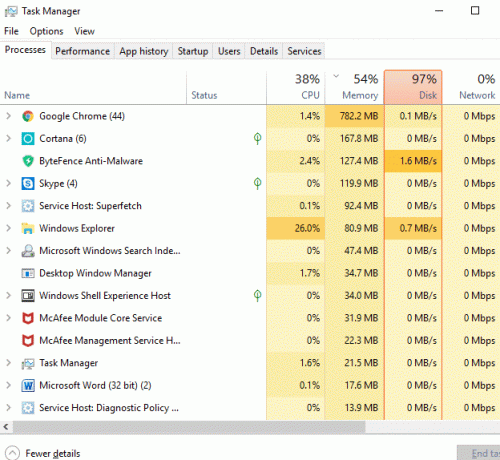
3. תחת לשונית התהליכים, חפש את תהליך Usoclient.exe על ידי גלילה ברשימת התהליכים.
4. ברגע שתמצא את ה-usoclient.exe, מקש ימני עליו ובחר "פתח את מיקום הקובץ“.
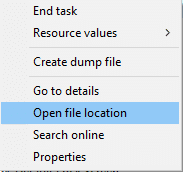
5.אם המיקום של הקובץ שנפתח הוא C:/Windows/System32 אז זה אומר שאתה בטוח ו אין נזק למערכת שלך.
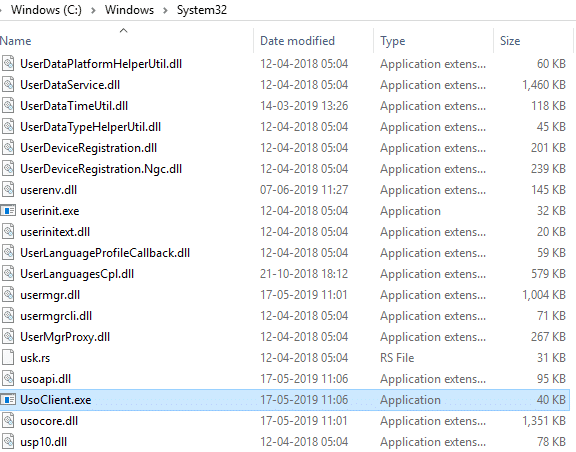
6. אבל אם המיקום של הקובץ נפתח במקום אחר אז זה ברור שהמערכת שלך נגועה בווירוסים או תוכנות זדוניות. במקרה זה, עליך להפעיל תוכנת אנטי-וירוס רבת עוצמה שתסרוק ותסיר את זיהום הווירוס מהמערכת שלך. אם אין לך אחד אז אתה יכול לבדוק את שלנו מאמר מעמיק להפעלת Malwarebytes כדי להסיר וירוסים או תוכנות זדוניות מהמערכת שלך.
אבל מה אם החלון הקופץ Usoclient.exe נגרם למעשה על ידי Windows Update, האינסטינקט הטבעי שלך יהיה להסיר את UsoClient.exe מהמחשב שלך. אז עכשיו נראה אם זה רעיון טוב למחוק את UsoClient.exe מתיקיית Windows שלך או לא.
האם זה בסדר למחוק את Usoclient.exe?
אם החלון הקופץ Usoclient.exe מופיע על המסך שלך במשך זמן רב ואינו נעלם בקלות, ברור שעליך לנקוט פעולה כלשהי כדי לפתור את הבעיה. אבל מחיקת Usoclient.exe אינה מומלצת מכיוון שהיא עלולה להפעיל התנהגות לא רצויה מ-Windows. מכיוון ש-Usoclient.exe הוא קובץ מערכת שנמצא בשימוש פעיל על ידי Windows 10 על בסיס יומיומי, כך שגם אם תמחק את הקובץ מהמערכת שלך מערכת ההפעלה תיצור מחדש את הקובץ באתחול הבא. בקיצור, אין טעם למחוק את הקובץ Usoclient.exe מכיוון שזה לא יפתור את הבעיה הקופצת.
אז אתה צריך למצוא פתרון כלשהו שיתקן את הגורם הבסיסי של החלון הקופץ USoclient.exe ויפתור את הבעיה הזו לחלוטין. כעת הדרך הטובה ביותר לעשות זאת היא פשוט השבת את ה-Usoclient.exe במערכת שלך.
כיצד להשבית את Usoclient.exe?
ישנן מספר שיטות שבהן אתה יכול בקלות להשבית את ה-Usoclient.exe. אבל לפני שאתה ממשיך להשבית את ה-Usoclient.exe, חשוב להבין שעל ידי השבתתו אתה מונע מהמחשב שלך להישאר מעודכן בעדכוני Windows האחרונים שיהפכו את המערכת שלך לפגיעה יותר מכיוון שלא תוכל להתקין עדכוני אבטחה ותיקונים שפורסמו על ידי מיקרוסופט. עכשיו אם אתה בסדר עם זה, אתה יכול להמשיך עם השיטות שלהלן כדי להשבית את Usoclient.exe
3 דרכים להשבית את UsoClient.exe ב-Windows 10
לפני שתמשיך, הקפד לעשות זאת צור נקודת שחזור רק למקרה שמשהו ישתבש.
שיטה 1: השבת את Usoclient.exe באמצעות מתזמן המשימות
אתה יכול להשבית את החלון הקופץ Usoclient.exe כדי להופיע על המסך שלך באמצעות מתזמן המשימות, כדי לעשות זאת, בצע את השלבים הבאים:
1. הקש על מקש Windows + R ואז הקלד taskschd.msc ולחץ על Enter כדי לפתוח את מתזמן המשימות.

2. נווט אל הנתיב שלהלן בחלון מתזמן המשימות:
ספריית מתזמן המשימות > Microsoft > Windows > UpdateOrchestrator

3. לאחר שהגעת לנתיב שנבחר, לחץ על UpdateOrchestrator.
4. כעת מחלונית החלון האמצעית, לחץ לחיצה ימנית על לוח זמנים לסריקה אפשרות ובחר השבת.
הערה: לחלופין, תוכל ללחוץ על האפשרות תזמון סריקה כדי לבחור בה ואז בחלונית החלון הימנית לחץ על השבת.
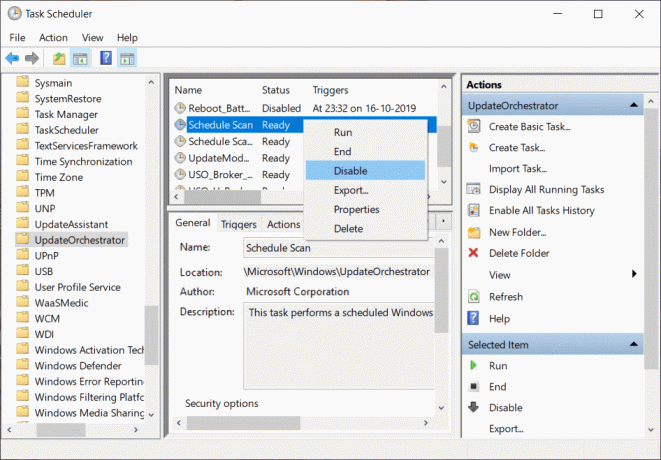
5. סגור את חלון מתזמן המשימות והפעל מחדש את המחשב כדי לשמור שינויים.
לאחר הפעלה מחדש של המחשב, תבחין כי חלון קופץ Usoclient.exe לא יופיע עוד על המסך שלך.
שיטה 2: השבת את Usoclient.exe באמצעות עורך המדיניות הקבוצתית
אתה יכול להשבית את החלון הקופץ Usoclient.exe כך שיופיע על המסך שלך באמצעות עורך המדיניות הקבוצתית. שיטה זו פועלת רק עבור גירסת Windows 10 Pro, Education ו-Enterprise Edition, אם אתה נמצא ב-Windows 10 Home אז אתה צריך התקן את Gpedit.msc במערכת שלך או שאתה יכול לעבור ישירות לשיטה הבאה.
בוא נראה כיצד להשבית את ההפעלה מחדש האוטומטית עבור עדכונים אוטומטיים על ידי פתיחת עורך מדיניות קבוצתית:
1. הקש על מקש Windows + R ואז הקלד gpedit.msc ולחץ על Enter.

2. כעת נווט אל המיקום הבא תחת עורך המדיניות הקבוצתית:
תצורת מחשב > תבניות ניהול > רכיבי Windows > Windows Update
3. בחר את Windows Update מאשר בחלונית החלון הימנית, לחץ פעמיים על "אין הפעלה מחדש אוטומטית עם משתמשים מחוברים עבור התקנות מתוזמנות של עדכונים אוטומטיים“.
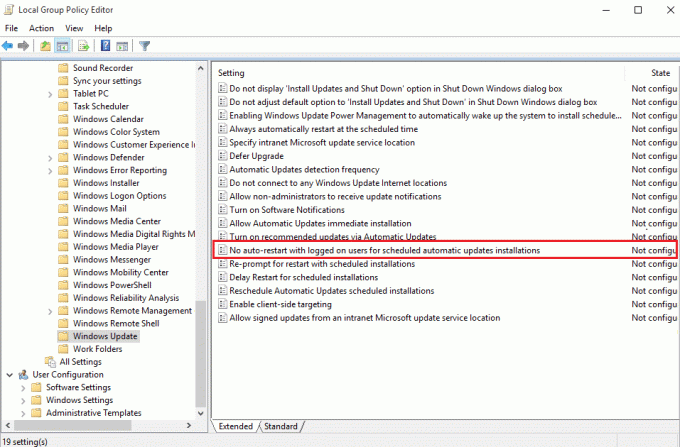
4.הבא, לְאַפשֵׁר ה אין הפעלה מחדש אוטומטית עם משתמשים מחוברים עבור הגדרת התקנות עדכונים אוטומטיים מתוזמנים.
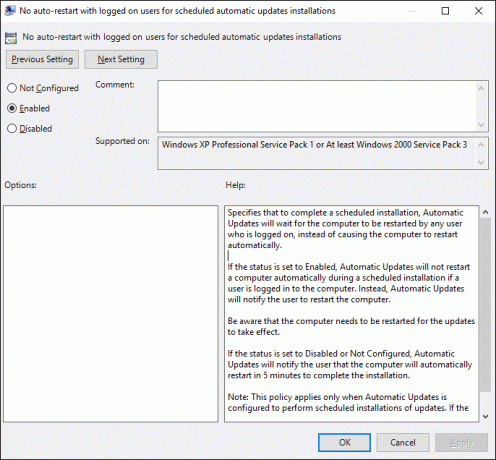
5. לחץ על החל ולאחר מכן על OK.
6. סגור את עורך המדיניות הקבוצתית והפעל מחדש את המחשב.
שיטה 3: השבת את Usoclient.exe באמצעות עורך הרישום
אתה יכול גם להשתמש בעורך הרישום כדי להשבית את Usoclient.exe פופ בעת ההפעלה. שיטה זו כוללת יצירת ערך Dword 32 סיביות בשם NoAutoRebootWithLoggedOnUsers.
כדי להשתמש בעורך הרישום כדי להשבית את Usiclient.exe, בצע את השלבים הבאים:
1. הקש על מקש Windows + R ואז הקלד regedit ולחץ על Enter.

2. כעת נווט אל התיקיה הבאה תחת עורך הרישום:
HKEY_LOCAL_MACHINE\SOFTWARE\Policies\Microsoft\Windows\WindowsUpdate\AU

3. לחץ באמצעות לחצן העכבר הימני על תיקיית AU ובחר חדש > ערך DWORD (32 סיביות).

4. שם ה-DWORD החדש שנוצר בתור NoAutoRebootWithLoggedOnUsers.
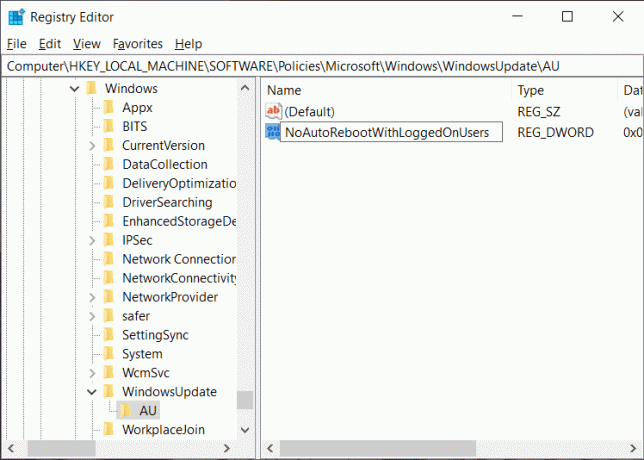
5.לחץ פעמיים על NoAutoRebootWithLoggedOnUsers ו הגדר את הערך שלו ל-1 על ידי הזנת 1 בשדה נתוני ערך.
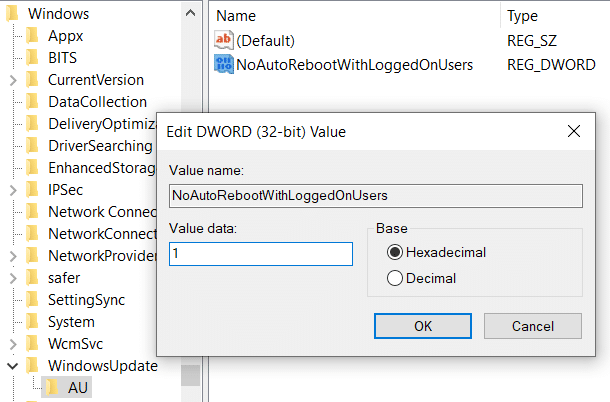
6. לחץ על אישור וסגור את עורך הרישום.
7. הפעל מחדש את המחשב כדי לשמור שינויים ולאחר הפעלה מחדש של המחשב, תגלה כי חלון קופץ Usoclient.exe לא יהיה גלוי יותר.
אז בפעם הבאה שתראה את החלון המוקפץ USOClient.exe בהפעלה, אין צורך להיבהל אלא אם כן החלון הקופץ נשאר שם ומתנגש עם ההפעלה של Windows. אם החלון הקופץ גורם לבעיה, אתה יכול להשתמש בכל אחת מהשיטות לעיל כדי להשבית את ה-Usoclient.exe ולתת לו לא להפריע לאתחול המערכת שלך.
מוּמלָץ:
- תקן שגיאת ביצוע שרת Windows Media Player נכשלה
- כיצד לחבר מכשיר בלוטות' ב-Windows 10
- תיקון לא ניתן להדפיס קבצי PDF מ-Adobe Reader
- כיצד לפרמט כונן קשיח ב-Windows 10
אני מקווה שהצעדים לעיל הצליחו לעזור לך השבת את Usoclient.exe ב-Windows 10 אבל אם עדיין יש לך שאלות כלשהן בנוגע למדריך הזה, אל תהסס לשאול אותם בקטע של התגובה.



