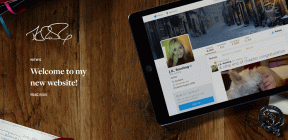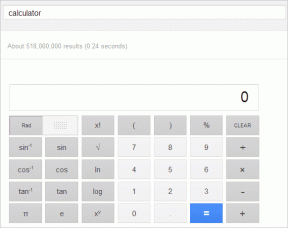תקן אין צליל מהאוזניות ב-Windows 10
Miscellanea / / November 28, 2021
אם שדרגת לאחרונה ל-Windows 10 או אפילו אם התקנת את עדכון היוצרים החדש עבור Windows 10 אז אולי אתה מודע של בעיה חדשה שבה אינך יכול לשמוע שום צליל מהאוזניות שלך, אל תדאג כי היום אנחנו הולכים לראות איך לתקן את הבעיה הזו. הבעיה העיקרית היא שאתה יכול לשמוע צליל מהרמקול של המחשב הנייד שלך, אבל אין צליל ברגע שאתה מחבר את האוזניות שלך. האוזניות מזוהות גם כשאתה מחבר אותן לשקע האוזניות, אבל הבעיה היחידה היא שלא תשמע דבר באמצעות אוזניות.

ישנן סיבות רבות מדוע בעיה זו מתרחשת, כגון מנהלי התקנים פגומים או מיושנים, בעיה בפורמט סאונד המוגדר כברירת מחדל, שיפורי שמע, מצב בלעדי, שירות שמע של Windows וכו'. אז מבלי לבזבז זמן, בואו נראה כיצד למעשה לתקן ללא צליל מאוזניות ב-Windows 10 בעזרת מדריך פתרון הבעיות המפורט למטה.
תוכן
- תקן אין צליל מהאוזניות ב-Windows 10
- שיטה 1: השבת את זיהוי שקעי הפאנל הקדמי
- שיטה 2: השבת את שיפורי השמע
- שיטה 3: הגדר את אוזניות כהתקן ברירת המחדל
- שיטה 4: הפעל את פותר בעיות השמע של Windows
- שיטה 5: הפעל את שירותי Windows Audio
- שיטה 6: השבת את מצב הבלעדי
- שיטה 7: התקן מחדש את מנהל ההתקן של כרטיס הקול
- שיטה 8: עדכן את מנהל ההתקן של כרטיס הקול
- שיטה 9: השתמש ב-Add legacy כדי להתקין מנהלי התקנים לתמיכה בכרטיס קול ישן יותר
- שיטה 10: הסר את מנהל ההתקן של Realtek High Definition Audio
תקן אין צליל מהאוזניות ב-Windows 10
הקפד לעשות זאת צור נקודת שחזור רק למקרה שמשהו ישתבש.
שיטה 1: השבת את זיהוי שקעי הפאנל הקדמי
אם התקנת את תוכנת Realtek, פתח את Realtek HD Audio Manager, וסמן את "השבת את זיהוי שקעי הפאנל הקדמיאפשרות ", תחת הגדרות מחבר בלוח הצד הימני. האוזניות ושאר התקני השמע פועלים ללא כל בעיה.

שיטה 2: השבת את שיפורי השמע
1. לחץ לחיצה ימנית על סמל רמקול בשורת המשימות ובחר נשמע.

2. לאחר מכן, מהכרטיסייה השמעה, לחץ לחיצה ימנית על רמקולים ו בחר מאפיינים.

3. עבור אל כרטיסיית שיפורים וסמן את האפשרות 'להשבית את כל השיפורים.'

4. לחץ על החל, ולאחר מכן על אישור ולאחר מכן הפעל מחדש את המחשב כדי לשמור שינויים.
שיטה 3: הגדר את אוזניות כהתקן ברירת המחדל
1. לחץ לחיצה ימנית על סמל עוצמת הקול בשורת המשימות ובחר מכשירי השמעה.

2. בחר שלך אוזניות לאחר מכן לחץ לחיצה ימנית עליו ובחר הגדר כהתקן ברירת מחדל.

3. אם לא הצלחת למצוא את האוזניות שלך, רוב הסיכויים שהן עשויות להיות מושבתות, בוא נראה איך להפעיל את זה.
5. שוב חזור לחלון התקני השמעה ואז לחץ לחיצה ימנית באזור ריק בתוכו ו בחר הצג מכשירים מושבתים.

6. כעת, כשהאוזניות שלך מופיעות, לחץ עליהן באמצעות לחצן העכבר הימני ובחר לְאַפשֵׁר.
7. שוב לחץ לחיצה ימנית עליו ובחר הגדר כהתקן ברירת מחדל.

8. במקרים מסוימים, אין אפשרות לאוזניות; במקרה כזה, עליך להגדיר רמקולים כהתקן ברירת מחדל.
9. לחץ על החל ולאחר מכן על אישור.
10. הפעל מחדש את המחשב כדי לשמור שינויים ולראות אם אתה מסוגל לעשות זאת תקן ללא צליל מאוזניות ב-Windows 10.
שיטה 4: הפעל את פותר בעיות השמע של Windows
1. פתח את לוח הבקרה ובתיבת החיפוש הקלד "פתרון תקלות.”

2. בתוצאות החיפוש, לחץ על פתרון תקלות ולאחר מכן בחר חומרה וסאונד.

3. כעת בחלון הבא, לחץ על "מנגן אודיו" בתוך קטגוריית המשנה של סאונד.
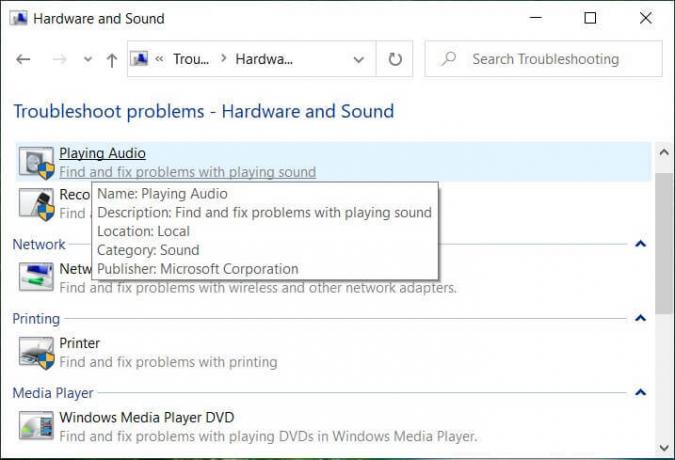
4. לבסוף, לחץ אפשרויות מתקדמות בחלון השמעת אודיו וסמן את "החל תיקונים באופן אוטומטי" ולחץ על הבא.

5. פותר הבעיות יאבחן את הבעיה באופן אוטומטי וישאל אותך אם ברצונך ליישם את התיקון או לא.
6. לחץ על החל תיקון זה והפעל מחדש כדי להחיל שינויים ולראות אם אתה יכול תקן ללא צליל מאוזניות ב-Windows 10.
שיטה 5: הפעל את שירותי Windows Audio
1. ללחוץ מקש Windows + R ואז הקלד services.msc ולחץ על Enter כדי לפתוח את רשימת שירותי Windows.

2. כעת אתר את השירותים הבאים:
Windows Audio Windows Audio Endpoint Builder הכנס והפעל

3. ודא שלהם סוג הפעלה נקבע ל אוֹטוֹמָטִי והשירותים הם רץ, בכל מקרה, הפעל מחדש את כולם שוב.

4. אם סוג ההפעלה אינו אוטומטי, לחץ פעמיים על השירותים ובתוך חלון המאפיינים הגדר אותם אוֹטוֹמָטִי.

5. ודא את האמור לעיל השירותים נבדקים ב-msconfig.exe

6. אתחול המחשב שלך כדי להחיל שינויים אלה.
שיטה 6: השבת את מצב הבלעדי
1. לחץ לחיצה ימנית על סמל עוצמת הקול בשורת המשימות ובחר מכשירי השמעה.

2. כעת לחץ לחיצה ימנית על הרמקולים שלך ובחר נכסים.

3. עבור ללשונית מתקדם ו בטל את הסימון את הדברים הבאים תחת מצב בלעדי:
אפשר לאפליקציות לקחת שליטה בלעדית על המכשיר הזה
תן עדיפות ליישומי מצב בלעדי

4. לאחר מכן לחץ על החל ולאחר מכן על אישור.
5. הפעל מחדש את המחשב כדי לשמור שינויים ולראות אם אתה מסוגל לעשות זאת תקן ללא צליל מאוזניות ב-Windows 10.
שיטה 7: התקן מחדש את מנהל ההתקן של כרטיס הקול
1. הקש על מקש Windows + R ואז הקלד devmgmt.msc ולחץ על Enter כדי לפתוח את מנהל ההתקנים.

2. לְהַרְחִיב בקרי סאונד, וידאו ומשחקים לאחר מכן לחץ לחיצה ימנית על מכשיר אודיו (High Definition Audio Device) ובחר הסר את ההתקנה.

הערה: אם כרטיס הקול מושבת, לחץ לחיצה ימנית ובחר לְאַפשֵׁר.

3. ואז סמן על "מחק את תוכנת מנהל ההתקן עבור התקן זה" ולחץ על אישור כדי לאשר את הסרת ההתקנה.

4. הפעל מחדש את המחשב כדי לשמור שינויים ו-Windows יתקין אוטומטית את מנהלי ההתקן של הסאונד המוגדרים כברירת מחדל.
שיטה 8: עדכן את מנהל ההתקן של כרטיס הקול
1. הקש על מקש Windows + R ואז הקלד devmgmt.msc ולחץ על Enter.
2. לְהַרְחִיב בקרי סאונד, וידאו ומשחקים לאחר מכן לחץ לחיצה ימנית על מכשיר אודיו (High Definition Audio Device) ובחר עדכן דרייבר.

3. בחר "חפש אוטומטית תוכנת מנהל התקן מעודכנת" ותן לו להתקין את הדרייברים המתאימים.

4. הפעל מחדש את המחשב שלך ותראה אם אתה יכול תקן ללא צליל מאוזניות ב-Windows 10, אם לא אז המשך.
5. חזור שוב למנהל ההתקנים ואז לחץ לחיצה ימנית על התקן שמע ובחר עדכן דרייבר.
6. הפעם, בחר "חפש במחשב שלי תוכנת מנהל התקן.”

7. לאחר מכן, לחץ על "תן לי לבחור מתוך רשימה של מנהלי התקנים זמינים במחשב שלי."

8. בחר את מנהלי ההתקן העדכניים ביותר מהרשימה ולאחר מכן לחץ על הבא.
9. המתן לסיום התהליך ולאחר מכן הפעל מחדש את המחשב.
שיטה 9: השתמש ב-Add legacy כדי להתקין מנהלי התקנים לתמיכה בכרטיס קול ישן יותר
1. הקש על מקש Windows + R ואז הקלד devmgmt.msc ולחץ על אנטר כדי לפתוח את מנהל ההתקנים.

2. במנהל ההתקנים, בחר בקרי סאונד, וידאו ומשחקים ולאחר מכן לחץ על פעולה > הוסף חומרה מדור קודם.

3. על ברוכים הבאים לאשף הוספת חומרה הקש "הבא.

4. לחץ על הבא, בחר 'חפש והתקן את החומרה באופן אוטומטי (מומלץ).’

5. אם האשף לא מצא שום חומרה חדשה, לאחר מכן לחץ על הבא.

6. במסך הבא, אתה אמור לראות את א רשימה של סוגי חומרה.
7. גלול למטה עד שתמצא בקרי סאונד, וידאו ומשחקים אפשרות אז להדגיש את זה ולחץ על הבא.

8. עַכשָׁיו בחר את היצרן ואת הדגם של כרטיס קול ולאחר מכן לחץ על הבא.

9. לחץ על הבא כדי להתקין את ההתקן ולאחר מכן לחץ על סיום לאחר השלמת התהליך.
10. הפעל מחדש את המערכת כדי לשמור שינויים. בדוק שוב אם אתה יכול תקן ללא צליל מאוזניות ב-Windows 10.
שיטה 10: הסר את מנהל ההתקן של Realtek High Definition Audio
1. סוּג לִשְׁלוֹט בחיפוש Windows ואז לוחץ על לוח בקרה.

2. לחץ על הסר התקנה של תוכנית ולאחר מכן חפש ערך Realtek High Definition Audio Driver.

3. לחץ לחיצה ימנית עליו ובחר הסר את ההתקנה.

4. הפעל מחדש את המחשב ופתח את מנהל ההתקנים.
5. לחץ על פעולה ואז "סרוק לאיתור שינויים בחומרה.”

6. המערכת שלך תהיה אוטומטית התקן שוב את מנהל ההתקן של Realtek High Definition Audio.
מוּמלָץ:
- תקן הקפאת הפעלת וידאו ב-Windows 10
- תקן תצוגות מקדימות של תמונות ממוזערות שאינן מוצגות ב-Windows 10
- הסר את לחצן 'שלח חיוך' מ-Internet Explorer
- תקן את שגיאת ספריית המדיה של Windows Media Player פגומה
זהו זה יש לך בהצלחה תקן ללא צליל מאוזניות ב-Windows 10 אבל אם עדיין יש לך שאלות כלשהן בנוגע לפוסט הזה, אל תהסס לשאול אותם בקטע של התגובה.