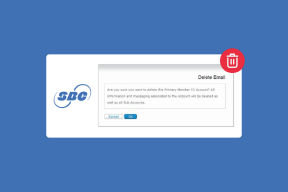תקן בעיית זמן שעון שגוי של Windows 10
Miscellanea / / November 28, 2021
אם אתה מתמודד עם בעיה זו ב- Windows 10 שבה זמן השעון תמיד שגוי למרות שהתאריך נכון, עליך לעקוב אחר המדריך הזה כדי לתקן את הבעיה. הזמן בשורת המשימות וההגדרות יושפעו מהבעיה הזו. אם תנסה להגדיר את השעה באופן ידני, זה יעבוד רק באופן זמני, וברגע שאתה מאתחל את המערכת שלך, השעה תשתנה שוב. אתה תהיה תקוע בלולאה בכל פעם שאתה מנסה לשנות את הזמן שבו זה יעבוד עד שתפעיל מחדש את המערכת שלך.

אין סיבה מיוחדת לבעיה זו מכיוון שהיא עלולה להיגרם בגלל עותק מיושן של Windows, פגום או מת סוללת CMOS, מידע BCD פגום, ללא סנכרון זמן, ייתכן ששירותי זמן של Windows יופסקו, רישום פגום וכו ' אז מבלי לבזבז זמן, בואו נראה כיצד לתקן בעיית זמן שעון שגוי של Windows 10 בעזרת מדריך פתרון הבעיות המפורט למטה.
תוכן
- תקן בעיית זמן שעון שגוי של Windows 10
- שיטה 1: סנכרון עם שרת זמן אינטרנט
- שיטה 2: שנה את הגדרות התאריך והשעה
- שיטה 3: שירות הזמן של Windows פועל
- שיטה 4: שנה את יומן שירות הזמן של Windows בהגדרות
- שיטה 5: רשום מחדש את Windows Time DLL
- שיטה 6: רשום מחדש את Windows Time Service
- שיטה 7: רשום מחדש את W32Time
- שיטה 8: עדכן את ה-BIOS
- שיטה 9: תיקון אתחול כפול
- שיטה 10: סוללת CMOS
תקן בעיית זמן שעון שגוי של Windows 10
הקפד לעשות זאת צור נקודת שחזור רק למקרה שמשהו ישתבש.
שיטה 1: סנכרון עם שרת זמן אינטרנט
1. סוּג לִשְׁלוֹט בחיפוש Windows ולאחר מכן לחץ על לוח בקרה.

2. בחר אייקונים גדולים מהתפריט הנפתח הצג לפי ולאחר מכן לחץ על תאריך ושעה.
3. לעבור ל כרטיסיית זמן אינטרנט ולחץ על שינוי הגדרות.

4. הקפד לסמן את "סנכרון עם שרת זמן אינטרנט.”
5. ואז מהתפריט הנפתח שרת בחר time.nist.gov ולחץ עדכן כעת.

6. אם השגיאה מתרחשת, לחץ שוב על עדכן כעת.
7. לחץ על אישור והפעל מחדש את המחשב שלך וראה אם אתה מסוגל תקן בעיית זמן שעון שגוי של Windows 10.
שיטה 2: שנה את הגדרות התאריך והשעה
1. הקש על מקש Windows + I כדי לפתוח הגדרות לאחר מכן לחץ על זמן ושפה.

2. הקפד להחליף עבור "הגדר את השעה באופן אוטומטי" ו"הגדר אזור זמן באופן אוטומטי" מופעל.

3. הפעל מחדש ובדוק אם אתה מסוגל תקן בעיית זמן שעון שגוי של Windows 10.
4. כעת חזור שוב להגדרות זמן ושפה ולאחר מכן כבה את המתג עבור "הגדר את השעה באופן אוטומטי.”
5. כעת לחץ כפתור שינוי כדי להתאים את התאריך והשעה באופן ידני.

6. בצע את השינויים הדרושים ב- שנה חלון תאריך ושעה ולחץ שינוי.

7. בדוק אם זה עוזר, אם לא, כבה את המתג עבור "הגדר אזור זמן באופן אוטומטי.”
8. מאזור הזמן, הגדר את אזור הזמן שלך באופן ידני.

9. הפעל מחדש את המחשב כדי לשמור שינויים.
שיטה 3: שירות הזמן של Windows פועל
1. הקש על מקש Windows + R ואז הקלד services.msc ולחץ על Enter.

2. למצוא שירות זמן של Windows ברשימה, לחץ לחיצה ימנית ובחר נכסים.

3. ודא שסוג ההפעלה מוגדר ל אוטומטי (התחלה מושהית), והשירות פועל, אם לא, לחץ על הַתחָלָה.

4. לחץ על החל ולאחר מכן על אישור.
5. הפעל מחדש את המחשב כדי לשמור שינויים ולראות אם אתה מסוגל לעשות זאת תקן בעיית זמן שעון שגוי של Windows 10.
שיטה 4: שנה את יומן שירות הזמן של Windows בהגדרות
1. הקש על מקש Windows + R ואז הקלד services.msc והקש אנטר.

2. למצוא זמן Windows ברשימה ולאחר מכן לחץ לחיצה ימנית עליו ובחר נכסים.

3. עבור להתחבר בכרטיסייה ובחר "חשבון מערכת מקומית.”
4. הקפד לעשות זאת סימן ביקורת “אפשר לשירות ליצור אינטראקציה עם שולחן העבודה.”
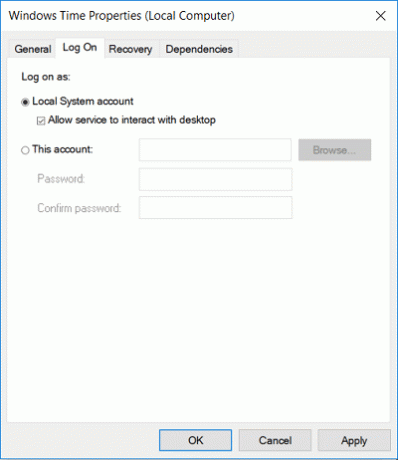
5. לחץ על החל ולאחר מכן על אישור.
6. הפעל מחדש את המחשב.
שיטה 5: רשום מחדש את Windows Time DLL
1. לִפְתוֹחַ שורת פקודה. המשתמש יכול לבצע שלב זה על ידי חיפוש 'cmd' ולאחר מכן הקש Enter.

2. הקלד את הפקודה הבאה לתוך cmd והקש Enter:
regsvr32 w32time.dll

3. המתן עד שהפקודה תסתיים ואז הפעל מחדש את המחשב.
שיטה 6: רשום מחדש את Windows Time Service
1. הקלד PowerShell בחיפוש Windows ואז לחץ לחיצה ימנית על פגז כוח ובחר הפעל כמנהל.

2. כעת הקלד את הפקודה הבאה ב- PowerShell ולחץ על Enter:
w32tm /resync
3. המתן עד שהפקודה תסתיים, אחרת אם אינך מחובר כמנהל, הקלד את הפקודה הבאה:
אזור זמן
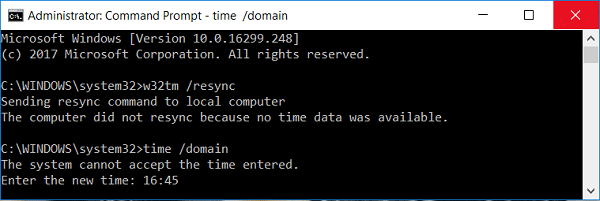
4. הפעל מחדש את המחשב כדי לשמור שינויים ולראות אם אתה מסוגל לעשות זאת תקן בעיית זמן שעון שגוי של Windows 10.
שיטה 7: רשום מחדש את W32Time
1. לִפְתוֹחַ שורת פקודה. המשתמש יכול לבצע שלב זה על ידי חיפוש 'cmd' ולאחר מכן הקש Enter.
2. הקלד את הפקודה הבאה לתוך cmd ולחץ על Enter לאחר כל אחת מהן:
net stop w32time
w32tm /בטל רישום
w32tm /register
net start w32time
w32tm /resync

3. המתן עד שהפקודות לעיל יסתיימו ואז בצע שוב את השיטה 3.
4. הפעל מחדש את המחשב.
שיטה 8: עדכן את ה-BIOS
ביצוע עדכון ה-BIOS הוא משימה קריטית, ואם משהו משתבש זה עלול לגרום נזק רציני למערכת שלך; לכן, פיקוח מומחה מומלץ.
1. הצעד הראשון הוא לזהות את גרסת ה-BIOS שלך, כדי לעשות זאת לחץ מקש Windows + R ואז הקלד "msinfo32" (ללא מרכאות) והקש אנטר כדי לפתוח את מידע מערכת.

2. פעם ה מידע מערכת נפתח חלון אתר את גירסת ה-BIOS/תאריך ולאחר מכן רשום את היצרן ואת גרסת ה-BIOS.

3. לאחר מכן, עבור אל אתר האינטרנט של היצרן שלך, למשל, זה Dell אז אני אעבור אליו אתר Dell ואז אזין את המספר הסידורי של המחשב שלי או אלחץ על אפשרות הזיהוי האוטומטי.
4. כעת, מרשימת מנהלי ההתקן המוצגת, אני אלחץ על BIOS ואורד את העדכון המומלץ.
הערה: אל תכבה את המחשב או תתנתק ממקור החשמל שלך בזמן עדכון ה-BIOS, אחרת אתה עלול להזיק למחשב שלך. במהלך העדכון, המחשב שלך יופעל מחדש, ותראה לזמן קצר מסך שחור.
5. לאחר הורדת הקובץ, פשוט לחץ פעמיים על קובץ ה-Exe כדי להפעיל אותו.
6. לבסוף, עדכנת את ה-BIOS שלך, וייתכן שגם זהתקן בעיית זמן שעון שגוי של Windows 10.
אם שום דבר לא עוזר אז תנסה הפוך, Windows לסנכרן זמן לעתים קרובות יותר.
שיטה 9: תיקון אתחול כפול
אם אתה משתמש בלינוקס ובווינדוס, הבעיה מתרחשת מכיוון ש-Windows מקבל את הזמן שלו מה-BIOS בהנחה שהוא בזמן האזורי שלך ואילו לינוקס מקבל את הזמן שלו בהנחה שהשעה היא ב-UTC. כדי לתקן בעיה זו, עבור אל לינוקס ודפדף אל הנתיב:
/etc/default/rcS
שינוי: UTC=כן ל-UTC=לא
שיטה 10: סוללת CMOS
אם שום דבר לא עובד, רוב הסיכויים שסוללת ה-BIOS שלך מתה והגיע הזמן להחליף אותה. זמן ותאריך מאוחסנים ב-BIOS, כך שאם סוללת ה-CMOS מתרוקנת, הזמן והתאריך יהיו שגויים.
מוּמלָץ:
- תקן שימוש גבוה במעבד על ידי WUDFHost.exe
- 15 דרכים להאיץ מחשב איטי של Windows 10
- תקן תמונת האתחול שנבחרה לא אימתה שגיאה
- תקן סמל נפח חסר בשורת המשימות ב-Windows 10
זהו זה יש לך בהצלחה תקן בעיית זמן שעון שגוי של Windows 10 אבל אם עדיין יש לך שאלות בנוגע לפוסט הזה, אל תהסס לשאול אותם בקטע של התגובה.