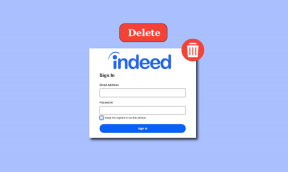11 הטיפים והטריקים המובילים של Apple Notes עבור משתמשי Mac
Miscellanea / / November 29, 2021
השימוש העיקרי באפליקציות לרישום הערות שונה מאדם לאדם. חלקם משתמשים בו כדי לרשום הערות סתמיות, אחרים משליכים כל רעיון באפליקציית רישום ההערות. משתמשים חזקים מתייחסים למועדפים שלהם אפליקציית רישום הערות בתור המוח השני. זה אתגר לחברות לפתח פתרון שעובד עבור כל סוג של משתמש. באשר למשתמשי אפל, אנשים מעדיפים להישאר עם אפליקציית ברירת המחדל של Apple Notes. אפליקציית Notes ב-Mac עשויה להיראות בסיסית במבט ראשון, אך אפליקציית Notes מלאה בטיפים וטריקים למבט מקרוב.

אפל מוסיפה תכונות חדשות לאפליקציית ברירת המחדל של Notes עם עדכון macOS חשוב מתמיד. עם macOS 11 Big Sur, הוא מקבל עיצוב מחדש של ממשק משתמש נחמד ותכונות חדשות. לבסוף, הוא מוכן לקחת על עצמו את האלטרנטיבות של צד שלישי ב-Mac App Store.
בואו נדבר על טיפים וטריקים של Apple Notes כדי שתוכלו לקבל תמונה ברורה עד כמה טובה אפליקציית רישום ההערות של אפל בפלטפורמת Mac.
גם על Guiding Tech
1. ארגן הערות
עליך לשמור את אפליקציית Apple Notes מסודרת. אתה עלול לבזבז זמן רב בחיפוש הפתק אם ההערות שלך לא מאורגנים בקפידה. Apple Notes מציע תיקיות לארגון הערות. החדשות הטובות יותר הן שאתה יכול אפילו ליצור תיקיות משנה בתוך תיקיות. זה דומה לאופן שבו דפים ומחברת עובדים
OneNote ו-Evernote, בהתאמה.אפל מציעה כמה דרכים להתאים אישית את תצוגת ההערות באפליקציה. אתה יכול להשתמש בתצוגת הרשימה המוגדרת כברירת מחדל או לבחור בתצוגת גלריה כדי להציג הערות.

עבור לכל תיקיה והקש על תפריט שלוש הנקודות בחלק העליון. בחר הצג כגלריה/רשימה מהתפריט התחתון. אני מעדיף תצוגת רשימה.
אני מקווה שאפל תעקוף את הוספת תמיכת התגים לארגון טוב עוד יותר.
2. הצמד הערות למעלה
האם אתה רוצה לעקוב אחר ההערות החשובות ביותר שלך בראש? Apple Notes ב-Mac מציעה תכונה שימושית להערת Pin כדי לתחוב הערות בחלק העליון. לחץ לחיצה ימנית על כל הערה, והשתמש בפונקציית Pin note ו-Apple Notes ישאירו את ההערה בחלק העליון.

תראה קטע מוצמד נפרד בחלק העליון לגישה נוחה. בכל עת, אתה יכול לבטל הצמדת הערה באמצעות אותו טריק.
3. נעל הערות
Apple Notes מאפשר לך להגן על מידע רגיש מאחרים. אתה יכול להגן על כל הערה באמצעות סיסמה באמצעות אפשרות הנעילה בתוך ההערה.

פשוט פתח את הפתק עם מידע סודי והקש על סמל המנעול בחלק העליון. אפל תבקש להגדיר סיסמה לפתק. אתה יכול להשתמש ב-Touch ID (במחשבי Mac חדשים יותר) או בטקסט סיסמה כדי לפתוח את ההערה בפעם הבאה שתנסה להציג אותה.
4. קליפ מאמרי אינטרנט
יכולים להיות מקרים שבהם אתה נתקל בקריאה מעניינת מהאינטרנט. רוב האפליקציות לרישום הערות, כגון Evernote ו-Notion, מציעים תוסף ייעודי ל-Chrome לקטע תוכן אינטרנט.

ל-Apple Notes אין פונקציונליות כזו. אתה מקבל שילוב פשוט של תפריט שיתוף בדפדפן Safari ב-Mac. אתה יכול להקיש על כפתור השיתוף במהלך הגלישה באינטרנט ולהוסיף את המאמר לאפליקציית Apple Notes.
5. הזז פריטים למעלה ולמטה
תן לי להיות ברור כאן. Apple Notes הוא לא א פרודוקטיביות מודולרית אפליקציה. אבל זה כן מאפשר לך להזיז דברים למעלה ולמטה במהירות. לדוגמה, אתה יכול להשתמש במקשי הקיצור Control + Command + חץ למעלה/למטה כדי לפריטים נוספים למעלה או למטה בהערה.
הופתעתי למצוא את הטריק הזה. זה יכול להיות חוסך זמן אמיתי במהלך הערות ארוכות.
6. הפעל מצב כהה
האם אתה רושם הערות תכופות בלילה? ייתכן שתצטרך להשתמש בערכת הנושא הכהה של macOS כדי להקל על העיניים. פתח את תפריט העדפות המערכת ועבור אל כללי > מראה ובחר את ערכת נושא כהה.

הפעל מצב כהה והתחל לרשום הערות כדי למנוע את הבהירות לאחר השקיעה.
גם על Guiding Tech
7. שנה את צבע הגופן
כמה שזה נשמע פשוט, אין דרך קלה לשנות את צבע הגופן ב-Apple Notes.
אתה יכול לבחור את טקסט הפסקה ולהשתמש בלחיצה ימנית (אם אתה משתמש בעכבר) או ללחוץ פעמיים על משטח העקיבה ולפתוח את התפריט הצף. עבור אל גופנים > הצג צבעים, והוא יפתח את גלגל הצבעים כדי לבחור את הצבע העדיף.

8. אחסן הערות ב-Mac
כברירת מחדל, כל הערה ב-Apple Notes מסונכרנת לפלטפורמת iCloud. הבעיה היא, iCloud מציע רק 5GB של שטח להתחיל עם. זה די קל למלא מקום בתמונות, סרטונים, גיבוי לאייפון ועוד. במקרים כאלה, תמיד תוכל לאחסן הערות במכשיר.
הקש על שם ההערות בשורת התפריטים ופתח את העדפות. אפשר את האפשרות 'ב-Mac שלי' כדי לאחסן הערות ב-Mac.

רק זכור, כאשר אתה משתמש באפשרות זו, לא תוכל לראות את ההערות שלך במכשירי אפל אחרים מכיוון שההערות שלך לא מסתנכרנות עם פלטפורמת iCloud.
9. השתמש בווידג'ט הערות
לוקח עמוד ממחברת iOS 14, macOS Big Sur מציע גם ווידג'טים מעוצבים מחדש בגדלים שונים. פתח את תפריט הווידג'ט והקש על ערוך ווידג'טים בתחתית.

זה יפתח את תפריט הווידג'ט. בחר את גודל הווידג'ט של הערה, הסתכל בתצוגה המקדימה וגרור אותה לתפריט הראשי. מעתה ואילך, תוכל לגשת להערות שנוספו לאחרונה מהווידג'ט.
10. שתף הערות
אפשרויות השיתוף מוגבלות בהשוואה ליריבי Apple Notes ב-Mac. עם זאת, אם האדם המקבל הוא כבר משתמש Mac או iPhone, אתה יכול להשתמש ב-Apple ID שלו כדי לשתף הערות בצורה חלקה.
פתח את ההערה שברצונך לשתף והקש על סמל הפרופיל בסרגל הכלים. הוסף את מזהה Apple של האדם המקבל והגדר הרשאה לעריכה או תצוגה.
11. השתמש בקיצורי מקלדת של Apple Notes
אם אתה משתמש חזק ב-Apple Notes, הייתי ממליץ לך בחום לשלוט בקיצור המקלדת של Notes. יש קיצור מקלדת כמעט לכל אפשרות/תיקון/פונקציה באפליקציה. החדשות הטובות הן שאפל עשתה עבודה טובה והציעה קיצורי מקלדת לכל אפשרות בסרגל הכלים.
גם על Guiding Tech
מאסטר Apple Notes
די לומר ש-Apple Notes היא יותר מאפליקציית צד ראשון בסיסית של אפל. באמצעות הטריקים שלמעלה, אתה יכול לעזוב יריבים מבוססים ולעבור ל-Apple Notes בנוחות. קדימה, נסה את Apple Notes וראה אם זה מתאים לשימוש שלך. בזמן שאתה בזה, ספר לנו על הפונקציה המועדפת עליך של Apple Notes ב-Mac.
הבא בתור: מתבלבלים בין Apple Notes ל-Evernote? קרא את פוסט ההשוואה למטה כדי לבחור אפליקציה טובה יותר לרישום הערות עבורך.