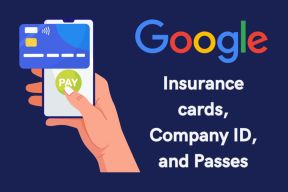כיצד ליצור קודי QR ב-Microsoft Office באמצעות QR4Office
Miscellanea / / November 29, 2021
קוד QR או קוד תגובה מהירה מזכירים לך דפוסי שחור ולבן שהם די שימושיים. אתה יכול להשלים תשלומים, להגיש טופס או להשתתף בסקר בלחיצת כפתור אחת. קודי QR יכולים להיות די נוחים לשיתוף קישורים לאתרים ותוכן מידע.

מה הם קודי QR
קוד QR הוא ראשי תיבות של קוד תגובה מהירה. זוהי תמונה הניתנת לסריקה במכונה המכילה פרטים ספציפיים כגון קישורים לאתר או מידע על מוצר שניתן לקרוא על ידי קוראי קוד QR. בתור התחלה, אתה יכול להשתמש בסמארטפון שלך או באפליקציית קורא קוד QR כדי להשתמש בהם.
דוגמה לשימוש בא קוד QR הוא WhatsApp. תצטרך לסרוק קוד QR כדי להשתמש ב-WhatsApp במחשב PC או Mac באמצעות נייד. כך תוכל גם ליצור אחד עבור עצמך.
כיצד ליצור קוד QR
כדי ליצור קוד QR, תצטרך את הדברים הבאים:
- Windows 10 גרסה 16299 ומעלה
- מנוי Microsoft 365
- Microsoft Word/PowerPoint/Excel
- QR4Office
גם על Guiding Tech
הורדת התוסף QR4Office
הצעד הראשון בעת יצירת קוד QR הוא הורדת התוספת QR4Office. הנה איך לעשות זאת:
שלב 1: הפעל כל אחת מחבילות Microsoft Office (Word, PowerPoint או Excel)

שלב 2: ברצועת הכלים, לחץ על הכרטיסייה הוספה.

שלב 3: אם אתה משתמש ב-Microsoft 2016 ומעלה, לחץ על האפשרות קבל תוספת וחלון חדש אמור להיפתח. עבור Microsoft 2013, לחץ על האפשרות Store.

שלב 4: בתוך שורת החיפוש הקלד שאילתה עבור QR4Office.
שלב 5: כאשר התוצאות יוצגו, בחר הוסף כדי לכלול את התוספת בכלי Microsoft.
יצירת קודי QR עם התוספת QR4Office
כדי להשתמש בתוסף QR4Office יש להפעיל אותו בתוך כל אחת מחבילות Microsoft Office. הנה איך לעשות זאת:
שלב 1: ברצועת הכלים, לחץ על הכרטיסייה הוספה.
שלב 2: אם אתה משתמש ב-Microsoft 2016 ומעלה, לחץ על התפריט הנפתח לצד התוספות שלי. עבור Microsoft 2013, לחץ על התפריט הנפתח לצד האפליקציות שלי.
שלב 3: בחר בתוסף QR4Office כדי להפעיל אותו. התוספת אמורה להיפתח עם שורת משימות בצד ימין של הכלי של Microsoft.
שלב 4: הפריט הראשון בכלי QR4Office צריך להיות תפריט נפתח. בתוך התפריט הנפתח, בחר http:// או https:// עבור קישורי אינטרנט, mailto: עבור מיילים, טל: או SMS: עבור קווי טלפון, גיאוגרפי: עבור מיקומים והתאמה אישית ליצירת קוד QR ייחודי.
גם על Guiding Tech
שלב 5: בצד ימין של התפריט הנפתח, הזן את כתובת האתר או הטקסט עבור קוד ה-QR.
שלב 6: רוב קודי ה-QR הם שחור ולבן. עם זאת, עם התוספת QR4Office אתה יכול לשנות את הצבע. בחר את הצבע המועדף של קוד ה-QR על ידי בחירה מלוח הצבעים או הוספת קוד הצבע RGB.
שלב 7: לחץ על הגדר צבע לאחר בחירת הצבע המועדף.
שלב 8: כדי לבחור את גודל קוד ה-QR, גרור את המחוון משמאל לימין. בזמן שאתה מבצע שינויים בגודל, בכתובת האתר או בטקסט של קוד ה-QR, זה אמור להיות מוצג בתיבת תצוגה מקדימה.
שלב 9: אתה יכול להגדיר את אחוז תיקון השגיאות של קוד ה-QR על ידי בחירת האחוז בתפריט הנפתח. תכונת תיקון השגיאות מבטיחה שקוד ה-QR מסוגל לשחזר נתונים אם הקוד ניזוק או מלוכלך (שימושי כאשר הקוד בצורת הדפסה).
גם על Guiding Tech
שלב 10: לחץ על הוסף כדי ליצור את קוד ה-QR בחבילת Microsoft Office שלך.
שלב 11: אם הוספה לא עובדת, לחץ לחיצה ימנית על תמונת התצוגה המקדימה והעתק אותה. בתוך חבילת Microsoft Office, בחר הדבק מיוחד ובחר, הדבק כ-Device Independent Bitmap.
אתה יכול גם לחקות את שלב 11 כדי להדביק את קוד ה-QR בתוך כלים אחרים של Microsoft כגון PowerPoint ו-Excel או להטמיע אותו באתר אינטרנט.
בדיקת קוד QR
לפני השימוש בקוד ה-QR, חשוב לבדוק את הפונקציונליות שלו. אתה יכול לעשות זאת עם מכשיר נייד. אם אתה משתמש במכשיר iOS, זה די קל מכיוון שלמצלמה יש תכונה מובנית המאפשרת לה לסרוק קודי QR כאשר מופעלת.
עבור טלפונים עם אנדרואיד 7.0 ומטה, הורד א אפליקציה של צד שלישי לסריקת קוד QR. עם זאת, עבור טלפונים עם אנדרואיד 8.0 ומעלה, חיפוש המסך של Google או Google Lens אמורים לעבוד כדי לסרוק קודי QR.
קבל את Google Lens
עם זאת בחשבון, הנה איך לבדוק את הפונקציונליות של קוד ה-QR.
שלב 1: הפעל מצלמה או סורק QR כדי להבטיח שהכלי לוכד את כל 4 הפינות של קוד ה-QR.
שלב 2: אמור להופיע חלון קופץ לפתיחת קוד ה-QR. לחץ עליו ואם הוא מפנה אותך לאתר האינטרנט או לטקסט שהוכנס, תוכל להעיד על הפונקציונליות של קוד ה-QR.
QR כדי לחסוך זמן
באמצעות השלבים שהוסברו לעיל, תוכל ליצור קודי QR ב-Microsoft PowerPoint ו-Excel. ניתן גם ליצור קודי QR עבור אתרי וידאו כגון YouTube או הודעות חברתיות פלטפורמות כמו WhatsApp.