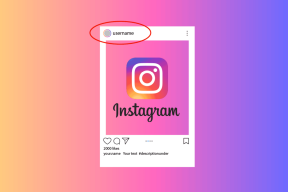11 הדרכים המובילות לתקן את אזעקת המוזיקה הביתית של Google לא עובדת
Miscellanea / / November 29, 2021
מי היה מאמין שיום אחד תוכל להתעורר לשיר האהוב עליך כאזעקה? בעוד שגוגל לא מאפשרת לך לשנות את צליל האזעקה, היא הולכת צעד קדימה ומאפשרת לך להגדיר שיר כצליל האזעקה ב-Google Home. למרבה הצער, הפונקציונליות הזו לא עובדת לפעמים. אנשים רבים לא יכולים להגדיר אזעקת מוזיקה או שהאזעקה לא עובדת. בפוסט זה נשתף פתרונות כיצד לתקן אזעקות מוזיקה שאינן פועלות ב-Google Home.

הוצג בשנת 2018, אזעקות מוזיקה פועלות בכל מכשירי Google Home כגון Home Max, Home Mini, Nest ו-Smart Displays. הן פועלות כאזעקות רגילות ומקבלות את רובן תכונות מגניבות של אזעקות סטנדרטיות ב-Google Home.
בוא נראה את הפתרונות להחזרת אזעקות מוזיקה במכשירי Google Home שלך.
1. הפעל מחדש את Google Home
אם הצלחת להגדיר את אזעקת המוזיקה קודם לכן ועכשיו אינך יכול, פשוט הפעל מחדש את מכשיר Google Home שלך. לשם כך, נתק אותו מהחשמל למשך 20 שניות לפחות ולאחר מכן חבר אותו בחזרה.

2. זמינות
אזעקת המוזיקה ב-Google Home אינה זמינה בכל העולם. הוא זמין כעת בשפות נבחרות עבור המדינות הבאות:
- אנגלית ארה"ב.
- אנגלית: בריטניה, אוסטרליה, קנדה, סינגפור, הודו
- ספרדית
- צרפתית: צרפת וקנדה
- גרמנית ויפנית
הערה: הרמקולים והצגים של Google Nest צריכים להיות בשפה אנגלית (ארה"ב). נסה לשמור את השפה הזו גם במדינות אחרות כדי לראות אם אזעקות מוזיקה פועלות במכשירי Google Home.
באופן דומה, אם אתה מנסה להשתמש באזעקות תווים ב-Google Home, הן מוגבלות לאנגלית בקנדה ובארה"ב.
אזעקות תווים התומכות כוללות את Google Home, Google Nest Mini (דור שני), Google Home Mini (דור ראשון), Google Home Max, Google Nest Hub ו-Google Nest Hub Max. אתה יכול לעקוב אחר זמינות השפות להתראות מדיה מה- הדף הרשמי של אזעקות Google Home.
3. אמור את הפקודות הנכונות
בזמן הגדרת אזעקת מוזיקה, תמיד צריך לומר מילים כמו מוזיקה, מדיה, שם שיר, אמן וכו', לפני הזמן.
לדוגמה, הפקודות הבאות יגדירו אזעקת מוזיקה:
- אוקיי גוגל, הגדר את השעון המעורר [הוסף שם של השיר, האמן, הרדיו או הפלייליסט] לשעה 10:00
- אוקיי גוגל, תעיר אותי עם [הוסף שם של שיר, אמן, פלייליסט או רדיו] בשעה 10:00
אתה יכול גם לומר, 'אוקיי גוגל, הגדר אזעקת מוזיקה' או 'אוקיי גוגל, תעיר אותי ל[שם המוזיקה]. לאחר מכן, Google Assistant ישאל אתה שם השיר והזמן.
גם על Guiding Tech
4. הגדר שירות מוזיקה ברירת מחדל
כדי להגדיר אזעקת מוזיקה, עליך לבחור שיר משירות המוזיקה המוגדר כברירת מחדל באפליקציית Google Home. כלומר, הגדרת ספק מוזיקה המוגדרת כברירת מחדל חיונית כדי שהתרעות מדיה יפעלו. אתה יכול להשתמש בשירותים כמו YouTube Music, Spotify, או אחרים.
כדי להגדיר שירות מוזיקה ברירת מחדל, בצע את השלבים הבאים:
שלב 1: פתח את אפליקציית Google Home ועבור להגדרות.

שלב 2: הקש על מוזיקה. לאחר מכן, הקש על העיגול שליד הספק לבחירתך כדי לבחור.
עֵצָה: אם כבר נבחר אחד, בחר ללא ספק ברירת מחדל ולאחר מכן בחר שוב את הספק שלך.


5. בטל את הקישור לשירותי מוזיקה המוגדרים כברירת מחדל
כדאי גם לנסות לבטל את הקישור לספק המוזיקה המוגדר כברירת מחדל באפליקציית Google Home. כדי לעשות זאת, הפעל את אפליקציית Google Home ועבור להגדרות. הקש על מוזיקה. לאחר מכן, הקש על בטל קישור ליד השירות שברצונך לנתק. לאחר הניתוק, הפעל מחדש את הטלפון וחזור על השלבים כדי לקשר אותו שוב. לאחר מכן, נסה להגדיר את אזעקת המוזיקה.


6. בדוק את סוג המוזיקה
אתה יכול להגדיר שיר, שם אמן, ז'אנר או רשימת ההשמעה המועדפת עליך כאזעקת מוזיקה. אתה יכול אפילו להגדיר אזעקת מוזיקה כדי להפעיל תחנת רדיו. עם זאת, אתה לא יכול להשתמש מוזיקה שנוספה באופן ידני ב-Google Play מוזיקה עבור אזעקות.
7. שנה את שפת ה-Assistant
כפי שצוין לעיל, אזעקות מדיה פועלות לשפות מוגבלות בלבד. אז אתה צריך לבדוק אם יש לך שפה תואמת עבור Google Assistant שלך.
כדי לעשות זאת, פתח את אפליקציית Google Home והקש על הגדרות. גלול מטה והקש על הגדרות נוספות. תועבר להגדרות גוגל. לחילופין, אתה יכול פתח את הגדרות Google Assistant גם מאפליקציית Google.


הקש על הכרטיסייה Assistant, ואחריה שפות. בחר אחת מהשפות שהוזכרו לעיל, כגון אנגלית (ארה"ב).

עֵצָה: תוכל לשנות את הקול של Google Home על ידי הקשה על קול Assistant.
8. הפסק להעביר למכשירים אחרים
אם אתה משתמש ברמקול של Google Home כדי להעביר מדיה למכשירים אחרים, זו יכולה להיות הסיבה להתראות מוזיקה שאינן פועלות. בעיקרון, כשאתה מנסה להגדיר אזעקות מוזיקה, Google Home עדיין מעביר למכשיר המחובר בעבר. לפיכך, אינך יכול להגדיר אזעקת מדיה.
כדי לתקן את זה, אתה יכול להגיד ל-Google Home שלך להפסיק את ההעברה למכשיר הקודם. אם זה לא עובד, פשוט אמור, 'אוקיי גוגל, הפעל מוזיקה'. זה ישאל אותך היכן אתה רוצה להשמיע אותה - במכשיר קאסט קודם או דרך Google Home. תגיד לו לשחק ברמקול Google Home שלך. לחלופין, פתח את אפליקציית Google Home ועבור אל הרמקול שלך. הקש על הפסק העברה. לאחר מכן, הגדר את אזעקת המוזיקה שלך.

9. בדוק רווחה דיגיטלית
לִפְעָמִים, רווחה דיגיטלית גם מפריע להתראות מוזיקה. עליך להסתכל על ההגדרות שלו בתוך אפליקציית Google Home כדי לראות אם הגבלת משהו.
כדי לבדוק את ההגדרות, פתח את אפליקציית Google Home והקש על הרמקול שלך. הקש על סמל ההגדרות בחלק העליון, ולאחר מכן על רווחה דיגיטלית.


גם על Guiding Tech
10. עדכן אפליקציות
כדי לפתור את חוסר ההתראות של המוזיקה או הרדיו, עליך לעדכן את אפליקציית Google Home בטלפון שלך. בזמן שאתה מעדכן את האפליקציה, עליך לעדכן את אפליקציית ברירת המחדל של ספק שירותי המוזיקה כגון Spotify או Google Play Music. כדי לעדכן אפליקציות, פתח את חנות Play (אנדרואיד) ו-App Store (אייפון). חפש את האפליקציה שלך והקש על עדכן. כדאי גם ללמוד כיצד לדעת אם אפליקציות זקוקות לעדכון באנדרואיד או iOS.
11. אלטרנטיבה להתראות מוזיקה ב-Google Home
אם אזעקות מוזיקה אינן זמינות במדינה שלך או שהן עדיין לא עובדות, אתה יכול ליצור שגרה ב-Assistant שלך שיעשה את אותה עבודה. עם זאת, אינך יכול להשהות אזעקות כאלה, והן לא יופיעו בקטע 'התראות' באפליקציית Google Home.
כדי ליצור שגרת אזעקת מוזיקה ב-Google Home או Mini שלך, בצע את השלבים הבאים:
שלב 1: פתח את אפליקציית Google Home והקש על רוטינות.

שלב 2: הקש על ערוך לצד הפעלת שגרות ובחר את הרמקול שלך. לאחר מכן, הקש על נהל שגרות.

שלב 3: הקש על הוסף שגרה כדי ליצור שגרה מותאמת אישית.

עֵצָה: בדוק את שגרות מגניבות לשימוש ב-Google Home.
שלב 4: תראה מתי למעלה. בסעיף זה, עליך להגדיר את השעה והיום בלבד, אך מכיוון שהוספת פקודה כנדרש, הזן כל פקודה שבדרך כלל לא תשתמש בה. אחרת, השגרה תופעל.

אז, הקש על הוסף פקודות והזן פקודה אקראית כמו 'היכנס לגלקסיה'. הקש על אישור כדי לשמור אותה.


שלב 5: הקש על הגדר שעה ויום. כאן, עליך לבחור את השעה עבור האזעקה שלך ואת הימים שבהם היא אמורה לחזור. כמו כן, בחר את הרמקול. הקש על אישור כדי לשמור אותו.


שלב 6: הקש על הוסף מדיה תחת ולאחר מכן הפעל.

רחובפרק 7: סמן את התיבה לצד מוזיקה. לאחר מכן, הקש על סמל ההגדרות שליד מוסיקה.

שלב 8: הקלד את שם השיר, רשימת ההשמעה או שם האמן. הקש על אישור כדי לשמור אותו. תועבר למסך הקודם. הקש על הוסף.

שלב 9: הקש על שמור בחלק העליון כדי לשמור את השגרה המותאמת אישית.

עֵצָה: במקרה שהשגרה לא עובדת ב-Google Home, גלה כיצד לתקן שגרות Google Assistant שאינן עובדות.
מה קורה אם האינטרנט לא עובד
אם האינטרנט לא עובד בזמן ההתראה, Google Home ישמיע צליל התראה רגיל במקום להשמיע מוזיקה. אז, אל תדאג. אתה לא תפספס את האזעקה.
טיפים לשימוש ב-Google Home Music אזעקות
הנה כמה טיפים וטריקים מעניינים להתראות מוזיקה:
השהה אזעקת מוזיקה
כדי להשהות אזעקת מוזיקה, פשוט אמור, 'אוקיי גוגל, השהה'. היא תנודנה למשך 10 דקות. אתה יכול אפילו לומר, 'אוקיי גוגל, נודניק ל-X דקות'.
השהה מרחוק
כדי להשהות אזעקת מוזיקה מהטלפון שלך, פתח את אפליקציית Google Home והקש על הרמקול שלך. לאחר מכן, הקש על כפתור ההשהיה. אתה יכול אפילו לעצור את זה על ידי הקשה על הפסק העברה.

הגדר אזעקה חוזרת
כדי לחזור על אזעקת המוזיקה, אמור, 'אוקיי גוגל, הגדר אזעקת מוזיקה ל-6 בבוקר כל יום'. החלף מילה בכל יום בימי חול, סופי שבוע או יום בשבוע.
גם על Guiding Tech
הכל בסדר
אני מקווה שאחד מהטיפים לעיל היה משחזר את פונקציונליות אזעקת המוזיקה ב-Google Home שלך. בעיקרון, אתה צריך לדאוג לארבעה דברים - שפת Assistant, שירות מוזיקה ברירת מחדל, הפקודה הנכונה ומכשיר הליהוק. אם הכל בסדר מהארבעה וזה עדיין לא עובד, אפס את מכשיר Google Home שלך.
הבא בתור: Google Assistant שמפעיל את Google Home יכול להיות די מצחיק לפעמים. בדוק שאלות מצחיקות לשאול את Google Assistant מהקישור הבא.