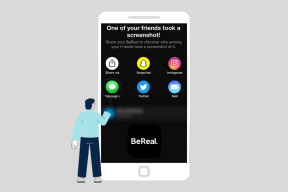כיצד להפעיל את Google Chrome ב- Amazon Fire TV Stick
Miscellanea / / November 29, 2021
Amazon Fire TV Stick מציע אפליקציות סטרימינג לאלפי תוכניות טלוויזיה וסרטים משירותים פופולריים כגון נטפליקס, Amazon Prime, Display+, Peacock ועוד. דפדפן מובנה דפדפן משי מאפשר לך ליהנות מהאינטרנט עם נוף גדול יותר. עם זאת, יש דרך מסודרת להתקין את דפדפן Google Chrome על Fire TV Stick.

מערכת ההפעלה Fire מבוססת על מערכת ההפעלה אנדרואיד, כלומר תמיד אפשר להעלות קבצי APK למכשיר ולהתקין אותו כאפליקציה רגילה.
למה אתה צריך להתקין את Google Chrome ב-Fire TV Stick
שלא כמו דפדפן ברירת המחדל של Silk, Google Chrome הוא פתרון חוצה פלטפורמות עם זמינות של Windows, Mac, iPhone ו- Android. אתה יכול לסנכרן סימניות והיסטוריה בכל הפלטפורמות.
חוץ מזה, זה דפדפן הרבה יותר טוב מכל מה שזמין ב-Amazon App Store, כולל Firefox.
גם על Guiding Tech
התקן את ההורדה ב- Amazon Fire TV Stick
כצפוי, Google Chrome אינו זמין מ-Amazon App Store. תצטרך להטעין אותו בצד באמצעות אפליקציית ההורדה.
אל תדאג. השיטה בפועל פשוטה ממה שהיא נשמעת. עקוב אחר המדריך שלנו שלב אחר שלב למטה.
הערה: בדוגמה למטה, כללנו צילומי מסך מה- ממשק המשתמש החדש של Fire TV Stick שאמזון חשפה לאחרונה. אם אתה עדיין תקוע בממשק המשתמש הישן, שקול לעדכן את מערכת ההפעלה Fire לגרסה העדכנית ביותר.
שלב 1: פתח את הבית של Fire TV Stick ועבור לתפריט Find.

שלב 2: גלול לאפשרות החיפוש.

שלב 3: זה יפתח את המקלדת הוירטואלית. הקלד Downloader או השתמש בעוזרת הקולית של Alexa מהשלט כדי לחפש את אפליקציית ההורדה.
שלב 4: בחר הורדה מההצעות.
שלב 5: זהה את האפליקציה באמצעות באנר רקע כתום בסמל האפליקציה.

שלב 6: בחר את האפליקציה והשתמש באפשרות קבל או הורדה כדי להתקין את האפליקציה.
שלב 7: תוך דקה או שתיים (בהתאם לחיבור האינטרנט שלך), Fire TV Stick יתקין את האפליקציה במכשיר.
זהו זה. התקנת בהצלחה את אפליקציית ההורדה ב-Fire TV Stick.
בדומה לטלפונים של אנדרואיד, עליך להפעיל הרשאות רלוונטיות מתפריט ההגדרות כדי להתקין את Chrome APK במכשיר. עברו על השלבים הבאים כדי לבצע שינויים.
שלב 1: לחץ והחזק את כפתור הבית ב- Fire TV Stick.
שלב 2: החלק אל תפריט ההגדרות.

שלב 3: גלול מטה ובחר בתפריט My Fire TV.

שלב 4: לחץ על אפשרויות מפתח.

שלב 5: מצא אפליקציות ממקורות לא ידועים. כברירת מחדל, הוא כבוי. הפעל אותו.

עכשיו אתה יכול להעלות קבצי APK על ה-Fire TV Stick ללא בעיות. עקוב אחר השיטה שלהלן.
גם על Guiding Tech
הורד את Google Chrome ב-Fire TV Stick
שלב 1: פתח את אפליקציית ההורדה ב-Fire TV Stick.

שלב 2: לחץ על תיבת החיפוש, הקלד https://chrome.en.uptodown.com/android ולחץ על כפתור Go.

שלב 3: Downloader יעביר אותך לדף האינטרנט כדי להוריד את קובץ ה-APK במכשיר.
שלב 4: לחץ על כפתור ההורדה והתקן את ה-APK של Google Chrome במכשיר.

שלב 5: לאחר התקנה מוצלחת, מחק את קובץ ה-APK במכשיר כדי לפנות מקום.

אם אתה נתקל בבעיות בהתקנת Google Chrome ב-Fire TV Stick, אתה צריך להסיר אפליקציות מהמכשיר ולפנות קצת מקום.

תכונות Google Chrome
- ממשק משתמש מעולה ומוכר
- סנכרון חשבון גוגל
- תמיכה במספר כרטיסיות (חסר בדפדפן משי ברירת המחדל)
- מנוע אינטרנט למצמץ לגלישה מהירה
- יכולת הורדת קבצי APK במכשיר
גם על Guiding Tech
כיצד להסיר את ההתקנה של Google Chrome ב-Fire TV Stick
לאחר שתסיים את עבודתך, עליך לשקול להסיר את ההתקנה של Google Chrome ב-Fire TV Stick. זה יפנה מקום בסביבות 200MB (שזה הרבה בהתחשב ב-8GB של אחסון מובנה ב-Fire TV Stick). בצע את השלבים שלהלן כדי להסיר את ההתקנה של Google Chrome ב-Fire TV Stick.
שלב 1: לחץ והחזק את כפתור הבית ב-Fire TV Stick שלך.
שלב 2: עבור אל תפריט האפליקציות.

שלב 3: גלול לאפליקציית Google Chrome.
שלב 4: השתמש במקש Option בשלט ובחר הסר התקנה מתפריט הצד.

השתמש ב-Google Chrome ב-Fire TV Stick
Google Chrome מתייחס ל-Fire TV Stick כאל מכשיר מגע. אנו ממליצים לך לבחור באפליקציית Fire TV בנייד או להשתמש במקלדת ובעכבר המחוברים ל-Bluetooth לחוויה הטובה ביותר. קדימה, הורד את דפדפן Chrome ב-Fire TV Stick ושתף את החוויה שלך בתגובות למטה.
הבא בתור: האם אתה מתמודד כל הזמן עם בעיות חציצה ב-Fire TV Stick? קרא את הפוסט למטה כדי ללמוד כיצד לפתור את הבעיה.