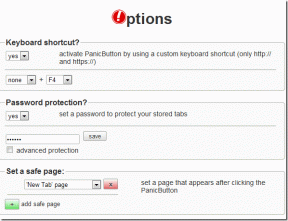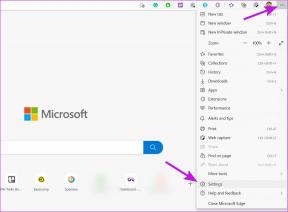[נפתר] שגיאת הכנס דיסק לדיסק נשלף
Miscellanea / / November 28, 2021
בדרך כלל, כאשר אתה מכניס כונן עט למחשב, מוקצית לו אות כונן, וניתן לגשת לתוכן של כונן העט דרך סייר הקבצים של Windows. לפעמים, כונן העט או כונן ה-USB אינם פועלים כלל, ותתמודד עם הודעת השגיאה Insert Disk שמונעת ממך לגשת לתוכן/נתונים בתוך הכונן.
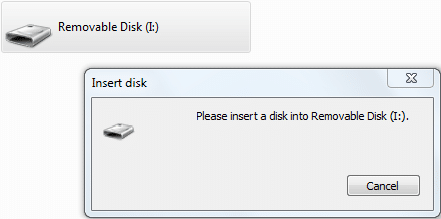
רוב הסיכויים שאתה עומד מול החלון הקופץ שאומר "תקן את הכונן הזה, ומצאנו שגיאה בכונן זה. כדי למנוע אובדן נתונים, תקן את הכונן הזה עכשיו" דרך בדיקת שגיאות של Windows. בדרך כלל, משתמשים מתעלמים משגיאה זו מכיוון שהם יכולים לגשת בקלות לכונן העט ללא כל בעיה. לאחר כמה ניתוקים וחיבור מחדש, אתה מתפתה לפתור את השגיאה הזו, וזו הסיבה שאתה מסכים לפעולת התיקון הזו. אבל התיקון נכשל באמצע ומאותה נקודה ואילך, לא הצלחת לגשת לתוכן/נתונים של כונן ה-USB.
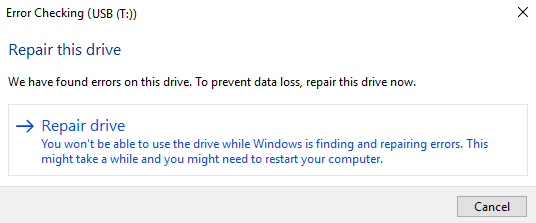
עכשיו בכל פעם שאתה מחבר את כונן ה-USB שלך השם שלו אפילו לא מופיע במקום רק דיסק נשלף מוצג ואם תנסה לגשת ל-USB שלך על ידי לחיצה כפולה או חקור, תתמודד עם השגיאה הבאה הוֹדָעָה:
אנא הכנס דיסק לדיסק נשלף [אות כונן]
אם תנסה לפתוח את המאפיינים של הדיסק, לא יהיה שימוש בשטח דיסק, וגם לא יהיה מקום פנוי. בקיצור, תראה 0 בתים בשימוש ו-0 בתים זמינים. אתה אפילו לא יכול לפרמט את ה-USB שלך מכיוון שתקבל את הודעת השגיאה "חלונות לא הצליחו להשלים את הפורמט". מלבד זאת, לפעמים אות הכונן שמורה ל-Windows ואם זה המקרה, פשוט שינוי אות הכונן יפתור את השגיאה הזו.
במקרים רבים, משתמשים גם התמודדו עם התרחיש שלעיל כשהם השתמשו לראשונה בכונן העט שלהם כ-USB הניתן לאתחול, וברגע שהם מנסים לחבר את כונן העט למחשב האישי שלהם, הם מתמודדים עם שגיאת הכנס דיסק לעיל הוֹדָעָה. אז בלי לבזבז זמן בוא נראה איך לתקן בפועל נא הכנס דיסק לדיסק נשלף שגיאת USB בעזרת מדריך פתרון הבעיות המפורט למטה.
תוכן
- [נפתר] שגיאת הכנס דיסק לדיסק נשלף
- שיטה 1: שנה את אות כונן התקן ה-USB
- שיטה 2: תיקון ושחזור תוכן
- שיטה 3: הפעל את פותר הבעיות של החומרה וההתקנים
- שיטה 4: פרמט את הכונן
- שיטה 5: מחק אמצעי אחסון
[נפתר] שגיאת הכנס דיסק לדיסק נשלף
הקפד לעשות זאת צור נקודת שחזור רק למקרה שמשהו ישתבש.
שיטה 1: שנה את אות כונן התקן ה-USB
1. הקש על מקש Windows + R ואז הקלד diskmgmt.msc ולחץ על Enter כדי לפתוח ניהול דיסק.

2. לחץ לחיצה ימנית על שלך כונן USB ובחר שנה את אות הכונן והנתיבים.

3. לאחר מכן, לחץ על שנה ובחר כל אות כונן (מלבד הנוכחי) מהתפריט הנפתח ולחץ על אישור.


4. נְקִישָׁה כן כדי לסגור את האזהרה ולהמשיך.
5. סגור את ניהול הדיסק ונסה שוב לגשת לכונן ה-USB שלך.
שיטה 2: תיקון ושחזור תוכן
הורד את JetFlash Online Recovery והפעל את קובץ ה-.exe. בחר את גודל הכונן ולחץ על הבא כדי להמשיך. למרות שהוא נוצר בעיקר עבור כוננים נשלפים של Transcend, הוא עדיין עובד עם כל שאר הכוננים, אבל אין ערובה אז המשך באחריותך בלבד. יתכן שליצרנים אחרים יש תוכנה משלהם, לדוגמה, אם יש לך כונן USB של HP אז השתמש בתוכנה זו: כלי עיצוב אחסון דיסק USB של HP.
שיטה 3: הפעל את פותר הבעיות של החומרה וההתקנים
1. הקש על מקש Windows + R לחצן כדי לפתוח את תיבת הדו-שיח הפעלה.
2. הקלד 'לִשְׁלוֹט' ולאחר מכן הקש Enter.

3. פתח את לוח הבקרה וחפש פתרון תקלות בסרגל החיפוש בצד ימין למעלה ולחץ על פתרון תקלות.

4. לאחר מכן, לחץ על צפה בהכל בחלונית השמאלית.
5. לחץ והפעל את פותר בעיות עבור חומרה ומכשיר.

6. פותר הבעיות שלמעלה עשוי להיות מסוגל תקן נא הכנס דיסק לדיסק נשלף שגיאת USB.
שיטה 4: פרמט את הכונן
1. הקש על מקש Windows + X ואז בחר שורת פקודה (אדמין).

2. הקלד את הפקודה הבאה לתוך cmd ולחץ על Enter לאחר כל אחת מהן:
Diskpart. רשימת דיסק. בחר דיסק # (הערה: החלף # במספר של כונן ה-USB שלך) לְנַקוֹת. צור מחיצה ראשית. בחר מחיצה 1. פָּעִיל. פורמט FS=NTFS. לְהַקְצוֹת. יְצִיאָה

3. הסר וחבר מחדש את כונן ה-USB שלך בבטחה ובדוק אם אתה מסוגל תקן נא הכנס דיסק לדיסק נשלף שגיאת USB.
שיטה 5: מחק אמצעי אחסון
1. הקש על מקש Windows + R ואז הקלד diskmgmt.msc ולחץ על Enter.

2. לחץ לחיצה ימנית על שלך כונן USB ובחר מחק נפח.
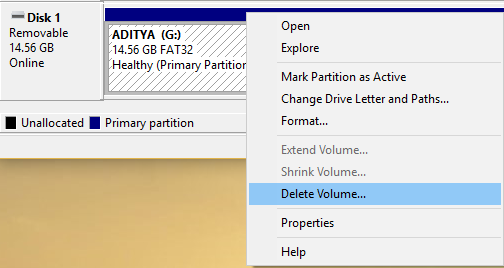
3. נְקִישָׁה כן להמשיך בתהליך.
4. נתק ושוב חבר מחדש את כונן ה-USB שלך ובדוק אם אתה יכול לגשת אליו.
מוּמלָץ:
- תקן הקלדת מספרים במקלדת במקום אותיות
- תיקון לא ניתן היה לגשת לשירות Windows Installer
- כיצד לתקן את המחשב שלך יש בעיית זיכרון
- תקן את שגיאת Windows Update 0x80080005
זהו זה יש לך בהצלחה תקן נא הכנס דיסק לדיסק נשלף שגיאת USB אבל אם עדיין יש לך שאלות כלשהן בנוגע למדריך הזה, אל תהסס לשאול אותם בקטע של ההערה.
![[נפתר] שגיאת הכנס דיסק לדיסק נשלף](/uploads/acceptor/source/69/a2e9bb1969514e868d156e4f6e558a8d__1_.png)