כיצד להשתמש ב-Gmail במצב לא מקוון בדפדפן שלך
Miscellanea / / November 28, 2021
האם לא עברנו את התקופות האלה שהאינטרנט שלנו פשוט לא עובד? ועם כל המיילים הממתינים האלה על הראש שלך, זה לא פשוט נהיה יותר מתסכל? אל תדאגו משתמשי Gmail! כי הנה החדשות הטובות, אתה יכול להשתמש ב-Gmail גם במצב לא מקוון. כן, זה נכון. יש תוסף לכרום המאפשר לך להשתמש ב-Gmail במצב לא מקוון בדפדפן שלך.

תוכן
- כיצד להשתמש ב-Gmail במצב לא מקוון בדפדפן שלך
- הגדר תוסף לא מקוון של Gmail (הופסק)
- כיצד להגדיר את Gmail במצב לא מקוון
- כיצד להשתמש ב-Gmail במצב לא מקוון בדפדפן שלך
- כיצד למחוק את Gmail במצב לא מקוון
- השתמש ב-Native Gmail Offline (ללא כל הרחבה)
כיצד להשתמש ב-Gmail במצב לא מקוון בדפדפן שלך
לשם כך, תצטרך להשתמש ב-Gmail במצב לא מקוון של חנות האינטרנט של Chrome. עם Gmail במצב לא מקוון, תוכל לקרוא, להגיב, לאחסן ולחפש את הודעות הדוא"ל שלך. Gmail Offline יסנכרן אוטומטית הודעות ופעולות בתור בכל פעם ש-Chrome פועל וחיבור לאינטרנט זמין. אנחנו גם נדבר על התכונה המובנית של Gmail במצב לא מקוון בסופו של דבר, אבל בואו נתחיל קודם עם התוסף של Gmail Offline.
הגדר תוסף לא מקוון של Gmail (הופסק)
1. היכנס לחשבון Gmail שלך בדפדפן האינטרנט Chrome.
2. התקן את Gmail במצב לא מקוון מחנות האינטרנט של Chrome באמצעות קישור זה.
3. לחץ על 'להוסיף לכרום'.
4. פתח כרטיסייה חדשה בדפדפן Chrome שלך ולחץ על סמל Gmail Offline כדי לפתוח אותה.
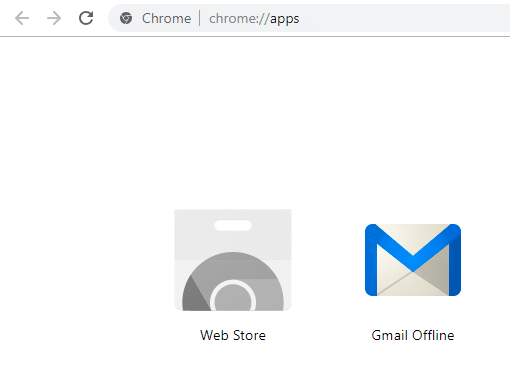
5. בחלון החדש, לחץ על 'אפשר דואר לא מקוון' כדי להיות מסוגל לקרוא ולהגיב למיילים שלך גם ללא חיבור לאינטרנט. שים לב שלא מומלץ להשתמש ב-Gmail במצב לא מקוון במחשבים ציבוריים או משותפים.
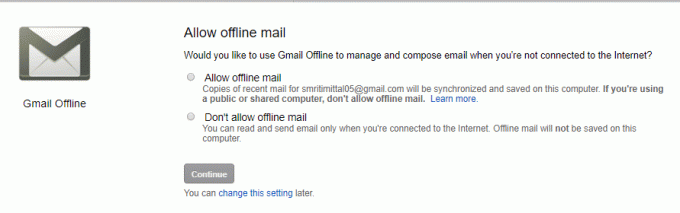
6. תיבת הדואר הנכנס שלך ב-Gmail תיטען לדף עם הממשק שלה קצת שונה מה-Gmail הרגיל שלך.
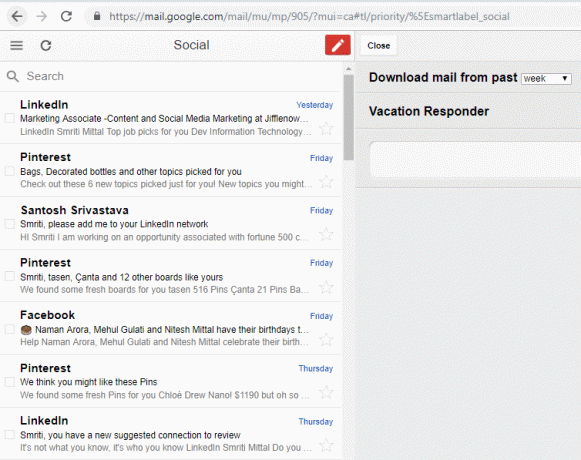
כיצד להגדיר את Gmail במצב לא מקוון
1. פתח את Gmail במצב לא מקוון הגדרות על ידי לחיצה על הפינה השמאלית העליונה של המסך.
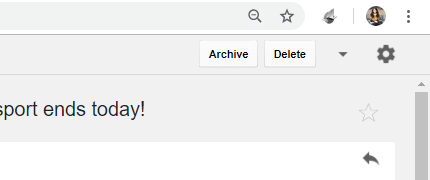
2. כאן תוכל להגדיר את ה-Gmail במצב לא מקוון כדי לשמור הודעות דוא"ל משך הזמן שצוין, נניח שבוע. המשמעות היא שבזמן לא מקוון, אתה יכול לחפש אימייל בן עד שבוע. כברירת מחדל, מגבלה זו מוגדרת לשבוע אחד בלבד, אך תוכל לעלות עד חודש אם תרצה. לחץ על 'הורד דואר מהעבר' להגדיר מגבלה זו.
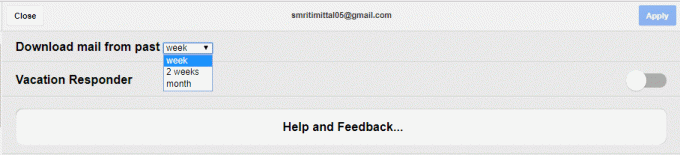
3. לחץ על 'להגיש מועמדות' בפינה הימנית העליונה של החלון כדי להחיל שינויים.
4. תכונה מדהימה נוספת של Gmail Offline היא שלה 'משיב נופש'. באמצעות Vacation Responder, אתה יכול לשלוח מיילים אוטומטיים לאנשי הקשר שלך לגבי חוסר הזמינות שלך לפרק זמן מסוים. כדי להגדיר זאת, הפעל את מתג ההחלפה עבור Vacation Responder באותו עמוד.
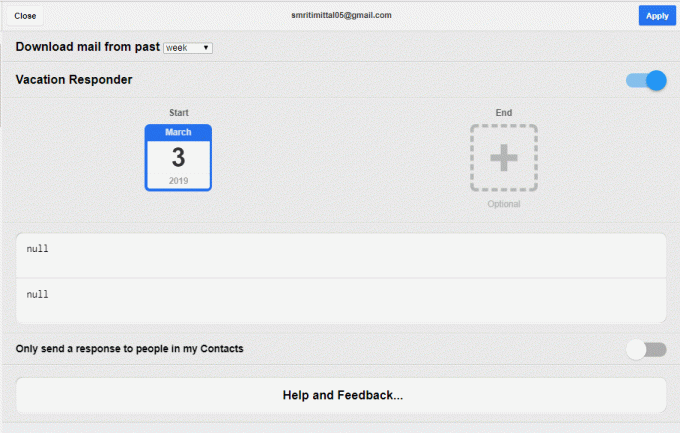
5. הקש תאריכי 'התחלה' ו'סיום' כדי לבחור את פרק הזמן לבחירתך ולהזין את הנושא וההודעה בשדות הנתונים.
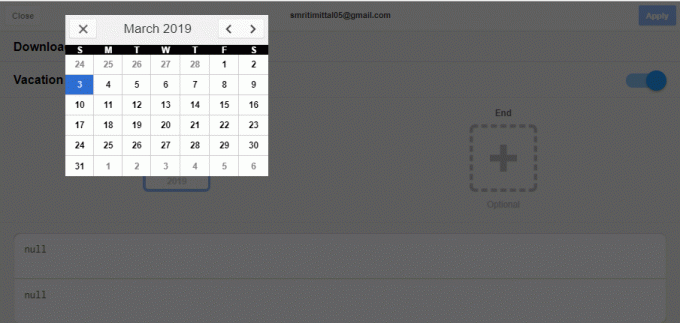
6. כעת, כאשר אתה במצב לא מקוון, עדיין תוכל לקרוא את המיילים שלך עד למגבלת הזמן שנקבעה.
7. אתה יכול גם הקלד הודעות דוא"ל תגובה ב-Gmail לא מקוון, שיישלח ישירות לתיבת הדואר הנכנס שלך. ברגע שהם מקוונים, האימיילים האלה יישלחו אוטומטית.
8. Gmail Offline מסנכרן את כל השינויים שבוצעו על ידך במצב לא מקוון כאשר יש לך חיבור לאינטרנט. כדי לסנכרן אותו באופן ידני, פשוט לחץ על סמל הסנכרון בפינה השמאלית העליונה של העמוד.
9. Gmail לא מקוון הוא דרך קלה לטפל, לאחזר ולהחזיר את האימיילים שלך בזמן שאתה בטיסה או אם יש לך חיבור לאינטרנט לא יציב.
קרא גם:כיצד להשתמש ב-Gmail ב-Microsoft Outlook
כיצד להשתמש ב-Gmail במצב לא מקוון בדפדפן שלך
1. בממשק Gmail Offline, משמאלך, תראה את רשימת כל המיילים שלך בתיבת הדואר הנכנס. אתה יכול ללחוץ על סמל תפריט המבורגר כדי לפתוח כל קטגוריה נדרשת.
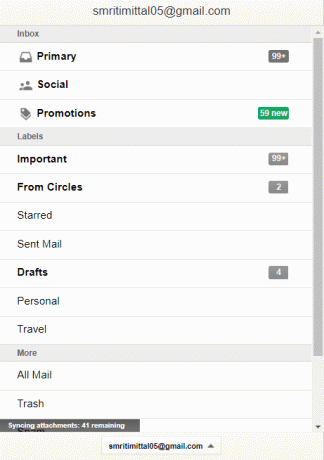
2. אתה יכול גם לבחור מספר הודעות דוא"ל לפעולה קולקטיבית.

3. בצד ימין, תוכל להציג את תוכן האימייל שנבחר.
4. עבור כל דואר אלקטרוני פתוח, תוכל לבחור לאחסן או למחוק אותו על ידי לחיצה על הכפתור הרלוונטי בפינה השמאלית העליונה של המייל.
5. בתחתית הודעת דוא"ל פתוחה, תמצא את ה לחצני תשובה והעברה.

6. כדי לכתוב מייל, לחץ על הסמל בצבע אדום בפינה הימנית העליונה של החלונית השמאלית.
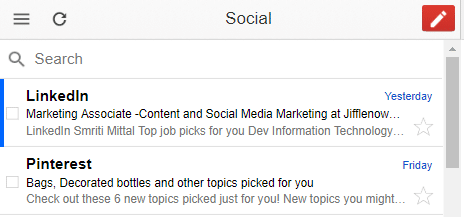
כיצד למחוק את Gmail במצב לא מקוון
1. קודם כל, תצטרך למחוק את כל הנתונים השמורים בדפדפן שלך. לזה,
א. פתח את דפדפן האינטרנט של Chrome ולחץ על סמל תפריט שלוש הנקודות ו בחר הגדרות.
ב. לחץ על 'מִתקַדֵם' בתחתית הדף.
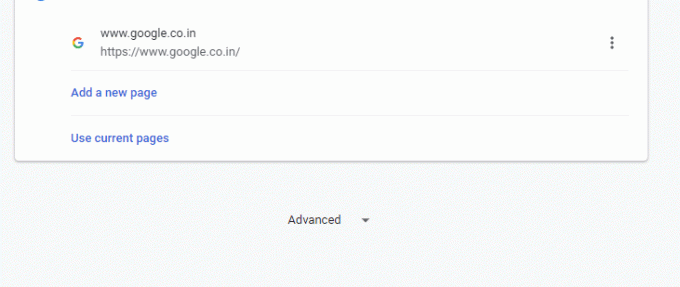
ג. נווט לתוכן הגדרות > קובצי Cookie > ראה את כל קובצי ה-Cookie ונתוני האתר > הסר הכל.
ד. לחץ על 'נקה הכל'.
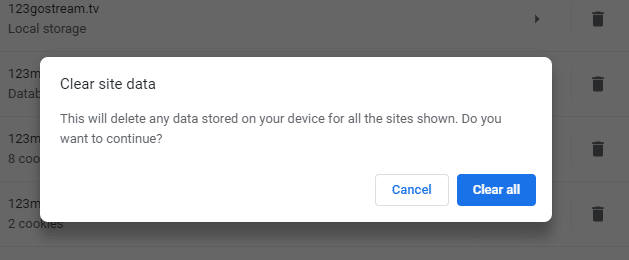
2. כעת, כדי להסיר סוף סוף את Gmail Offline,
א. פתח כרטיסייה חדשה.
ב. עבור אל אפליקציות.
ג. לחץ לחיצה ימנית על Gmail לא מקוון ובחר 'הוסר מכרום'.
השתמש ב-Native Gmail Offline (ללא כל הרחבה)
בעוד ש-Gmail במצב לא מקוון הוא דרך יעילה להשתמש ב-Gmail במצב לא מקוון, הממשק שלו פחות נעים והוא נשלל מרבות מהתכונות המתקדמות של Gmail. עם זאת, Gmail השיקה לאחרונה את תכונת המצב הלא מקוון המקורית שבה תוכל להשתמש כדי לגשת ל-Gmail שלך ללא חיבור לאינטרנט. עם תכונה זו, לא תצטרכו להשתמש בתוכנה נוספת או תוסף נוסף כפי שהוזכר לעיל. במקום זאת, ההרחבה תוסר בקרוב.
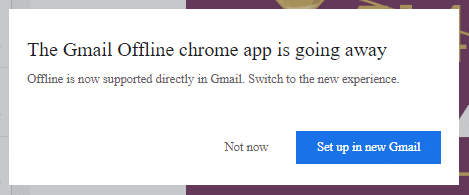
מצב לא מקוון מקורי זה של Gmail אומר גם שאתה יכול להשתמש ב-Gmail עם ממשק רגיל משלו ותכונות מגניבות. שים לב שלצורך כך תידרש לגרסת Chrome 61 ומעלה. כדי להשתמש ב-Gmail במצב לא מקוון בדפדפן שלך באמצעות מצב לא מקוון מובנה של Gmail,
1. היכנס לחשבון Gmail שלך בדפדפן האינטרנט Chrome.
2. לחץ על סמל גלגל השיניים ועבור אל הגדרות.
3. הקלק על ה 'לא מקוון' לשונית ובחר 'אפשר דואר לא מקוון'.
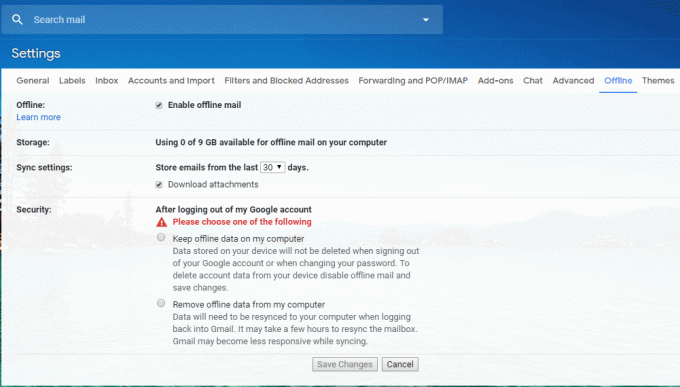
4. בחר עד כמה ימים של הודעות אימייל אתה רוצה לגשת במצב לא מקוון.
5. בחר אם אתה רוצה קבצים מצורפים להורדה או לא.
6. כמו כן, יש לך שתי אפשרויות הקשורות לשאלה אם ברצונך שהנתונים השמורים במכשיר שלך יימחקו כאשר אתה יוצא מחשבון Google שלך או כאשר אתה משנה את הסיסמה שלך. בחר באפשרות הרצויה ולחץ על 'שמור שינויים’.
7. הוסף דף זה לסימניות כדי לגשת אליו בקלות מאוחר יותר.
8. במצב לא מקוון, כל מה שאתה צריך לעשות הוא לפתוח את הדף המסומן הזה ותיבה שלך תיטען.
9. אתה יכול עבור לקישור הזה לכל שאלה או שאלה נוספת.
10. כדי להסיר את Gmail הלא מקוון, תצטרך לנקות את כל קובצי ה-Cookie ונתוני האתר כפי שנעשה בשיטה הקודמת. לאחר מכן, עבור אל הגדרות Gmail הלא מקוון שלך ו בטל את הסימון ה 'אפשר דואר לא מקוון' אפשרות וזהו.
מוּמלָץ:3 דרכים להוריד סרטוני פייסבוק באייפון
אז אלו היו הדרכים שבהן אתה יכול לגשת בקלות ל-Gmail במצב לא מקוון בדפדפן שלך גם כשאין לך חיבור לאינטרנט.



![[פתור] הקובץ או הספרייה פגומים ואינם ניתנים לקריאה](/f/1697cbc352283af0da0cda0f9f7efafe.jpg?width=288&height=384)