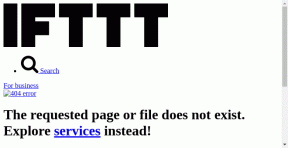כיצד להוסיף גופנים ל-Office Online ועוד טריקים מגניבים
Miscellanea / / November 29, 2021
אחד הדברים הכי טובים ב מייקרוסופט וורד היא העובדה שאתה יכול להשתמש בכל גופן לבחירתך. בין אם מדובר בגופן רגיל למאמרים בבית הספר או בגופן מסוגנן עבורכם פרויקטים של אמנות, כל מה שאתה צריך לעשות הוא להוריד גופן לבחירתך, ולהתקין אותו. קל ופשוט.

לצערי, אני לא יכול להגיד את אותו הדבר על יישומי האינטרנט של Office. אינך יכול להוסיף או להתקין גופן לבחירתך. במקום זאת, אתה צריך להסתפק בגופנים המוגבלים.
אז מה עושים במצבים כאלה? אחד הפתרונות הברורים ביותר הוא לעבור לשניהם Google Docs או Zoho Writer. או במצבים גרועים יותר, אתה יכול להפעיל את Office במחשב האישי שלך ולהמשיך בפרויקטים שלך.
עם זאת, בנסיבות בלתי צפויות מסוימות, אינך יכול לגשת לאף אחד מהשניים, יש לנו פתרון מהיר עבורך. כן, יש דרך להוסיף גופנים ליישומי אינטרנט של Microsoft Office Online. למרות שהוא מגיע עם מלכוד משלו, לפחות הוא עושה את העבודה לעת עתה.
גם על Guiding Tech
1. דרך גופנים של Windows 10
שלב 1: הפעל את הגדרות Windows וחפש גופנים. בחר הגדרות גופן מהתפריט.


כעת, תופנה לחלון הגופנים הזמינים במחשב האישי שלך. כל שעליכם לעשות הוא לגלול מטה עד שתמצאו גופן שאתם אוהבים, ולשים לב לשם הגופן.

כדי לראות את המטא-נתונים המלאים של הגופן, לחץ על התפריט הנפתח ובחר פנים של גופן.
שלב 2: לאחר מכן פתח כל אפליקציית Office, כמו Word או PowerPoint. במקרה שלי, בחרתי ב-Word מכיוון שהיה לי פרויקט מתמשך עליו. בחר את הטקסט מהמסמך ועבור ללשונית בית.

כעת, הקלד את שם הגופן בתיבת הטקסט של הגופן, הקש על Enter והרי! אתה תראה את השינוי באופן מיידי. עשה זאת עבור כל הגופנים שבהם אתה רוצה להשתמש במסמך הספציפי הזה. ובכל פעם שאתה צריך לעבור, אתה יכול פשוט לבחור את זה מהתפריט הנפתח.
החיסרון בשיטה זו הוא שהשינויים אינם קבועים. פני הגופן החדשים יישארו עבור המסמך המסוים הזה. עם זאת, אם אתה מתכנן להשתמש בו במסמך Word חדש או שקופית PowerPoint, תצטרך לבצע שוב את התהליך שלמעלה.
אני יודע, זה מבאס. אבל זו הדרך היחידה לעת עתה.
2. הורדת גופנים
עבור גופנים שהורדו, השיטה כמעט דומה. פשוט בצע את השלבים הבאים.
שלב 1: לאחר שהורדת את הגופן, פתח את התיקיה וחלץ את קובץ ה-TTF.

כדי להתקין את הגופן, לחץ לחיצה ימנית על קובץ ה-TTF ובחר ב-Windows Font Viewer מהרשימה ולחץ על התקן.

במחשבים מסוימים ובמחשבים מסוימים, ייתכן שתמצא את אפשרות ההתקנה ישירות בתפריט הקליק הימני. לאחר התקנת הגופן, פתח את הגדרות הגופן כדי לבדוק את השם האמיתי של הגופן.

כל שעליכם לעשות הוא להקליד את השם בתיבת החיפוש שלמעלה. לאחר שאיתרתם אותו, העתק את שם הגופן.
שלב 2: לאחר מכן, פתח כל אחד מיישומי האינטרנט כמו Word, והוסף את שם הגופן בתיבת הטקסט של הגופן והקש על המקש Enter. וזה בערך הכל.

לאחר הוספת גופן, אתה תמיד יכול לחזור להגדרות הגופן של Windows ולהסיר את התקנתו. פשוט פתח את פני הגופן ולחץ על כפתור הסר התקנה.
דברים שכדאי לזכור
דבר אחד ששמתי לב אליו הוא שחשבון Microsoft המשמש גם במחשב האישי וגם באפליקציית האינטרנט צריך להיות זהה כדי שהגופנים שהורדת יפעלו. במקרה שלי, התחברתי למחשב האישי שלי באמצעות החשבון האישי שלי, בזמן שהשתמשתי בחשבון העסקי ב-Word Online.
מכאן שכאשר הוספתי את הגופן Metal Macabre לאפליקציית האינטרנט, לא הצלחתי לגרום לו לעבוד. רק כשהתחלתי להשתמש באותו חשבון בשתי הפלטפורמות יכולתי לגרום לזה לעבוד.
כמו כן, עליך להתקין תחילה את הגופן ולאחר מכן לפתוח את המסמך. אם תתקין גופן באמצע הכנת המסמך שלך, ייתכן שלא תקבל את אותן תוצאות.
גם על Guiding Tech
טריקים מגניבים של MS Office
1. חיפוש חכם
לא רוצה לצאת מהמסך אבל רוצה לחפש את המשמעות של מילה בדחיפות? פשוט, השתמש ב-Smart Lookup.
ה-Smart Lookup של מיקרוסופט משתמש ב-Bing, ויקיפדיה ומקורות אחרים כדי לעזור לך למצוא משמעויות של מילים. פשוט, בחר את המילה שברצונך לחפש ולחץ באמצעות לחצן העכבר הימני כדי להעלות את תפריט ההקשר.

בחר Smart Lookup מתפריט ההקשר, ותוכל לראות את המשמעות בחלונית הימנית.
2. קורא סוחף
Immersive Reader זמין ב- Word Online, OneNote Online, Outlook.com, Outlook באינטרנט וב- אפליקציית OneNote Windows 10. כמרמז על שמו, הוא עוזר לך לקרוא בצורה יעילה יותר על ידי הדגשת הטקסט.
אתה יכול אפילו לעבור למצב קריאה בקול כדי לעזור לך לפענח מסמכים ארוכים במהירות ובקלות.

ניתן לשנות את הקול ואת מהירות ההכתבה. מלבד זאת, אתה יכול לשנות חלק מההגדרות הסטנדרטיות כמו גודל הגופן, המרווח, סוג הגופן וערכות נושא כלליות עבור חווית קריאה נעימה. בנוסף, אתה יכול גם להדגיש את שמות העצם והפעלים מהטקסט. מסודר, נכון?

כדי לגשת ל-Immersive View, לחץ על הכרטיסייה View ובחר ב-Immersive View מרצועת הכלי.

כדי לצאת ממצב זה, פשוט לחץ על כפתור הקודמת.
3. מעברי דפים ודפים חדשים
ב-Word Online, אין הפרדה נכונה בין עמוד חדש לישן. כברירת מחדל, זה רק מראה לך את המספר הכולל של עמודים בפינה השמאלית התחתונה.
אם אתה נוסטלגי לימים הטובים של MS Word במחשב, למרבה המזל, עדיין יש דרך להעביר את מעברי הדפים ל- Word Online.
כדי למצוא היכן מסתיים העמוד, עבור אל הצג ולחץ על סיום עמודים. זה ייתן לך רמז ויזואלי לזהות את האזור שבו מסתיים עמוד כדי שתוכל לבנות את הפסקאות שלך בהתאם.

לאחר מכן, מקם את הסמן על או לפני מחווני סיום עמודים ולחץ על מעבר עמוד (הוספה > מעבר עמוד). זהו זה!

הערה: שורת סיום העמוד אינה מופיעה בעת הדפסת המסמך.
גם על Guiding Tech
הקלד Away
אז כך תוכל להביא גופנים ופנים גופנים חדשים ליישומי האינטרנט של Microsoft Office Online. כשזה מגיע להתאמה אישית, Word Online מאפשר לך לעשות דברים אחרים גם כן. לדוגמה, אתה יכול לשחק עם אפשרויות כותרות שונות או להגדיר שפת הגהה לפי העדפתך. כמו כן, ניתן להפוך מסמך Word במלואו על ידי המרתו למסמך Microsoft Sway.
הבא בתור: תוהה מה זה Microsoft Sway? גלה הכל בפוסט למטה.