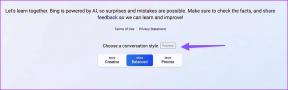5 תכונות עריכת התמונות הטובות ביותר של OneDrive
Miscellanea / / November 29, 2021
אפליקציית OneDrive של מיקרוסופט מציעה חוויה חלקה לאחסון ושיתוף קבצים עם תמיכה באחסון בענן ובסנכרון. כמו כן, הוא משולב עמוק בחבילת האפליקציות של Microsoft Office. לאחרונה, מיקרוסופט השיקה תכונות חדשות כמו כספת אישית ו תכונות עריכת תמונות. האחרון מביא אותו בתחרות ישירה עם אפליקציית Google Photos.

ההבדל הוא ש-Google Photos היא אפליקציה עצמאית, נפרדת מ-Drive. מיקרוסופט החליטה לאפות תכונות לעריכת תמונות ישירות בתוך OneDrive, מה שמפחית את הצורך באפליקציה נפרדת.
לעת עתה, בואו נסתכל מה אנחנו יכולים לעשות עם התמונות שלנו בתוך OneDrive.
מה שאתה צריך לדעת
OneDrive פועל באינטרנט, במחשב שולחני ובנייד. עם זאת, תכונות עריכת התמונות זמינות רק עבור אינטרנט ואנדרואיד. כמו כן, ניתן לערוך רק בתמונות JPEG ו-PNG.
כיצד להתחיל בעריכת תמונות ב-OneDrive
אתר את התמונה שברצונך לערוך ופתח אותה. תראה את כפתור העריכה בסרגל הכלים בחלק העליון.

בטלפון, הקש על התמונה כדי לפתוח אותה. תמצא את כפתור העריכה בתחתית המסך. הקש עליו כדי להתחיל לחקור את כלי עריכת התמונות של OneDrive.

ממשק עריכת התמונות מספק שתי אפשרויות - חיתוך והתאמה.
1. חיתוך תמונות ב-OneDrive
הכרטיסייה חיתוך מכילה חבורה של כלים נפוצים לעריכת תמונות. בפינה השמאלית התחתונה של המסך, תמצאו כפתורי סיבוב בעוד שתבחינו בכפתורי היפוך בצד ימין.

לא מרוצה מפיתולי ברירת המחדל של 90 מעלות? מיקרוסופט הוסיפה מחוון בתחתית כדי ליישר תמונות מוטות בהדרגה. אתה יכול להשתמש בו כדי להוסיף אפקט מגניב לתמונה.

קל לחתוך את התמונות על ידי גרירה מפינות התמונה, כמקובל ברוב עורכי התמונות.

מה זה הכפתור החינמי הזה בתחתית? לחץ על זה כדי לבחור מתוך מגוון הגדרות קבועות מראש שיעזרו עוד יותר למשתמשים לחתוך אלמנטים לא רצויים או לבחור גודל המבוסס על הפלטפורמה שאליה הם מעלים את התמונה.

מעניין לציין שאין כפתור ביטול, ולחיצה על כפתורי Ctrl+Z במקלדת לא מניבה תוצאות. יש אפשרות איפוס בפינה השמאלית העליונה, אבל זה יסיר את כל השינויים שנעשו בבת אחת. לבסוף, לחץ על בוצע כדי לאשר את השינויים.

לחץ על כפתור שמור ותראה שתי אפשרויות - שמור ושמור כעותק. האפשרות הראשונה תשמור שינויים בקובץ המקורי. השני יצור קובץ חדש ומשאיר את המקור כפי שהוא.
הסרגל העליון גלוי בכל עת.
באופן דומה, אתה יכול לחתוך במהירות את התמונה באמצעות אפליקציית Android של OneDrive.


גם על Guiding Tech
2. התאם תמונות ב-OneDrive
הכרטיסייה התאמה מאפשרת למשתמשים למצוא מספר כלי התאמה לתיקון חשיפה, בהירות, ניגודיות, הדגשות וצללים. אחר כך יש כלים להתאמת צבע כמו רוויה, חום וגוון.

השימוש בכלים קל מספיק. גלול את המחוון שמאלה או ימינה כדי לשנות את הערכים המתאימים ולהציג את התוצאות בזמן אמת. בכל עת, אם אינך מרוצה מהתוצאות, הזז את המחוון לכיוון המרכז שבו הערך הוא 0 (אפס).

התאמת ערכי אור וצבע באפליקציית אנדרואיד קלה באותה מידה. ראשית, בחר בכרטיסייה התאמה וגלול כדי לבחור ערך להתאמה בתחתית. לאחר מכן השתמש במחוון כדי לבחור ערך שנראה לך טוב.


3. שמור ושחזור תמונות
ציינו לעיל כיצד ניתן לשמור תמונות ב- OneDrive. לחץ על הכפתור הכחול הגדול כדי לשמור את יצירת המופת שלך בנפרד (שמור כעותק) או להחליף את התמונה המקורית (שמור). אבל מה קורה כשאתה בוחר בטעות באפשרות שמור ומדרוס את העותק המקורי? אל תדאג, כי יש דרך להציל את היום.
גרסת האינטרנט של OneDrive מגיעה עם תכונה נחמדה בשם היסטוריית גרסאות. כפי שהשם מרמז, הוא מאפשר למשתמשים לשחזר גרסאות קודמות של אותו קובץ, במקרה שלנו, התמונה.
לחץ לחיצה ימנית על התמונה שברצונך לשחזר ובחר היסטוריית גרסאות מתפריט ההקשר.

תפריט מוקפץ יחליק פנימה מימין עם רשימה של כל השינויים שנעשו ונשמרו עם פרטים נוספים כמו תאריך, גודל ושם המשתמש שביצע את השינויים.

לחץ על סמל תפריט שלוש הנקודות כדי לבחור באפשרות שחזור כדי לשחזר את הגרסה הדרושה לך. במקרה זה, האפשרות האחרונה ברשימה.

היסטוריית הגרסאות היא מצילת חיים ופועלת עבור כל סוגי הקבצים כולל מסמכים.
גם על Guiding Tech
4. ערוך תמונה באפליקציה אחרת
תכונה זו זמינה באפליקציית Android של OneDrive בלבד. אתה יכול לפתוח את התמונה עם א עורך תמונות של צד שלישי ישירות מ-OneDrive מבלי לשמור את התמונה באופן מקומי תחילה.
הקש על סמל תפריט שלוש הנקודות ובחר 'פתח באפליקציה אחרת' בתחתית התפריט.


5. העבר באמצעות Chromecast
אפשרות ה-Cast בלעדית לנייד של OneDrive. עם זאת, הוא עדיין לא זמין למשתמשים רבים. היזהרו מכפתור ההעברה בחלק העליון של המסך. זה יאפשר לך להעביר את התמונות שלך ישירות לטלוויזיה התומכת ב-Chromecast.


גם על Guiding Tech
OneDrive עם תכונות רבות
OneDrive ממשיכה להכות גלים עם תכונות חדשות ושימושיות. Google Photos עדיין מרחק קילומטרים, אבל Microsoft OneDrive מדביק את הקצב. ה היכולת לחפש תמונות לפי מיקום, אנשים ודברים בתמונות זה ברכה, במיוחד כשיש מאות אלפי תמונות. אז מה הדרך המועדפת עליך לאחסן ולערוך תמונות?
הבא בתור: OneDrive מציע רק 5GB של אחסון בחינם, מלכתחילה. להלן מדריך מעמיק על הכל על אחסון ב-OneDrive וכיצד להימנע משגיאה מלאה בדיסק באחסון הענן.