תקן מנהלי התקנים של NVIDIA בקריסות מתמדת ב-Windows 10
Miscellanea / / November 28, 2021
תקן מנהלי התקנים של NVIDIA קורסים ללא הרף ב-Windows 10: משתמשים מדווחים שמנהלי התקנים של NVIDIA ממשיכים להתרסק ב-Windows 10 וייתכן שהם לא יוכלו לשחק משחקים, כמו כן הם חווים בעיות בפיגור ועיבוד. בנוסף לזה, הם גם חווים קפיאה של התצוגה או תקועה לכמה דקות ואז מנהלי ההתקן של NVIDIA שוב מתאוששים מה שהופך את הכל לקדמותו. אבל הבעיה העיקרית היא שזה קורה כל 5-10 דקות וזה מאוד מעצבן, למרבה המזל יש דרכים שונות לתקן את הבעיה הזו ב- Windows 10.
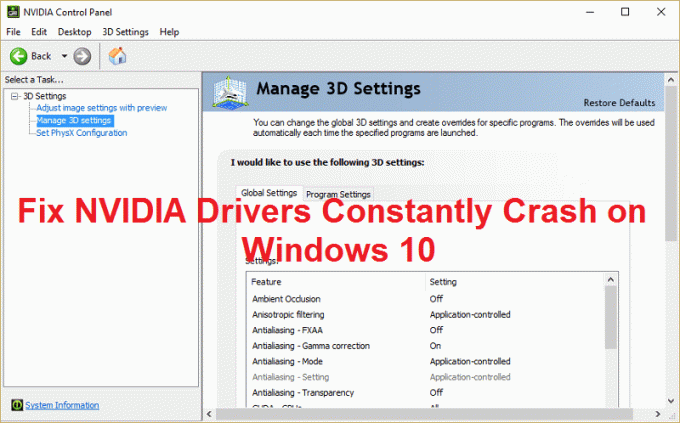
נראה שהסיבה האפשרית לבעיה זו היא מנהלי התקנים פגומים או מיושנים, אך במקרים מסוימים, החדשים יותר מנהלי התקנים הם הסיבה העיקרית לקריסה והסרת ההתקנה ואז חזרה למנהלי התקנים ישנים יותר נראית לתקן את נושא. אז בלי לבזבז זמן, בואו נראה כיצד לתקן את הבעיה הזו עם שלבי פתרון הבעיות המפורטים להלן.
תוכן
- תקן מנהלי התקנים של NVIDIA בקריסות מתמדת ב-Windows 10
- שיטה 1: הפעל כרטיס גרפי ונסה ידנית לעדכן מנהלי התקנים
- שיטה 2: עדכן את מנהלי ההתקנים שלך מאתר NIVIDA
- שיטה 3: החזר את מנהלי ההתקנים שלך לאחור
- שיטה 4: הסר את התקנת מנהלי ההתקן שלך והתקן גרסה ישנה יותר של מנהלי ההתקן של Nvidia
- שיטה 5: השבת את Vsync ובחר ביצועים מקסימליים בלוח הבקרה של Nvidia
- שיטה 6: עדכן את DirectX
- שיטה 7: השבת זמנית את האנטי וירוס וחומת האש
תקן מנהלי התקנים של NVIDIA בקריסות מתמדת ב-Windows 10
הקפד לעשות זאת צור נקודת שחזור רק למקרה שמשהו ישתבש.
שיטה 1: הפעל כרטיס גרפי ונסה ידנית לעדכן מנהלי התקנים
1. הקש על מקש Windows + R ואז הקלד "devmgmt.msc" (ללא מרכאות) והקש אנטר כדי לפתוח את מנהל ההתקנים.

2.הבא, הרחב מתאמי תצוגה ולחץ לחיצה ימנית על כרטיס ה-Nvidia שלך ובחר לְאַפשֵׁר.

3. לאחר שעשית זאת שוב לחץ לחיצה ימנית על הכרטיס הגרפי שלך ובחר "עדכן את תוכנת מנהל ההתקן.“

4. בחר "חפש אוטומטית תוכנת מנהל התקן מעודכנת" ולתת לו לסיים את התהליך.

5. אם הצעד שלמעלה הצליח לתקן את הבעיה שלך אז טוב מאוד, אם לא אז המשך.
6. שוב בחר "עדכן את תוכנת מנהל ההתקן" אבל הפעם במסך הבא בחר "חפש במחשב שלי תוכנת מנהל התקן.“

7. כעת בחר "תן לי לבחור מתוך רשימה של מנהלי התקנים במחשב שלי.”

8. לבסוף, בחר את מנהל ההתקן התואם מהרשימה עבורך כרטיס גרפי של Nvidia ולחץ על הבא.
9. תן לתהליך לעיל לסיים והפעל מחדש את המחשב כדי לשמור שינויים. לאחר עדכון כרטיס גרפי ייתכן שתוכל תקן מנהלי התקנים של NVIDIA בקריסות מתמדת ב-Windows 10.
שיטה 2: עדכן את מנהלי ההתקנים שלך מאתר NIVIDA
1. קודם כל, אתה צריך לדעת איזו חומרה גרפית יש לך כלומר איזה כרטיס מסך של Nvidia יש לך, אל תדאג אם אתה לא יודע על זה כי זה יכול להיות בקלות למצוא.
2. הקש על מקש Windows + R ובתיבת הדו-שיח הקלד "dxdiag" והקש אנטר.

3. לאחר מכן חפש את לשונית התצוגה (יהיו שתי לשוניות תצוגה אחת עבור המשולב כרטיס גרפי ועוד אחד יהיה של Nvidia) לחץ על לשונית התצוגה וגלה את הגרפיקה שלך כַּרְטִיס.

4. כעת עבור אל מנהל ההתקן של Nvidia אתר להורדה והזן את פרטי המוצר שאותם אנחנו רק מגלים.
5.חפש את מנהלי ההתקן שלך לאחר הזנת המידע, לחץ על מסכים והורד את מנהלי ההתקנים.

6. לאחר הורדה מוצלחת, התקן את מנהל ההתקן ועדכנת בהצלחה את מנהלי ההתקן של Nvidia באופן ידני. התקנה זו תיקח זמן מה, אך לאחר מכן תעדכן את מנהל ההתקן שלך בהצלחה.
שיטה 3: החזר את מנהלי ההתקנים שלך לאחור
1. שוב עבור אל מנהל ההתקנים ואז הרחב את מתאמי התצוגה ולחץ באמצעות לחצן העכבר הימני על שלך כרטיס מסך של NVIDIA ובחר נכסים.
2. כעת עבור לכרטיסייה מנהל התקן ולחץ על החזר מנהל התקן.

3. לאחר ביטול מנהלי ההתקן, הפעל מחדש את המחשב כדי לשמור שינויים.
4. זה בהחלט יהיה תקן מנהלי התקנים של NVIDIA בקריסות מתמדת ב-Windows 10 לאחר מכן המשך בשיטה הבאה.
שיטה 4: הסר את התקנת מנהלי ההתקן שלך והתקן גרסה ישנה יותר של מנהלי ההתקן של Nvidia
1. לחץ באמצעות לחצן העכבר הימני על הכרטיס הגרפי של NVIDIA תחת מנהל ההתקנים ובחר הסר את ההתקנה.

2. אם תתבקש אישור בחר כן.
3. הקש על מקש Windows + X ואז בחר לוח בקרה.

4. מלוח הבקרה לחץ על הסר התקנה של תוכנית.

5.הבא, הסר את כל מה שקשור ל-Nvidia.

6. הפעל מחדש את המערכת כדי לשמור שינויים ו הורד שוב את ההגדרה (עקוב אחר שיטה 2). אבל הפעם וודא שאתה מוריד רק את הגדרת הגרסה הקודמת, לא את הגרסה האחרונה.
5. ברגע שאתה בטוח שהסרת הכל, נסה להתקין את הדרייברים שוב. ההגדרה אמורה לעבוד ללא בעיות.
שיטה 5: השבת את Vsync ובחר ביצועים מקסימליים בלוח הבקרה של Nvidia
1. לחץ באמצעות לחצן העכבר הימני על אזור שולחן העבודה ולאחר מכן לחץ לוח הבקרה של NVIDIA.

2. כעת לחץ על נהל הגדרות תלת מימד.
3. הגדר את הגדרות צריכת החשמל ל ביצועים מקסימליים ו כבה את סנכרון אנכי.

4. לחץ להגיש מועמדות כדי לשמור שינויים.
5. לחץ באמצעות לחצן העכבר הימני על סמל הסוללה במגש המערכת ובחר אפשרויות צריכת חשמל.

6. בחלון אפשרויות צריכת חשמל בחר ביצועים גבוהים תחת בחר או התאם אישית תוכנית צריכת חשמל.
7. הפעל מחדש את המחשב כדי לשמור שינויים.
שיטה 6: עדכן את DirectX
כדי לתקן בעיית קריסה מתמדת של מנהלי התקנים של NVIDIA ב-Windows 10, עליך תמיד להקפיד לעדכן את ה-DirectX שלך. הדרך הטובה ביותר לוודא שהגרסה העדכנית ביותר מותקנת היא להוריד מתקין אינטרנט של DirectX Runtime מהאתר הרשמי של מיקרוסופט.
שיטה 7: השבת זמנית את האנטי וירוס וחומת האש
לפעמים תוכנית האנטי וירוס יכולה לגרום מנהלי התקנים של NVIDIA קורסים ללא הרף וכדי לוודא שזה לא המקרה כאן אתה צריך להשבית את האנטי וירוס שלך לזמן מוגבל כדי שתוכל לבדוק אם השגיאה עדיין מופיעה כאשר האנטי וירוס כבוי.
1. לחץ לחיצה ימנית על סמל תוכנית אנטי וירוס ממגש המערכת ובחר השבת.

2. לאחר מכן, בחר את מסגרת הזמן עבורה האנטי וירוס יישאר מושבת.

הערה: בחר את פרק הזמן הקטן ביותר האפשרי, למשל 15 דקות או 30 דקות.
3.לאחר שתסיים, נסה שוב להתחבר לרשת ה-WiFi ולבדוק אם השגיאה נפתרת או לא.
4. הקש על מקש Windows + I ואז בחר לוח בקרה.

5.הבא, לחץ על מערכת ואבטחה.
6. לאחר מכן לחץ על חומת האש של Windows.

7. כעת מחלונית החלון השמאלית לחץ על הפעל או כבה את חומת האש של Windows.

8. בחר כבה את חומת האש של Windows והפעל מחדש את המחשב. זה בהחלט יהיה תקן מנהלי התקנים של NVIDIA בקריסות מתמדת ב-Windows 10.
אם השיטה שלעיל לא עובדת, הקפד לבצע את אותם השלבים בדיוק כדי להפעיל שוב את חומת האש שלך.
מומלץ עבורך:
- כיצד להסיר שיוך סוגי קבצים ב-Windows 10
- תיקון ההתקנה לא הצליח להתחיל כהלכה. אנא הפעל מחדש את המחשב והפעל שוב את ההגדרה
- 4 דרכים לתקן X אדום על סמל עוצמת הקול
- תקן את שגיאת Windows Update 0x8024a000
זהו זה יש לך בהצלחה תקן מנהלי התקנים של NVIDIA בקריסות מתמדת ב-Windows 10 אם עדיין יש לך שאלות בנוגע לפוסט הזה, אל תהסס לשאול אותם בקטע של התגובה.



