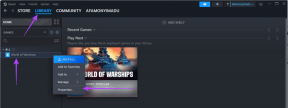מהו Windows 10 Immersive Search והאם עליך להפעיל אותו
Miscellanea / / November 29, 2021
חיפוש אחר תוכניות, קבצים ואתרי אינטרנט ב-Windows 10 מפריע למדי. אולי אני קצת בררן. מביט תמיד בפינה השמאלית התחתונה של המסך נוטה לשנות את המיקוד שלי. ואז למדתי על Immersive Search, וכיצד זה יכול לעזור לתקן את הבעיה הזו.

חיפוש סוחף הוא תכונה נסתרת שקיימת ב-Windows 10 מאז עדכון היוצרים לאפריל 2018. וקל לפספס את זה כמו כמה תכונות נסתרות אחרות. בואו נסתכל בקצרה על מה זה, האם כדאי להשתמש בו וכיצד כדאי לאפשר זאת.
מהו חיפוש עתק?
בכל פעם שאתה לוחץ על תיבת החיפוש בשורת המשימות (או כאשר אתה הקלד בתפריט התחל), תראה חלון מוקפץ בפינה השמאלית התחתונה של המסך. חלון זה מספק קיצורי דרך נוחים ליישומים הנפוצים ביותר שלך ומציע את היכולת לסנן בקלות שאילתות לפי אפליקציה, מסמך, תיקיה וכו'.
אבל ההתמודדות עם זה מסיטה את המיקוד שלך, ויכולה להיות מעצבנת כשאתה באמצע העבודה ורוצים לפתוח קובץ או תוכנה במהירות.
חיפוש Immersive שואף לתקן את זה. הפעל את הפונקציונליות, ואותו חלון מוקפץ ייפתח לאמצע המסך כברירת מחדל. זה עוזר מאוד כשמדובר בחיפוש אחר דברים תוך כדי תנועה.

במקום ללחוץ על סרגל החיפוש או לפתוח את תפריט התחל, אתה יכול גם להשתמש בקיצור Windows Key + S במקום זאת כדי להעלות מיד את חיפוש Immersive. זה עושה את הפונקציונליות אפילו טובה יותר בשימוש בפועל.
מבחינה אסתטית, יש הבדלים מינימליים למעט כמה דברים. סרגל החיפוש ממוקם כעת בחלק העליון של החלון במקום בחלק התחתון. והחלונית כולה כוללת פינות מעוגלות, אם כי אתה יכול להפוך אותן לעיבוד רגיל אם תרצה בכך.
אז בין אם אתה פשוט מחפש לשפר את זרימת העבודה שלך או בדיוק כמו איך נראה חיפוש עתק, תוכל למצוא את השלבים המדויקים הנדרשים כדי להפעיל את הפונקציונליות למטה.
אפשר חיפוש עתק
באופן מפתיע, ווינדוס 10 אינו מציע אמצעי ישיר להפעלת חיפוש סוחף. זה מביך בהתחשב כמה זמן התכונה השימושית הזו קיימת בחוץ.
אבל לפי יצירת מספר ערכי רישום, אתה יכול בקלות להפעיל את התכונה באופן ידני. אל תדאג - כל עוד אתה מבצע את השלבים הבאים בצורה מושלמת, אין צורך לדאוג.
הערה: השלבים שלהלן מתמקדים במחשבי PC עם Windows 10 גרסה 1903 ומעלה. חפש 'winver' כדי להבין את גרסת Windows 10 שלך.
שלב 1: הקש על מקש Windows+R על קיצור הדרך כדי לפתוח את תיבת ההפעלה. לאחר מכן, הקלד regedit לתוך השדה פתח, ולאחר מכן לחץ על אישור כדי לפתוח את עורך הרישום.

שלב 2: צור גיבוי של רישום המערכת. אנחנו לא עושים שום דבר מסובך. עם זאת, זה תמיד רעיון טוב לקחת גיבוי אם במקרה תמחק ערך רישום חשוב בטעות.

כדי ליצור גיבוי, לחץ על קובץ ולאחר מכן לחץ על ייצוא. כל שעליך לעשות לאחר מכן הוא לציין מיקום לשמירת הגיבוי. לאחר מכן, המשך לשלב הבא.
שלב 3: העתק והדבק את נתיב הקובץ למטה בשורת הכתובת בחלק העליון של חלון עורך הרישום, ולאחר מכן הקש Enter:
מחשב\HKEY_CURRENT_USER\Software\Microsoft\Windows\CurrentVersion\Search.

שלב 4: לחץ על התיקיה שכותרתה חיפוש בחלונית הניווט השמאלית. לאחר מכן, לחץ באמצעות לחצן העכבר הימני על אזור פנוי בצד ימין של חלון עורך הרישום, הצבע על חדש ולאחר מכן בחר ערך DWORD (32 סיביות).

שלב 5: תן שם לערך הרישום החדש שנוצר בשם ImmersiveSearch.

שלב 6: לחץ פעמיים על ערך הרישום ImmersiveSearch, הכנס ערך של 1 לתוך השדה נתוני ערך ולאחר מכן לחץ על אישור.

שלב 7: לחץ לחיצה ימנית על התיקיה שכותרתה Flighting בחלונית הניווט בצד שמאל. הצבע על חדש ולאחר מכן לחץ על מפתח.

שלב 8: תן שם לתיקיה החדשה שנוצרה בשם ביטול, ולאחר מכן הקש Enter.

שלב 9: בצד ימין של חלון עורך הרישום, צור ערך DWORD חדש (32 סיביות) ושם אותו בשם ImmersiveSearchFull.

שלב 10: לחץ פעמיים על ערך הרישום ImmersiveSearchFull. לְהַכנִיס 1 לתוך השדה נתוני ערך ולאחר מכן לחץ על אישור.

שלב 11: צור מפתח ערך נוסף של DWORD (32 סיביות), ולאחר מכן שם לו בשם CenterScreenRounded CornerRadius.
לאחר מכן, לחץ פעמיים על ערך הרישום CenterScreenRoundedCornerRadius. הכנס ערך של 9 לתוך השדה נתוני ערך ולאחר מכן לחץ על אישור.
הערה: אם ברצונך שיהיו קצוות מרובעים בחלון 'חיפוש סוחף', הכנס ערך של 0 לשדה נתוני ערך.

שלב 12: פתח את תפריט הקובץ ולאחר מכן לחץ על יציאה כדי לסגור את עורך הרישום.

לחץ על שורת החיפוש (שיופיע כעת כסמל) או השתמש ב- Windows+S קיצור דרך, ואתה אמור לראות את חלון החיפוש המעולה מופיע למרכז המסך מעתה ואילך.
הערה: כדי להשבית את החיפוש המעולה, פשוט חזור אל עורך הרישום ולאחר מכן הכנס ערך של 0 לכל השלושה ערכי רישום שיצרת בשלבים למעלה: ImmersiveSearch, ImmersiveSearchFull ו- CenterScreenRounded CornerRadius.
אפשר סרגל חיפוש עתק
לאלו מכם שחלון החיפוש המעולה נראה קצת גדול מדי, הנה טיפ מגניב - במקום זאת, במקום זאת, תוכלו להגדיר סרגל חיפוש צף במקומו.

זה יתרחב לתוך תיבת החיפוש המעולה במלואה ברגע שתתחיל להקליד עליה משהו. אבל זה מספק מגע נחמד בכל זאת.
כדי לצמצם את החיפוש המעולה לסרגל חיפוש פשוט, כל מה שאתה צריך לעשות הוא לשנות את אחד מערכי הרישום שיצרת קודם לכן. התחל בפתיחת עורך הרישום, העתק את הנתיב למטה לשורת הכתובות ולאחר מכן הקש Enter:
מחשב\HKEY_CURRENT_USER\Software\Microsoft\Windows\CurrentVersion\Search\Flighting\Override.
פתח את מפתח הרישום שכותרתו ImmersiveSearchFull, הכנס ערך של 0, ולחץ על אישור. לאחר מכן, צא מחלון עורך הרישום.

פתחו חיפוש Immersive, ותראו את השינוי משתקף מיד.
שקוע, אך ממוקד
Immersive Search הוא בין אחד מה התוספות השימושיות ביותר ל-Windows 10, ואני באמת מקווה שזה יהפוך לסטנדרט בהמשך. לא רק שזה פיצוץ לשימוש, אבל זה גם נהדר להסתכל עליו.
זה רק אני. מה אתה חושב על הפונקציונליות הזו? האם אתה מתכוון להשאיר את זה מופעל? קטע התגובות נמצא ממש למטה.
הבא בתור: נמאס לך מהפונקציונליות של תאורת הלילה של Windows 10 בגלל המגבלות והבעיות השונות שלה? עבור לאחת משלוש האלטרנטיבות המדהימות הללו במקום זאת.