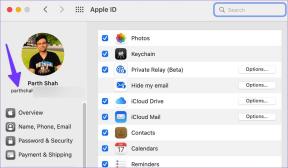כיצד לשנות צבע רקע ב-Paint 3D
Miscellanea / / November 29, 2021
כל אדם אוהב צבעים מסוימים על פני אחרים. פעמים רבות, יש לנו תמונה עם צבע רקע שאינו לרוחנו. אנחנו רוצים לשנות את זה, אבל אז הרעיון של שימוש בכלים כבדים כמו פוטושופ סדוק את תקוותינו.

למרבה המזל, התהליך לא כל כך קשה, ואתה אפילו לא צריך פוטושופ בשביל זה. אם יש לך Windows 10 (עדכון היוצרים), אתה יכול להשתמש באפליקציית Paint 3D המותקנת מראש, שהיא גרסה משודרגת של MS Paint כדי לשנות את הרקע או צבע הרקע של כל תמונה.
לשם כך, ראשית, עליך לגזור את האזור שאת צבע הרקע שלו אתה רוצה לשנות. לאחר מכן שנה את הרקע ולבסוף, שמור את התמונה.
להלן השלבים בפירוט.
1. בחר תמונה
שלב 1: הפעל את Paint 3D במחשב האישי שלך ולחץ על סמל התפריט הקיים בחלק העליון.

שלב 2: בחר פתח מהתפריט ולחץ על עיין בקבצים.

שלב 3: נווט לתמונה שאת צבע הרקע שלה ברצונך לשנות. כדוגמה, פתחתי את תמונת הלוגו של אנדרואיד עם רקע ירוק. אני רוצה לשנות את הצבע שלו לצהוב.

שלב 4: עכשיו מתחילה הפעולה האמיתית. לחץ על אפשרות בחירת הקסם הקיימת בסרגל העליון.

שלב 5: תופיע תיבת בחירה. גרור את צידי התיבה כדי לתחום את החלק בתמונה שאת הרקע שלו ברצונך לשנות. לאחר מכן לחץ על כפתור הבא בצד ימין.

שלב 6: בדרך כלל, Paint 3D יזהה אוטומטית את האובייקט וידגיש אותו. עם זאת, אם כל האובייקט שלך לא נבחר או שיש אזורים נוספים, השתמש באפשרות הוסף או הסר כדי לשנות את הבחירה.

כל שעליכם לעשות הוא לבחור את האפשרות הנדרשת ולאחר מכן לסמן על האזור שנבחר או לא נבחר כדי לבחור בה.
שלב 7: כאשר אתה מרוצה מהבחירה, לחץ על כפתור סיום.
הערה: השאר את רקע המילוי האוטומטי מסומן לקבלת התוצאות הטובות ביותר

תראה שהחלק שנבחר בתמונה הוא כעת תמונה נפרדת. אתה יכול לזוז, לסובב ולעשות איתו דברים אחרים ללא הרקע שלו.
2. שנה רקע
לאחר מכן, עלינו לשנות את הרקע. יש שלוש דרכים להשיג זאת. בואו נבדוק אותם אחד אחד.
שיטה 1: שימוש במדבקות
שלב 1: לאחר שתהיה לך את התמונה הגזורה, לחץ על האפשרות 'צור מדבקה' בצד ימין. זה הופך את האובייקט שנבחר למדבקה.

שלב 2: לחץ על סמל התפריט בחלק העליון ואחריו חדש. תישאל אם ברצונך לשמור את התמונה. בחר אל תשמור. לאחר מכן, ייפתח בד ריק עם רקע לבן.


שלב 3: לחץ על כפתור המדבקות בחלק העליון ולחץ על הסמל השלישי בחלונית הימנית.

תמצא שם את תמונת החתך שלך. לחץ עליו כדי להוסיף אותו לרקע הלבן.
שלב 4: לאחר הוספת התמונה, התאם את גודלה באמצעות התיבה סביבה. לאחר מכן, לחץ על כפתור המברשות ובחר בכלי המילוי.

שלב 5: כשכלי המילוי נבחר, בחר צבע בסרגל הצד ולחץ במקום כלשהו על הרקע הלבן לשנות את צבע הרקע שלו. אתה יכול לבדוק צבעים שונים על ידי לחיצה עליהם. זהו זה. כעת עליך לשמור את התמונה כפי שמוצג להלן.
הערה: ודא שצבע (ברירת מחדל) נבחר תחת סוג מילוי.

שיטה 2: שיטת העתק הדבק
אשתמש כאן בתמונה אחרת. ראשית, בחר וחתוך את התמונה כפי שעשינו למעלה באמצעות הכלי Magic Select.

לאחר שהחתך מוכן, בצע את השלבים הבאים:
שלב 1: כשהחתך נבחר, לחץ עליו באמצעות לחצן העכבר הימני ובחר העתק מהתפריט. לחלופין, הקש CTRL+C במקלדת כדי להעתיק אותו.

שלב 2: לחץ על סמל התפריט ובחר חדש. לחץ על אל תשמור כשתשאל לגבי שמירת התמונה.

שלב 3: את פניכם יקבלו בד לבן ריק. כעת לחץ לחיצה ימנית על האזור הלבן ובחר הדבק מהתפריט. לחלופין, השתמש בקיצור הדרך CTRL+V במקלדת כדי להדביק את תמונת הגזירה שהעתקנו בשלב שלמעלה. התאם את גודלו ומיקומו באמצעות האפשרויות הזמינות (במידת הצורך).


שלב 4: לחץ על כפתור המברשות בחלק העליון ובחר באפשרות מילוי.
הערה: בחר צבע (ברירת מחדל) תחת סוג מילוי.

שלב 5: בחרו צבע לבחירתכם מפלטת הצבעים בחלונית הימנית ולחצו על האזור הלבן כדי למלא אותו בצבע הנבחר. בסיום, שמור את התמונה.

השתמש ברקע אחר
בשתי השיטות לעיל, פשוט שינינו את צבע הרקע. אתה יכול אפילו החלף את הרקע ברקע אחר במקום רק צבע אחיד.
לשם כך, כאשר החתך שלך מוכן, לחץ על האפשרות פתח תחת תפריט במקום חדש בשלב השני. לאחר מכן פתח את הרקע שברצונך לשמור עבור התמונה שלך. לבסוף, או הדבק את התמונה הגזורה מהמדבקה או השתמש באפשרות הדבק כמתואר לעיל בשלב השלישי. החתך שלך יופיע על הרקע החדש.

שיטה 3: מחק את שכבת הרקע
שלב 1: גזור את התמונה באמצעות הכלי Magic Select.

שלב 2: לאחר שהחתך נוצר, גרור אותו מחוץ לרקע.

שלב 3: לחץ על האפשרות בחר בחלק העליון ובחר את הרקע כולו.

שלב 4: לחץ על סמל המחיקה בסרגל הצד הימני או לחץ על מקש Delete במקלדת שלך.

כאשר תעשה זאת, הרקע שלך יהפוך ללבן. כעת העבר את התמונה הגזורה אל הרקע.

שלב 5: לחץ על כפתור מברשות ובחר בכלי מילוי. סוג המילוי צריך להיות צבעים (ברירת מחדל).

שלב 6: בחר צבע ומלא בו את הרקע הלבן על ידי לחיצה במקום כלשהו עליו.

3. שמור תמונה עם רקע חדש
כאשר התמונה הסופית שלך מוכנה באמצעות כל אחת מהשיטות, לחץ על סמל התפריט ובחר ממנה שמור בשם. בחר תמונה ושמור אותה.
עֵצָה: השתמש באפשרות חיתוך בחלק העליון כדי להתאים את הגודל הסופי לפני שמירת התמונה.

שינוי הוא הכרחי
אנחנו בדרך כלל מזלזלים בכלים הפשוטים, אבל רובם לא כל כך פשוטים. מקרה לדוגמא: Paint 3D. מקווה שאתה מאושר מכיוון שאתה לא צריך לחיות עם צבעים או רקעים משעממים בתמונות האהובות עליך. כעת תוכל לשנות בקלות את הרקע של תמונה באמצעות Paint 3D.
הבא: האם מהירות האינטרנט שלך ממשיכה להשתנות? דע כיצד לעקוב אחר מהירות ההורדה וההעלאה בשורת המשימות של Windows 10.