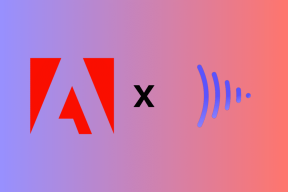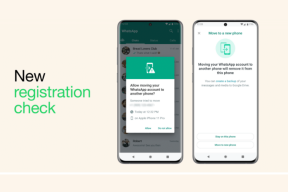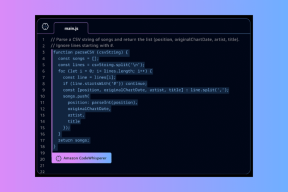11 הטיפים והטריקים המובילים לדפדפן Microsoft Edge Chromium
Miscellanea / / November 29, 2021
עם הצגת חלונות 10, מיקרוסופט הכריזה על Project Spartan חדש לגמרי - דפדפן Microsoft Edge. הדפדפן התבסס על מנוע העיבוד EdgeHTML של מיקרוסופט. בשל מנוע עיבוד אינטרנט שונה, דפדפן Edge מעולם לא זכה לעניין רב בקרב המפתחים. ל- Microsoft Edge לא הייתה רשימה ארוכה של תמיכה בהרחבות ולעתים קרובות כמה אתרים פופולריים לא עבדו טוב עם דפדפן ברירת המחדל של Windows 10. מיקרוסופט סוף סוף נכנעה ו הכריז על דפדפן Edge מבוסס Chromium.

לאחר מספר עדכונים, החברה בטוחה כעת בדפדפן Edge החדש, והוא החליף את ההצעה הישנה ב-Windows וב-macOS. יש הרבה מה לאהוב בדפדפן Microsoft Edge החדש.
אם אתה חדש בדפדפן Microsoft Edge מבוסס Chromium, הפוסט הזה עשוי להיות הקריאה המושלמת עבורך. אנחנו הולכים לדבר על אחד עשר הטיפים והטריקים המובילים עבור Microsoft Edge Chromium. בואו נתחיל.
הורד את Microsoft Edge עבור Windows ו-macOS
1. ייבוא נתוני דפדפן
לפני שתתחיל מאפס בדפדפן Microsoft Edge, ייתכן שתרצה לייבא היסטוריה, סימניות ומידע אחר מהדפדפן הישן המותקן. מיקרוסופט מאפשרת לך לייבא נתונים מהדפדפן הקודם שהשתמשת בהם.

פתח את Microsoft Edge, הקש על תפריט שלוש הנקודות בחלק העליון ועבור להגדרות. נווט אל פרופילים > ייבוא נתוני דפדפן. כאן תוכל לבחור את דפדפן האינטרנט, את פרופיל Microsoft Edge שלך ואת רשימת הפריטים שתוכל לייבא מהדפדפן הנבחר. הרשימה כוללת מועדפים, סיסמאות שמורות, כתובות, פרטי תשלום, כרטיסיות פתוחות, הרחבות ועוד. אני מאוד ממליץ לך לעבור את התרגול הזה לפני שאתה בוהה למעלה.
2. השתמש בחנות האינטרנט של Chrome
האם אתה יודע שאפשר באופן מעשי השתמש בכל תוסף של Chrome עם Microsoft Edge? מכיוון שהדפדפן בנוי על אותו מנוע עיבוד אינטרנט כמו Chrome, הוא יכול להתקין הרחבות גם מחנות האינטרנט של Chrome. נווט אל חנות האינטרנט של Chrome באינטרנט והורד את ההרחבות הרלוונטיות.

גם על Guiding Tech
3. השתמש בעיצוב כהה
ה Windows 10 ו-macOS משלבים ערכת נושא כהה שעובד בכל המערכת. למרבה המזל, מיקרוסופט יישמה את אותו הדבר עם דפדפן Edge. הוא תומך בערכות נושא בהירות וכהות כאחד. אתה יכול ללכת להגדרות הדפדפן > מראה > ערכת נושא ולבחור מבין ערכת ברירת המחדל של המערכת, נושא בהיר או כהה. אני רוצה לראות מצב כהה אוטומטי בעדכונים עתידיים.

4. מעבר בין פריסה בדף הבית
Microsoft Edge מספק דף בית עמוס למדי. הוא מציע סרגל חיפוש של Bing, אתרים שנכנסים אליהם לעתים קרובות, תמונות Bing כרקע ושילוב של Microsoft News בתחתית. עם זאת, אתה יכול לשנות את זה לטעמך.

מדף הבית, הקש על סמל ההגדרות ובחר מבין האפשרויות ממוקדות (נקי), מעוררות השראה (עם טפטים), מידע מידע (עם שילוב Microsoft News) ופריסה מותאמת אישית.
5. התאמה אישית של חדשות
חדשות מיקרוסופט הוא היריבה הישירה של חדשות גוגל. זה משולב ישירות על מסך הבית. מהתפריט התחתון, הקש על התאמה אישית, והוא יפתח את תפריט התחומי עניין שלי. בחר את הנושאים הרלוונטיים שמעניינים אותך והסר את המיותרים.

6. שמור הודעות חדשות לקריאה מאוחרת יותר
מיקרוסופט מאפשרת לך לשמור כתבות חדשותיות לקריאה מאוחרת יותר. בשעות העמוסות שלך, אתה יכול להציץ בכותרות החדשות ואם מעוניין, להקיש על תפריט שלוש הנקודות מתחת לכותרת החדשות ולבחור שמור למועד מאוחר יותר. כדי לגשת לרשימה השמורה, עבור לתפריט 'התאמה אישית' ועבור לתפריט 'סיפורים שמורים'.

גם על Guiding Tech
7. שנה את מנוע החיפוש המוגדר כברירת מחדל
כצפוי, מיקרוסופט מאלצת את הצרכנים להשתמש במנוע החיפוש שלה בינג. עם זאת, אתה יכול לשנות את זה מההגדרות. פתח את הגדרות > פרטיות ושירותים > גלול מטה אל שורת הכתובות והגדר את Google כמנוע חיפוש המשמש בשורת הכתובת.

אתה יכול גם להגדיר את הדפדפן כך שיפתח את דף הבית של Google בכל פעם שאתה פותח אותו במכשיר. עבור אל הגדרות הדפדפן > בהפעלה > בחר פתח דף ספציפי והגדר את Google כדף הבית המוגדר כברירת מחדל.
8. השתמש במצב קריאה
Microsoft Edge מגיע עם מצב קריאה מצוין שמסיר מודעות ובלאגן מיותר מדף האינטרנט. כאשר אתה מבקר בדף אינטרנט, פשוט הקש על סמל הקורא בשורת הכתובת, ומצב הקריאה יספק ממשק נקי למראה לקריאת הפוסטים.

ניתן לשנות את גודל הגופן, הסגנון, הרקע של מצב הקריאה, ואפילו לבקש מהמערכת לקרוא בקול את הפוסט.
9. כרטיסיות סיכה
אתה יכול להצמיד את דפי האינטרנט שבהם אתה מבקר בתדירות הגבוהה ביותר בדפדפן Edge. אני משתמש בו כל הזמן. פשוט לחץ לחיצה ימנית על כל לשונית, ובחר בלשונית Pin והיא תוחבא בפינה השמאלית העליונה. אז בכל פעם שתפתחו את הדפדפן, הכרטיסיות יטענו מעצמן ודפי האינטרנט כבר שם מוכנים עבורכם.

10. השתמש באוספים של Microsoft Edge
מיקרוסופט הציגה לאחרונה את תכונת אוספים עבור דפדפן Edge. זה מנהל סימניות מודרני. אתה יכול ליצור אוסף של דפי אינטרנט והערות ולתת לו כותרת רלוונטית באוספים. זה שימושי במהלך מחקר.

הקש על סמל האוספים, בחר התחל אוסף חדש, הוסף כותרת, ואתה מוכן להתחיל עם הוספת דפי אינטרנט והערות.
גם על Guiding Tech
11. עיין בהגדרות הפרטיות
כברירת מחדל, Microsoft Edge מספקת גישה מאוזנת ל לחסום עוקבים מזיקים. אתה יכול לשנות את ההגדרות האלה למצב קפדני שחוסם את רוב העוקבים מהאתר. אפשר גם לעבור למצב Basic. פתח את הגדרות > פרטיות ושירותים ובחר מבין האפשרויות הזמינות.

השתמש ב-Microsoft Edge כמו מקצוען
Microsoft Edge Chromium היא הצעה מרשימה של חברת התוכנה. בין הטיפים המפורטים, מצב ברירת המחדל של Reader ואוספים של Microsoft Edge הם שניים מהמועדפים עליי. מה איתך? נשמע כבוי בקטע ההערות למטה.
הבא בתור: מעוניין להשתמש בדפדפן Microsoft Edge ב-Mac? קרא את המדריך למטה כדי להגדיר את הדפדפן מאפס.