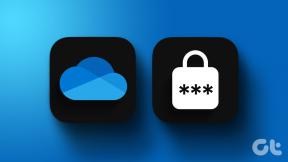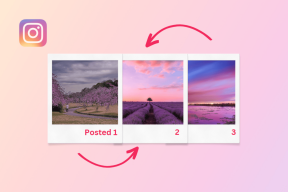5 טריקים מעשיים ומהירים להתאמת תמונה באמצעות התצוגה המקדימה של OS X
Miscellanea / / November 29, 2021
כל Mac מגיע עם מספר יישומים, עם זאת, בדרך כלל אפליקציות כמו Garageband, iMovie ו תא צילום למשוך את הנתח המרבי של תשומת הלב של משתמש חדש. יש עוד אפליקציה שנמצאת בשימוש לעתים קרובות יותר מכל האמור לעיל, ומוכרת ומשמשת רק בחלק מהיכולות שלה. שקוראים לו תצוגה מקדימה, זהו הכלי של OS X להצגת תמונות, מסמכי PDF ועוד.
להלן חמש דרכים להשתמש ב-Preview במלוא הפוטנציאל שלה.
1. תיקון תמונה
Preview מציע סדרה של טכניקות תיקון תמונה, כולל רמות אוטומטיות וזה די שימושי כשמדובר בהתאמת תמונות. כפי שהפרופסור שלי לטכנולוגיית תקשורת אמר לי, יש להתאים את הרמות באופן עקבי כדי להביא את הטבעי צבעים חזרה לתצלום. בדרך כלל, מצאתי כי רמות אוטומטיות יותר מתאימות. כפי שאתה יכול לדמיין, אני לא מתמחה בטכנולוגיית תקשורת. 😛

להלן רשימה של ההתאמות האחרות הזמינות, שכמה מהן יובאו במאמר זה בהמשך.

2. הדפס כ-PDF (קבלות)
אם היו מקרים שבהם היית צריך לשמור תיעוד של הגשות או קבלות מסוימות, יש לי כלי שיחסוך לך הרבה נייר ו עומס פוטנציאלי. אני ממש שונא להדפיס רישומים וקבלות, מכיוון שהם נראים בזבזניים והם תמיד פשוט שוכבים וממוחזרים. במקום זאת, עכשיו אני
צלם מסך מתיבת הדואר הנכנס שלי אל הכונן הקשיח שלי ופתח אותו באמצעות תצוגה מקדימה ובצע התאמות. ואז אני פשוט לוחץ על קוֹבֶץ > הדפס > ולאחר מכן לחץ על כפתור PDF.
למזלי, וקצת לא קשור לתצוגה מקדימה, ל-Google Chrome יש גם כפתור PDF שבו אני משתמש כדי לשמור דפים כקובצי PDF.

אני שומר את קובצי ה-PDF האלה בכונן הקשיח שלי, ומזמין אותם רק לפי הצורך. כל חודש בערך, אני מוחק את המיותרים. פחות בזבוז נייר ופחות עומס!
לחלופין, אתה יכול להשתמש בכלים המקוונים האלה כדי להמיר דפים לקובצי PDF.
3. ביאור
תצוגה מקדימה שימושית מאוד גם כאשר אתה צריך להדגיש חלקים מסוימים של התמונה. יש לו הערה כלי, המאפשר לך ליצור מלבנים או עיגולים בצבעים מרהיבים שעוזרים להצביע על חלקי התמונה שאתה רוצה.

כאשר הערה הלחצן נבחר, סרגל כלים זה מופיע בחלק התחתון של חלון התצוגה המקדימה.

אפשרויות אלה הן ליצור חץ, עיגול, מלבן, טקסט, להתאים את הצבע, להתאים עובי וגופן. שימושי למדי עבור טאצ'-אפ מהיר.
4. דְחִיסָה
אני אישית מצאתי את Preview כמציל חיים דְחִיסָה. אני לא לגמרי בטוח למה, אבל פוטושופ לא נותן לי גודל פלט מדויק בכל מה שקשור לדחיסת תמונות, ולפעמים הפלט יכול להיות תמונה גרעינית למראה. מעולם לא הייתה לי בעיה זו עם Preview, והשתמש בה עבור כל משימות הדחיסה שלי.

פשוט על ידי התאמת שורת המשימות בעת שמירה ב-JPEG, אני יכול לשלוט בגודל קובץ הפלט שלי. זה בהחלט שימושי כשמדובר בהעלאת קבצים מצורפים למיילים או לאתרים.
5. שינוי גודל תמונות אצווה
אם אי פעם היית צריך לשנות גודל של חבורה של תמונות למטרות הדפסה או אחסון בכונן קשיח, אתה תדע את הבשר עם שינוי גודל אצווה. לא הייתה לי אפליקציה שיכולה לעשות את זה כמו תצוגה מקדימה ב-Mac. Photoshop מוגזם מדי ואין לו אפשרות לשינוי גודל אצווה, אבל Preview כן.
פשוט פתח את כל הקבצים שברצונך לשנות בתצוגה מקדימה על ידי בחירת כולם ולחיצה ימנית, בחירה לפתוח עם, לאחר מכן תצוגה מקדימה.

התמונות צריכות להופיע בסרגל בצד ימין של חלון התצוגה המקדימה, כפי שמודגש בתמונה למעלה. בחר את כולם על ידי לחיצה ⌘+A. אז לך ל כלים > התאם גודל.

כעת תוכל להתאים את הגדלים, ולאפשר לתצוגה מקדימה לחשב את הגובה או הרוחב לפי קנה המידה של המקור. זה די מסודר, ושימש אותי היטב במהלך קריירת הבלוגים שלי. אתה יכול להתאים באופן דומה את הצבע או הסיבוב של תמונות אלה על ידי בחירת כל התמונות בסרגל בצד ימין, ולאחר מכן כניסה לחלק הכלים של התפריט ובחירה בכלי המתאים.
לתצוגה מקדימה יש פוטנציאל להיות האולר השוויצרי של יישומי התאמת התמונה שלך. אפילו טוב יותר: זה מגיע בחינם עם כל Mac! נצל את היכולות של Preview ותיהנה מהנוחות החדשה שלך.
עיין גם בפוסט שלנו בנושא כלים מקוונים כדי לקבל כמה אפקטים מגניבים ומהנים על התמונות שלך.