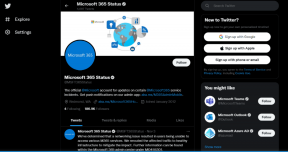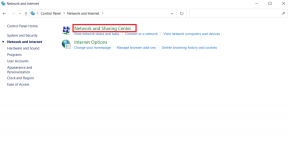כיצד ליצור משימות ורשימות מתוך דואר Gmail
Miscellanea / / November 29, 2021
אם אתה סומך על הזיכרון שלך כדי לעזור לך לזכור משימות חשובות או מידע, יש סבירות גבוהה שזה עלול להיכשל בך. לאדם הממוצע יש מספר פעילויות שמתמלאות ביום, מה שמקל על איבוד מידע. כדי למנוע זאת, תזכורות ורשימות מטלות עוזרות לשמור על סדר.

בתוך תיבת הדואר הנכנס של Gmail טמון אישי אפליקציית ארגון בשם Google Tasks, שאנשים לא מודעים להם. האפליקציה עוזרת ליצור רשימות משימות, להמיר מיילים לפריטי פעולה ולמיין תאריכי יעד. הנה איך ליצור משימות ורשימות מהדואר שלך ב-Gmail באמצעות Google Tasks.
גם על Guiding Tech
יצירת משימה ממייל
באמצעות אפליקציית Task ב-Gmail, ניתן להמיר הודעות דוא"ל למשימות שניתנות למעקב או להוסיף לרשימות מטלות. הנה איך לעשות זאת:
שלב 1: הפעל את Gmail ובחר את האימייל להמרה למשימה.

שלב 2: בחלק העליון של תיבת הדואר, בחר הוסף למשימות, המיוצג על ידי סמל עם סימן ביקורת וסימן פלוס. התראה על שולחן העבודה אמורה לאשר הוספת דוא"ל למשימות.

שלב 3: בצד ימין של חלון שולחן העבודה שלך, חלונית המשימות שלך צריכה להיות פתוחה, לחץ על משימת הדוא"ל החדשה כדי לכלול שם משימה מועדף, תאריך יעד ומידע תיאורי אחר שיש לשים לב אליו.

ניתן לשפר את ארגון המשימות על ידי העברת המשימה לרשימה או הפיכתה לתת-מטלה. בחירה באפשרות השנייה מאפשרת לקשר משימה אחת למספר הודעות.
הוספת משימות משנה
אם משימה דורשת יותר מפעולה אחת כדי להשלים, תוכל לעקוב אחר ההתקדמות שלך עד להשלמתה על ידי הוספת משימות משנה. על ידי הוספת משימות משנה, תוכל לקשר משימה אחת למספר הודעות. בדוק את השלבים הבאים כדי ללמוד כיצד להוסיף משימות משנה:
שלב 1: מקם את הסמן על המשימה הראשית ולחץ לחיצה ימנית.

שלב 2: בחר באפשרות להוסיף תת-משימה.

שלב 3: הזן את הפרטים של משימת המשנה החדשה שלך בכרטיס התפריט והיא אמורה לשמור באופן אוטומטי.

אם ברצונך שתת-משימה מופרדת למשימה הראשית, לחץ עליה באמצעות לחצן העכבר הימני ובחר בטל הזחה.
יצירת רשימת משימות
ניתן לארגן משימות דוא"ל כך שייכנסו לרשימות קיימות, או ליצור רשימה חדשה ולהוסיף משימת דוא"ל. הנה איך להוסיף משימה לאחת מהרשימות שלך ב-Gmail:
הוספת משימה לרשימה חדשה
ניתן ליצור רשימה שמתחתיה ניתן לקבץ משימות. זה חשוב במיוחד אם יש לך אימיילים ב-Gmail שלך שמתייחסים לעבודה, ללימודים או לפנאי. הנה איך לעשות זאת:
שלב 1: מהחלק העליון של חלון המשימות, בחר בתפריט הנפתח.

שלב 2: בחר צור רשימה חדשה.

שלב 3: הזן את שם הרשימה החדשה ובחר בוצע.

שלב 4: בחלון הרשימה החדשה, בחר הוסף משימה.

שלב 5: הזן פרטים של המשימה החדשה שלך והיא אמורה לשמור באופן אוטומטי.

הוספת משימה לרשימה קיימת
אם כבר יצרת רשימות, תוכל להוסיף להן משימות באמצעות השלבים הבאים:
שלב 1: מהחלק העליון של חלון המשימות, בחר בתפריט הנפתח.

שלב 2: בחר את הרשימה שברצונך להפעיל.
שלב 3: בחר הוסף משימה כדי ליצור משימה חדשה או צור משימה ישירות ממייל.

העברת משימות בין רשימות
ישנם מקרים שבהם ייתכן שתרצה להעביר משימות מרשימה אחת לאחרת. אתה יכול לעשות זאת באמצעות השלבים הבאים:
שלב 1: בצד ימין של המשימה, בחר את שלוש הנקודות האנכיות כדי לפתוח תפריט.

שלב 2: בחר את הרשימה שתחתיה תרצה למקם את המשימה והיא אמורה לזוז.

גם על Guiding Tech
השלמת ומחיקה של משימות
לאחר שתסיים עם משימה, תוכל לסמן אותה כהשלמה. עם זאת, אם המשימה נוצרה בטעות או שאינך זקוק לה עוד, תוכל למחוק אותה.
השלמת משימה
על ידי סימון משימה כהשלמה, תוכל תמיד לגשת אליה בעתיד. ככה זה עובד:
שלב 1: בצד שמאל של המשימה, בחר את העיגול כדי לסמן אותו כהשלמה.

שלב 2: כדי לגשת למשימה שהושלמה, בחר בתפריט הנפתח לצד הושלם בתחתית חלון המשימה שלך.

שלב 3: לאחר גישה למשימה שהושלמה, תוכל לבחור לסמן אותה כלא שלמה או למחוק אותה לצמיתות.

מחיקת משימה
על ידי בחירה למחוק משימה, לא יישמר תיעוד שלה. ככה זה עובד:
שלב 1: בצד ימין של המשימה, בחר את שלוש הנקודות האנכיות כדי לפתוח תפריט.

שלב 2: בחר מחק.

גם על Guiding Tech
ניהול תוויות Gmail
יצירת משימות או רשימות משימות מהודעות דוא"ל מקלה על הארגון והמעקב אחריהם. עוד דרך להתארגן הודעות אימייל ב-Gmail היא באמצעות תוויות לסמן אותם.