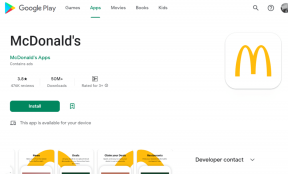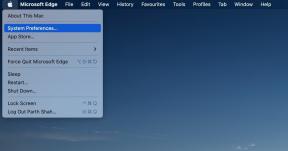8 התיקונים המובילים עבור Google Chrome לא מתעדכן באנדרואיד
Miscellanea / / November 29, 2021
בדרך כלל, דפדפן Chrome אמור להתעדכן בדרך כלל כאשר אתה לוחץ על כפתור העדכון. עם זאת, אם זה לא יקרה והאפליקציה נתקעת ב'התקנה', נראה מה אתה יכול לעשות כדי לתקן את זה. כאן תמצא 8 דרכים לתקן את Chrome לא מתעדכן באנדרואיד.

הבעיה אינה מוגבלת לטלפון אנדרואיד מסוים. זה קורה בטלפונים של סמסונג גלקסי, OnePlus, Redmi, Realme וכו'. לעתים קרובות, הנושא אפילו קשור מערכת WebView. אז תעדכן את זה קודם.
מלבד זאת, ישנם מספר פתרונות שיעזרו לך לפתור את הבעיה. בואו נתחיל.
1. הפעל מחדש את הטלפון והמודם
לפני שתנסה את התיקונים המוזכרים להלן, אנו מציעים לך להפעיל מחדש את הטלפון שלך. ואם אתה משתמש בחיבור Wi-Fi, הפעל מחדש גם את המודם שלך. זה אמור לתקן בעיות הקשורות לרשת.
טיפ מקצוען: להדליק מצב טיסה לזמן מה ולהשבית אותו מאוחר יותר. זה גם יפתור בעיות רשת.
2. החלף נתונים
אם אתה מעדכן את Chrome דרך רשת Wi-Fi, נסה לעשות זאת בנתונים ניידים ולהיפך. החלפת חיבור נתונים עבדה עבור משתמשי אנדרואיד רבים.
3. עדכן את כל האפליקציות
במקום לעדכן את דפדפן Chrome בלבד, התקן את כל העדכונים הממתינים הזמינים בחנות Play. לשם כך, בצע את השלבים הבאים:
שלב 1: פתח את חנות Play והקש על סמל שלושת הפסים בחלק העליון. הקש על האפליקציות והמשחקים שלי.


שלב 2: הקש על כפתור עדכן הכל בחלק העליון.

גם על Guiding Tech
4. עדכן אפליקציות מ-Galaxy Store (סמסונג בלבד)
אם אתה משתמש בטלפון או בטאבלט של סמסונג גלקסי, עליך להתקין את כל העדכונים הממתינים ב-Galaxy Store. לשם כך, פתח את Galaxy Store והקש על סמל שלוש הנקודות בחלק העליון. הקש על הדף שלי.


הקש על עדכן והתקן את העדכונים. לאחר מכן פתח את חנות Play ועדכן את כל האפליקציות כולל Chrome.

5. הסר את התקנת עדכוני חנות Play
זה הפתרון שעבד נפלא עבור משתמשים שלא יכלו לעדכן את כרום בטלפון האנדרואיד שלהם. מכיוון שחנות Play היא אפליקציית מערכת מותקנת מראש, אינך יכול להסיר את ההתקנה שלהן לחלוטין. אתה יכול רק להסיר את העדכונים שלו, כפי שמוצג להלן. אל תדאג, מכיוון ששום דבר לא יקרה לאפליקציות שלך או לנתונים הקשורים אליהן.
שלב 1: פתח את ההגדרות בטלפון או בטאבלט ועבור אל אפליקציות/נהל אפליקציות.
שלב 2: חפש את חנות Google Play. הקש עליו.

שלב 3: הקש על סמל שלוש הנקודות בחלק העליון ובחר הסר עדכונים.


שלב 4: הפעל מחדש את הטלפון.
שלב 5: המתן 2-3 דקות כדי לאפשר לחנות Play להתעדכן אוטומטית ברקע. לאחר מכן פתח את חנות Play ועדכן את Chrome.
עֵצָה: גלה כיצד לעשות זאת עדכן את Google Chrome באופן ידני ו שירותי Play.
גם על Guiding Tech
6. נקה מטמון ונתונים
פתרון קסום נוסף לתיקון בעיית אי העדכון של Chrome הוא ניקוי מטמון ונתונים עבור כמה אפליקציות. אלה הם,
- חנות הגוגל סטור
- שירותי Google Play
- מנהל הורדות
- WebView של מערכת אנדרואיד
השלבים זהים עבור כולם. התחל עם חנות Play כפי שמוצג בשלבים למטה. למקרה שאתה תוהה אם למחוק את מטמון או נתונים מבין האפליקציות הללו יסירו כל מידע אישי שלך כמו אפליקציות, אנשי קשר, קבצים וכו', אז התשובה היא לא. הכל יישאר ללא פגע. גלה בפירוט מה קורה על ידי ניקוי הנתונים של אפליקציות אנדרואיד.
שלב 1: פתח את ההגדרות ועבור אל אפליקציות או נהל אפליקציות.

שלב 2: אם אתה רואה את רשימת האפליקציות, קפוץ לשלב 3. לחלופין, הקש על ראה את כל האפליקציות אם זמינות.
שלב 3: הקש על חנות Google Play ולאחר מכן על אחסון.


שלב 4: הקש על נקה מטמון ונקה נתונים.

שלב 5: באופן דומה, נקה מטמון ונתונים עבור שירותי Google Play, מנהל ההורדות ו-Android System WebView.
הערה: אם אינך רואה את Android System WebView ומנהל ההורדות ברשימת האפליקציות, הקש על סמל שלוש הנקודות בחלק העליון ובחר הצג אפליקציות מערכת לאחר שלב 2.
שלב 6: הפעל מחדש את הטלפון.
7. כבה את ה-Bluetooth
זהו תיקון אקראי מאוד, אך משתמשי אנדרואיד אישרו כי כיבוי ה-Bluetooth עזר להם לעדכן את Chrome. אז כבה את ה-Bluetooth או נתק כל התקני Bluetooth המחוברים.

8. אפס את הגדרות הרשת
אם שום דבר לא עובד, עליך לאפס את הגדרות הרשת בטלפון שלך. לשם כך, עבור אל הגדרות > מערכת (או ניהול כללי) > איפוס > אפס הגדרות רשת. תגלה מה קורה על ידי איפוס הגדרות הרשת בטלפונים אנדרואיד.
טיפ מקצוען: אתה יכול גם לנסות איפוס העדפות האפליקציה בפלאפון שלך.
גם על Guiding Tech
להיות סבלני
לעתים קרובות, ל-Chrome לוקח קצת יותר זמן לעדכן. אז לחץ על כפתור העדכון בחנות Play והשאיר אותו לעדכן ברקע. בדוק לאחר 10-15 דקות. אני מקווה שכרום אמור להתעדכן בהצלחה.