שנה רמות סוללה קריטיות ב-Windows 10
Miscellanea / / November 28, 2021
שנה רמות סוללה קריטיות ב-Windows 10: משתמשים אינם מסוגלים לשנות את רמות הסוללה הקריטיות והנמוכות מתחת לנקודה מסוימת, ואם יש לך סוללה גדולה, אינך יכול לנצל את הסוללה שלך לרמות האופטימליות. לא תוכל לשנות את רמות הסוללה הקריטיות מתחת ל-5% ב-Windows 10 ו-5% פירושו קרוב ל-15 דקות של זמן סוללה. אז כדי לנצל את ה-5% האלה, המשתמשים רוצים לשנות את רמות הסוללה הקריטיות ל-1%, כי ברגע שהקריטית רמות הסוללה מתקיימות, המערכת מועברת אוטומטית למצב תרדמה שרק לוקח קרוב ל-30 שניות לְהַשְׁלִים.
כברירת מחדל, רמות הסוללה הבאות מוגדרות על ידי Windows:
רמת סוללה נמוכה: 10%
כוח מילואים: 7%
רמה קריטית: 5%
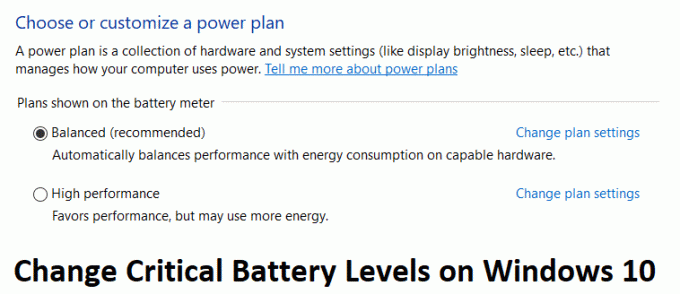
ברגע שהסוללה נמוכה מ-10% תקבל התראה שאומרת שרמת הסוללה נמוכה בליווי צליל ביפ. לאחר מכן, ברגע שהסוללה נמוכה מ-7%, Windows יהבהב הודעת אזהרה כדי לשמור את העבודה שלך ולכבות את המחשב או לחבר את המטען. כעת ברגע שרמות הסוללה עומדות על 5% אז Windows יכנס אוטומטית למצב שינה. אז בלי לבזבז זמן בואו נראה כיצד לשנות רמות סוללה קריטיות ב-Windows 10 בעזרת המדריך המפורט למטה.
תוכן
- שנה רמות סוללה קריטיות ב-Windows 10
- שיטה 1: שנה רמות סוללה קריטיות וברמה נמוכה
- שיטה 2: השתמש ב-Powercfg.exe כדי לשנות את רמות הסוללה
שנה רמות סוללה קריטיות ב-Windows 10
הקפד לעשות זאת צור נקודת שחזור, למקרה שמשהו ישתבש.
שיטה 1: שנה רמות סוללה קריטיות וברמה נמוכה
הערה: נראה שהשיטה הזו לא עובדת בכל המחשבים, אבל שווה לנסות.
1. כבה את המחשב ולאחר מכן הוצא את הסוללה מהמחשב הנייד.

2. חבר את מקור החשמל והפעל את המחשב.
3. היכנס ל-Windows לאחר מכן לחץ לחיצה ימנית על סמל ההפעלה ובחר אפשרויות צריכת חשמל.
4. לאחר מכן לחץ על שנה את הגדרות התוכנית ליד התוכנית הפעילה כרגע.

5.הבא, לחץ על שנה הגדרות צריכת חשמל מתקדמות.

6. גלול מטה עד שתמצא סוֹלְלָה, לחץ על סמל הפלוס כדי להרחיב אותו.
7. כעת, אם תרצה, תוכל לשנות את הפעולות שהמחשב עושה בהגעה לרמת סוללה מסוימת על ידי הרחבת פעולות סוללה קריטיות.
8.הבא, הרחב רמת סוללה קריטית ולשנות את הגדרות ל-1% עבור סוללה מחוברת ופועלת.
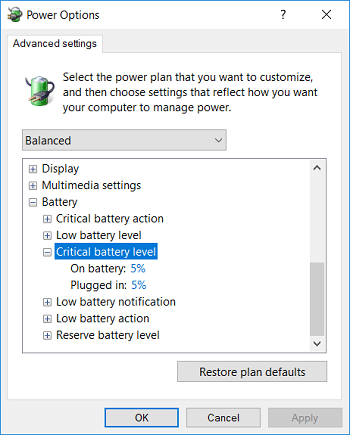
10. אם אתה רוצה אז עשה את אותו הדבר עבור רמת סוללה נמוכה רק הקפד להגדיר אותו ל-5%, לא מתחתיו.
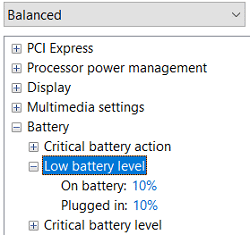
11. לחץ על החל ולאחר מכן על OK.
12. הפעל מחדש את המחשב כדי לשמור שינויים.
שיטה 2: השתמש ב-Powercfg.exe כדי לשנות את רמות הסוללה
1. הקש על מקש Windows + X ואז בחר שורת פקודה (אדמין).

2. הקלד את הפקודה הבאה לתוך cmd והקש Enter:
powercfg -setdcvalueindex SCHEME_CURRENT SUB_BATTERY BATLEVELCRIT
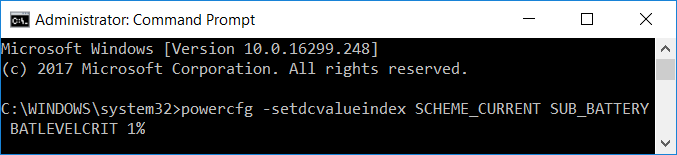
הערה: אם ברצונך להגדיר את רמת הסוללה הקריטית ל-1%, הפקודה לעיל תהיה:
powercfg -setdcvalueindex SCHEME_CURRENT SUB_BATTERY BATLEVELCRIT 1%
3. עכשיו אם אתה רוצה להגדיר את רמת הסוללה הקריטית עבור מחובר ל-1% אז הפקודה תהיה:
powercfg -setacvalueindex SCHEME_CURRENT SUB_BATTERY BATLEVELCRIT 1%

4. הפעל מחדש את המחשב כדי לשמור שינויים.
בנוסף לאמור לעיל, תוכל ללמוד עוד על פתרון בעיות בתוכניות צריכת חשמל מ פה.
מוּמלָץ:
- תקן סמל WiFi חסר בשורת המשימות ב-Windows 10
- תקן שגיאה חמורה לא נמצא קובץ שפה
- כיצד להשבית Live Tiles בתפריט התחל של Windows 10
- השבת את Windows 10 Microsoft Edge Notification
זהו זה יש לך בהצלחה שנה רמות סוללה קריטיות ב-Windows 10 אבל אם עדיין יש לך שאלות כלשהן בנוגע למדריך הזה, אל תהסס לשאול אותם בקטע של התגובה.


