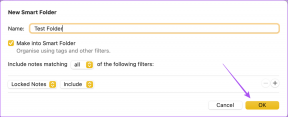7 הדרכים המובילות לתיקון Microsoft Edge שנחטף ב-Windows 11
Miscellanea / / November 29, 2021
האם פתחת את דפדפן Microsoft Edge ב-Windows 11 רק כדי לקבל מודעות, באנרים ומידע לא רלוונטי אחר? זה לא איך Microsoft Edge אמור לעבוד. יש סיכוי גבוה שדפדפן Edge נחטף למחשב שלך. לפני שתתחיל לחפש חלופות, עליך לבצע את השלבים שלהלן ולתקן את Microsoft Edge שנחטף ב-Windows 11.

בעוד ש-Microsoft Edge עשוי להיות מאובטח, ביקור בדף שנראה אקראי או לא חשוד עשוי להטמין סקריפט או קוד ברקע. כך תוכל לתקן את Microsoft Edge שנחטף ב-Windows 11.
גם על Guiding Tech
1. אפס את דף הפתיחה של Microsoft Edge
חוטפים דוחפים קישורי שותפים ובאנרים של פרסומות לאחר חטיפת הדפדפן שלך. כמו כן, זה מאט את חווית הגלישה. השלבים שלהלן אמורים לעזור לך לפתור את הבעיה ולהחזיר את השליטה של Microsoft Edge ב-Windows 11.
שלב 1: פתח את דפדפן Microsoft Edge.
שלב 2: לחץ על תפריט שלוש הנקודות ועבור להגדרות.

שלב 3: בחר התחל, דף הבית וכרטיסיות חדשות מהסרגל הצדדי השמאלי.
שלב 4: בחר פתח דף מסוים והקלד את כתובת האינטרנט אליו.

2. הסר את הרחבות Edge
בזמן הרחבות לדפדפן מהווים ברכה לחוויית הגלישה ב-Edge, הם יכולים להוביל גם לכמה סיוטים. חלק מההרחבות שבהן אתה משתמש עשויות להיות מיושנות או לפתח חוסר תאימות לגרסה העדכנית ביותר של Edge ב-iPhone.
הרחבת דפדפן עשויה להחדיר מודעות ותוכנות זדוניות אחרות לחוויית הגלישה שלך ב-Edge. יכול להיות קשה להצביע על הרחבה בודדת. עליך להסיר או להשבית את כל ההרחבות של Microsoft Edge מהדפדפן. הנה איך.
שלב 1: פתח את Microsoft Edge ולחץ על תפריט שלוש הנקודות בפינה השמאלית העליונה.
שלב 2: בחר הרחבות.

שלב 3: אתה יכול להשבית את הרחבות הדפדפן או להקיש על הסר כדי להסיר את התקנת התוסף.

בזמן שאתה בזה, אתה יכול לשמור את התוספים שלך ממנהל סיסמאות ומפתחים ידועים אחרים.
3. נקה את המטמון וההיסטוריה של Microsoft Edge
הסרת המטמון, העוגיות וההיסטוריה מ- Microsoft Edge יכולה להסיר את המעקבים הנותרים. הנה איך לעשות את זה.
שלב 1: פתח את Microsoft Edge ב-Windows 11 ועבור להגדרות.
שלב 2: בחר פרטיות, חיפוש ושירותים.

שלב 3: מתוך נקה נתוני גלישה, בחר בחר מה לנקות.
שלב 4: בחר כל הזמנים ולחץ על נקה עכשיו בתחתית.

סגור לחלוטין את Microsoft Edge ופתח מחדש את הדפדפן.
גם על Guiding Tech
4. הסר הרשאת אתר עבור דפים לא רצויים
זהו נוהג מקובל עבור אתרים לבקש אישור להתראות. זה יכול להיות שימושי כאשר אתה משתמש ב-Gmail או WhatsApp מהאינטרנט.
עם זאת, אתה יכול להסכים עם חלונות קופצים מכל אתרי האינטרנט. חלק מהאתרים יכולים להערים עליך להסכים לקבל טונות של חלונות קופצים ומודעות. עליך להסיר הרשאה כזו מתפריט Edge Settings. בצע את השלבים הבאים.
שלב 1: פתח את תפריט ההגדרות של Microsoft Edge.
שלב 2: בחר קובצי Cookie והרשאות אתרים מתפריט הצד.

שלב 3: מתפריט הרשאת אתר, בחר התראות.
שלב 4: לחץ על תפריט שלוש הנקודות לצד שם האתר ובחר הסר.

חזור על השלבים עבור כל האתרים והסר הודעות.
5. סגור כרטיסיות במהירות
אם אתה מנסה להוריד תוכנות ללא רישיון או קובצי מדיה מהאינטרנט, חלק מהאתרים עשויים להחדיר חלונות קופצים ומודעות. אתה יכול ללחוץ על קיצור הדרך Ctrl + W כדי לסגור במהירות את הכרטיסייה הנוכחית ב- Microsoft Edge.
אם אפשר, נסה להוריד אפליקציות מחנות Microsoft ב-Windows 11. הוא קיבל עיצוב מחדש ענק וכעת הוא מכיל כמה משמות האפליקציות הגדולים ביותר.
6. השתמש באבטחת Windows
ייתכן שכמה קבצים זדוניים מהמחשב שלך חטפו את Microsoft Edge ב-Windows 11. כדאי להסיר אותם באמצעות אבטחת Windows.

לחץ על מקש Windows וחפש את Windows Security. עבור אל הגנה מפני וירוסים ואיומים והפעל סריקה מהירה במחשב שלך.
7. השתמש ב-Malwarebytes
אם Windows Security לא ביצע את העבודה, אתה יכול להשתמש ב-Malwarebytes כדי לסרוק את המחשב האישי. אתה יכול לבדוק את Malwarebytes Personal ולהוריד אותו למחשב האישי שלך.
התוכנה מסירה תוכנות זדוניות, וירוסים ואיומים אחרים מהמכשיר שלך תוך שניות ומפסיקה זיהומים עתידיים בזמן אמת. בדוק את התוכנה מהקישור למטה.
הורד Malwarebytes עבור Windows
גם על Guiding Tech
השתמש ב-Microsoft Edge ב-Windows 11
השלבים שהוזכרו לעיל אמורים לעזור לך לפתור את הבעיה ולהשיג את השליטה בחזרה של Microsoft Edge ב-Windows 11. לאחר מכן, היזהרו לא לבקר באתרים מצומצמים וללחוץ על קישורים חשודים.