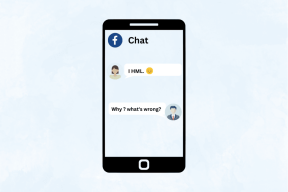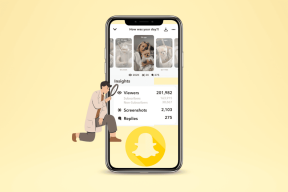כיצד לתקן את Steam לא מוריד משחקים
Miscellanea / / November 28, 2021
Steam היא פלטפורמה מצוינת שבה אתה יכול ליהנות מהורדה ומשחק של מיליוני משחקים, ללא הגבלה. לקוח Steam מקבל עדכון מעת לעת. כל משחק ב-Steam מחולק למספר פרגמנטים שגודלם בסביבות 1 MB. המניפסט מאחורי המשחק מאפשר לך להרכיב את החלקים האלה, בכל עת שצריך, ממסד הנתונים של Steam. כאשר משחק מקבל עדכון, Steam מנתחת אותו ומרכיבה את החלקים בהתאם. עם זאת, אתה עלול להיתקל בעדכון Steam תקוע ב-0 בתים לשנייה כאשר Steam מפסיק לפרוק ולסדר את הקבצים הללו, במהלך תהליך ההורדה. קרא להלן כדי ללמוד כיצד לתקן את בעיית Steam ללא הורדת משחקים במערכות Windows 10.

תוכן
- כיצד לתקן את Steam לא מוריד משחקים.
- שיטה 1: שנה את אזור ההורדה
- שיטה 2: נקה מטמון Steam
- שיטה 3: שטוף מטמון DNS
- שיטה 4: הפעל סריקות SFC ו-DISM
- שיטה 5: אפס את תצורת הרשת שלך
- שיטה 6: הגדר את הגדרות פרוקסי לאוטומטי
- שיטה 7: אמת את תקינות קובצי המשחק
- שיטה 8: הפעל את Steam כמנהל מערכת
- שיטה 9: פתרון הפרעות אנטי-וירוס של צד שלישי (אם ישים)
- שיטה 10: השבת את DeepGuard - F-Secure Internet Security (אם רלוונטי)
- שיטה 11: סגור משימות רקע
- שיטה 12: השבת את חומת האש של Windows Defender באופן זמני
- שיטה 13: התקן מחדש את Steam
- שיטה 14: בצע אתחול נקי של Windows
- בעיות הקשורות ל-Steam Update Stuck Error.
כיצד לתקן את Steam לא מוריד משחקים
הערה: אל תפריע לתהליך ההתקנה ואל תדאג לגבי השימוש בדיסק בזמן ש-Steam מתקין משחקים או עדכוני משחקים באופן אוטומטי.
הבה נראה מהן הסיבות האפשריות להופעת בעיה זו.
- חיבור רשת: מהירות ההורדה תלויה לרוב בגודל הקובץ. חיבור רשת פגום והגדרות רשת שגויות במערכת שלך עשויים גם לתרום למהירות האיטית של Steam.
- אזור הורדה: Steam משתמש במיקום שלך כדי לאפשר לך לגשת ולהוריד משחקים. בהתאם לאזור ולקישוריות לרשת שלך, מהירות ההורדה עשויה להשתנות. כמו כן, ייתכן שהאזור הקרוב אליכם אינו הבחירה הנכונה בגלל עומסי תנועה רבים.
- חומת האש של Windows: הוא מבקש ממך רשות לאפשר לתוכניות לפעול. אבל, אם תלחץ על הכחשה, לא תוכל להשתמש בכל התכונות שלו.
- תוכנת אנטי וירוס של צד שלישי: זה מונע פתיחת תוכניות שעלולות להיות מזיקות במערכת שלך. עם זאת, במקרה זה, זה עלול לגרום ל-Steam לא להוריד משחקים או לעדכון Steam תקוע בבעיה של 0 בתים, תוך יצירת שער חיבור.
- בעיות עדכון: ייתכן שתיתקל בשתי הודעות שגיאה: אירעה שגיאה בעת עדכון [משחק] ו אירעה שגיאה בעת התקנת [משחק]. בכל פעם שאתה מעדכן או מתקין משחק, קבצים צריכים הרשאת כתיבה כדי להתעדכן כראוי. אז, רענן את קבצי הספרייה ותקן את תיקיית המשחק.
- בעיות עם קבצים מקומיים: חיוני לאמת את תקינות קבצי המשחק ומטמון המשחק כדי למנוע שגיאה תקועה בעדכון Steam.
- הגנת DeepGuard: DeepGuard הוא שירות ענן מהימן המבטיח שאתה משתמש רק ביישומים ובתוכניות בטוחות במערכת שלך ובכך שומר על המכשיר שלך מפני התקפות וירוסים ותוכנות זדוניות מזיקים. עם זאת, זה עשוי להפעיל בעיה תקועה של עדכון Steam.
- הפעלת משימות רקע: משימות אלו מגדילות את השימוש במעבד ובזיכרון, וביצועי המערכת עשויים להיות מושפעים. סגירת משימות רקע היא איך אתה יכול תקן בעיה של Steam לא מוריד משחקים.
- התקנה לא נכונה של Steam: כאשר קבצי נתונים ותיקיות פגומים, מופעלת שגיאה של עדכון Steam תקוע או אי הורדה. ודא שאין בו קבצים חסרים או קבצים פגומים.
שיטה 1: שנה את אזור ההורדה
כאשר אתה מוריד משחקי Steam, המיקום והאזור שלך מנוטרים. לפעמים, אזור שגוי עשוי להיות מוקצה ועלולה להתרחש בעיה של Steam לא הורדת משחקים. ישנם מספר שרתי Steam ברחבי העולם כדי להקל על תפקוד יעיל של היישום. הכלל הבסיסי הוא ככל שהאזור קרוב יותר למיקום האמיתי שלך, כך מהירות ההורדה מהירה יותר. בצע את השלבים המפורטים כדי לשנות אזור כדי להאיץ את הורדות Steam:
1. הפעל את אפליקציית Steam במערכת שלך ובחר קִיטוֹר מהפינה השמאלית העליונה של המסך.
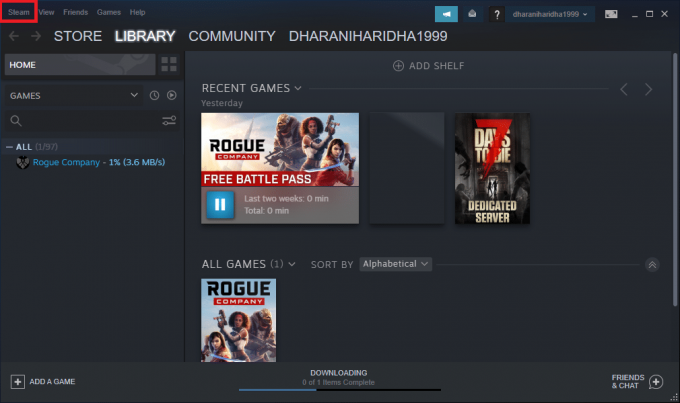
2. מהתפריט הנפתח, לחץ על הגדרות, כפי שמוצג.

3. בחלון ההגדרות, נווט אל הורדות תַפרִיט.
4. לחץ על הקטע שכותרתו הורד אזור לצפייה ברשימת שרתי Steam ברחבי העולם.
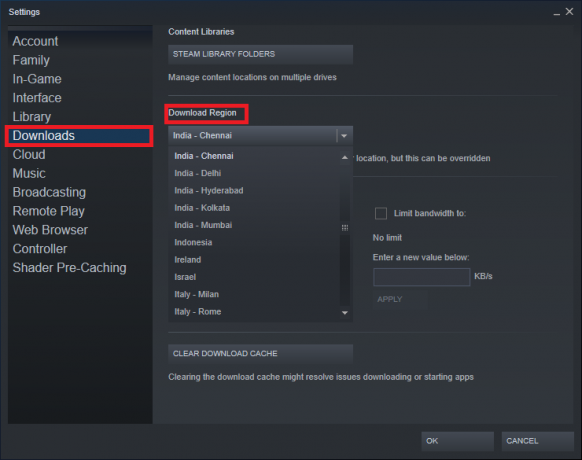
5. מרשימת האזורים, לבחור את האזור הכי קרוב למיקומך.
6. בדוק את ה לוח ההגבלות ולהבטיח:
- הגבל את רוחב הפסל: האפשרות לא מסומנת
- הורדות מצערת בזמן הסטרימינג האפשרות מופעלת.
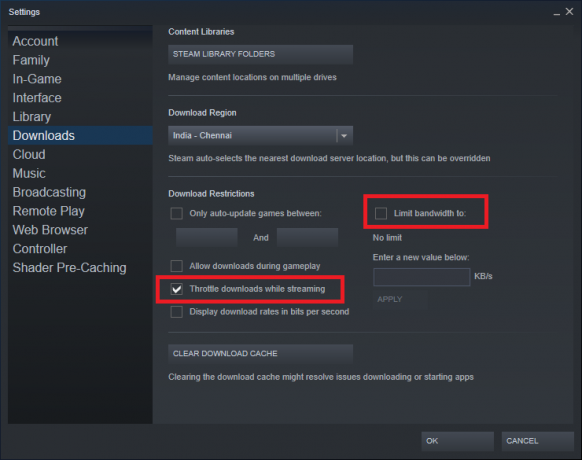
7. לאחר ביצוע כל השינויים הללו, לחץ על בסדר.
כעת, מהירות ההורדה אמורה להיות מהירה יותר כדי לפתור בעיה של Steam לא בהורדת משחקים.
קרא גם:כיצד להציג משחקים נסתרים ב-Steam
שיטה 2: נקה מטמון Steam
שיטה 2A: נקה את מטמון ההורדה מתוך Steam
בכל פעם שאתה מוריד משחק ב-Steam, קבצי מטמון נוספים מאוחסנים במערכת שלך. הם לא משרתים שום מטרה, אבל הנוכחות שלהם מאטה את תהליך הורדת Steam באופן משמעותי. להלן השלבים לניקוי מטמון הורדה ב-Steam:
1. לְהַשִׁיק קִיטוֹר וללכת ל הגדרות >הורדות כפי שנדון ב שיטה 1.
2. הקלק על ה נקה מטמון הורדה אפשרות, כפי שמתואר להלן.
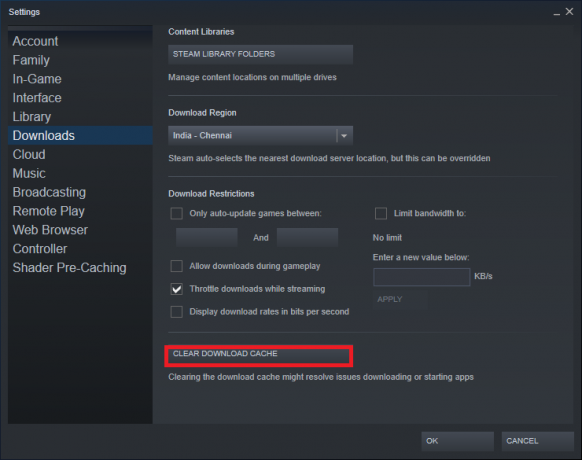
שיטה 2B: מחק Steam Cache מתיקיית Windows Cache
בצע את השלבים המפורטים כדי למחוק את כל קבצי המטמון הקשורים לאפליקציית Steam מתיקיית המטמון במערכות Windows:
1. לחץ על תיבת החיפוש של Windows וסוג %appdata%. לאחר מכן, לחץ על לִפְתוֹחַ מהחלונית הימנית. עיין בתמונה נתונה.
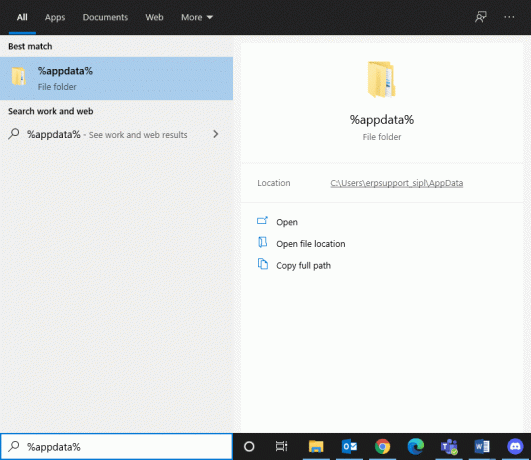
2. אתה תופנה אל תיקיית AppData Roaming. לחפש אחר קִיטוֹר.
3. כעת, לחץ עליו באמצעות לחצן העכבר הימני ובחר לִמְחוֹק, כפי שמוצג.
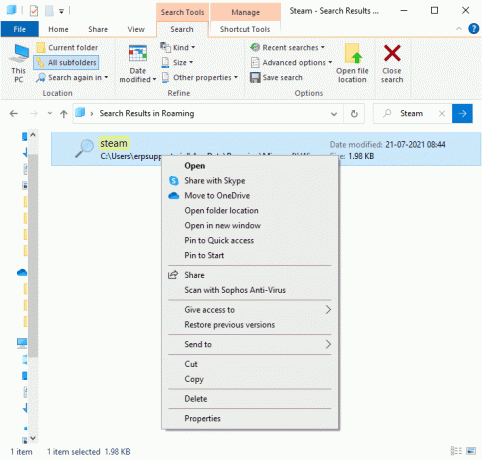
4. לאחר מכן, לחץ על תיבת החיפוש של Windows שוב והקליד %LocalAppData% הפעם.
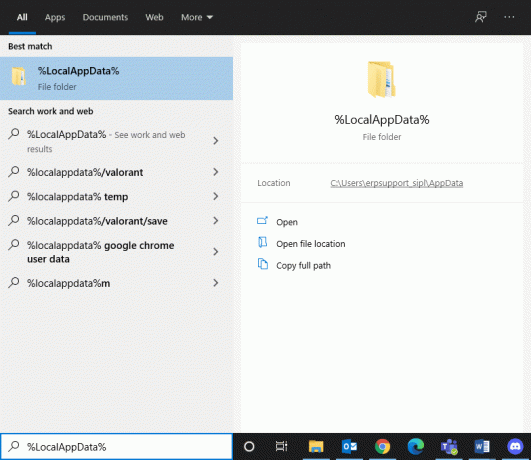
5. למצוא את ה קִיטוֹר תיקייה אצלך תיקיית appdata מקומית ו לִמְחוֹק זה, גם כן.
6. אתחול המערכת שלך. כעת כל קבצי המטמון של Steam יימחקו מהמחשב שלך.
ניקוי מטמון ההורדה עשוי לפתור בעיות הקשורות להורדה או הפעלה של אפליקציות וכן לתקן את בעיית Steam ללא הורדת משחקים.
שיטה 3: שטוף מטמון DNS
המערכת שלך מסוגלת למצוא את יעד האינטרנט שלך במהירות, בעזרת DNS (מערכת שמות דומיין) שמתרגמת כתובות אתרים לכתובות IP. דרך מערכת שמות מתחם, לאנשים יש דרך קלה למצוא כתובת אינטרנט עם מילים שקל לזכור, למשל. techcult.com.
נתוני מטמון DNS עוזרים לעקוף את הבקשה לשרת DNS מבוסס אינטרנט על ידי אחסון מידע זמני על קודמים חיפושי DNS. אבל ככל שחולפים ימים, המטמון עלול להיות מושחת ולהעמיס מידע מיותר. זה מאט את הביצועים של המערכת שלך וגורם לבעיות של Steam לא להוריד משחקים.
הערה: מטמון DNS מאוחסן ברמת מערכת ההפעלה וברמת דפדפן האינטרנט. לכן, גם אם מטמון ה-DNS המקומי שלך ריק, מטמון DNS עשוי להיות קיים בפותר ויש למחוק אותו.
עקוב אחר ההוראות שניתנו כדי לשטוף ולאפס את מטמון ה-DNS ב-Windows 10:
1. בתוך ה חיפוש Windows בר, סוג cmd. לְהַשִׁיק שורת פקודה על ידי לחיצה על הפעל כמנהל, כפי שמוצג.

2. סוּג ipconfig /flushdns ופגע להיכנס, כפי שמוצג.
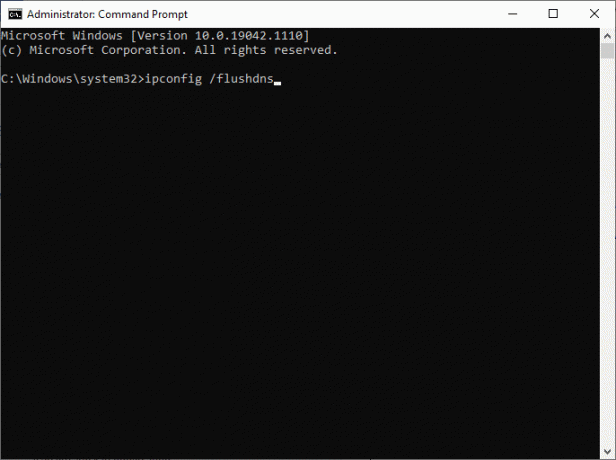
3. המתן עד להשלמת התהליך והפעל מחדש את המחשב.
קרא גם:כיצד לתקן שגיאה של חנות Steam לא בטעינה
שיטה 4: הפעל סריקות SFC ו-DISM
בודק קבצי המערכת (SFC) וסריקות ה-Deployment Image Servicing & Management (DISM) עוזרות לתקן את הקבצים הפגומים במערכת שלך ולתקן או להחליף את הקבצים הנדרשים. בצע את השלבים המוזכרים להלן כדי להפעיל סריקות SFC ו-DISM:
1. לְהַשִׁיק שורת פקודה כמנהל, כפי שהוסבר לעיל.
2. הזן את הפקודות הבאות, בנפרד, ופגע להיכנס אחרי כל פקודה:
sfc /scannowDISM.exe /Online /Cleanup-image /ScanhealthDISM.exe /Online /Cleanup-image /RestorehealthDISM.exe /Online /Cleanup-image /startcomponentcleanup

שיטה 5: אפס את תצורת הרשת שלך
איפוס תצורת הרשת שלך יפתור מספר התנגשויות, כולל ניקוי מטמון פגום ונתוני DNS. הגדרות הרשת יאופסו למצב ברירת המחדל שלהן, ותוקצו לך כתובת IP חדשה מהנתב. כך ניתן לתקן את בעיית Steam ללא הורדת משחקים על ידי איפוס הגדרות הרשת שלך:
1. לְהַשִׁיק שורת פקודה עם הרשאות ניהול, כפי שהורה קודם לכן.

2. הקלד את הפקודות הבאות, אחת אחת, והקש להיכנס:
איפוס netsh winsockאיפוס ip netsh intipconfig /releaseipconfig /renewipconfig /flushdns
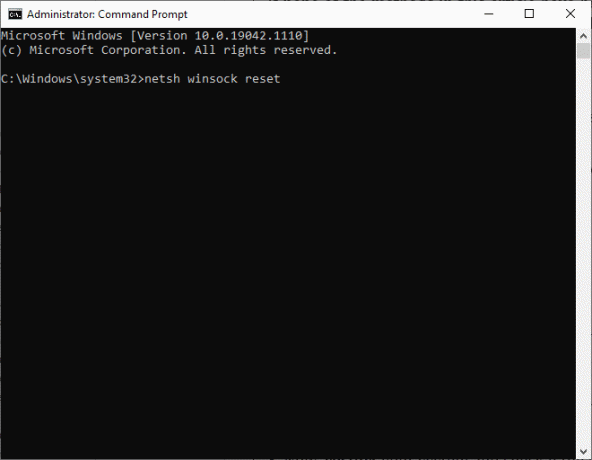
3. עַכשָׁיו, אתחול המערכת שלך ובדוק אם הבעיה של Steam לא מוריד משחקים נפתרה.
קרא גם:תקן את Steam שנתקע בהקצאת שטח דיסק ב-Windows
שיטה 6: הגדר את הגדרות פרוקסי לאוטומטי
הגדרות Windows LAN Proxy עשויות לפעמים לתרום לבעיית Steam לא להוריד משחקים. נסה להגדיר את הגדרות ה-Proxy לאוטומטי כדי לתקן שגיאה תקועה של עדכון Steam במחשב נייד/שולחן עבודה של Windows 10:
1. סוּג לוח בקרה בתוך ה חיפוש Windows סרגל, ופתח אותו מתוצאות החיפוש, כפי שמוצג.
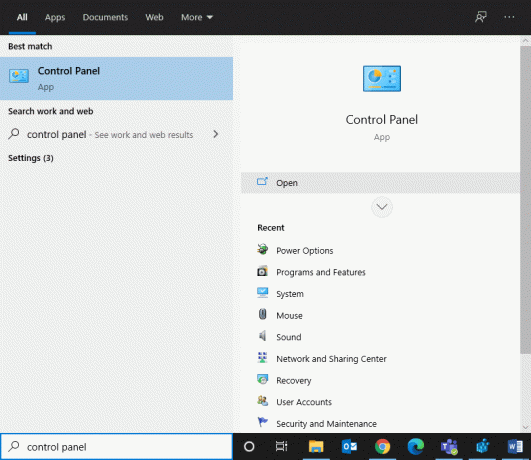
2. מַעֲרֶכֶת הצג לפי > אייקונים גדולים. לאחר מכן, לחץ על אפשרויות אינטרנט.

3. כעת, עבור ל- חיבורים לשונית ולחץ על הגדרות LAN, כפי שמתואר להלן.
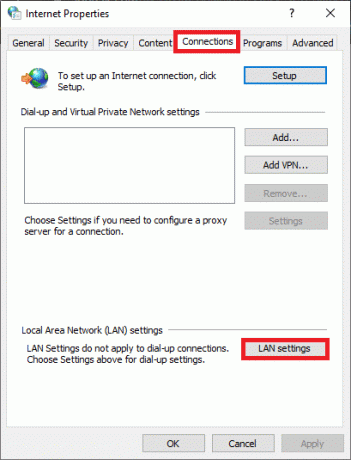
4. סמן את התיבה המסומנת זיהוי אוטומטי של הגדרות ולחץ על בסדר, כפי שהודגש.
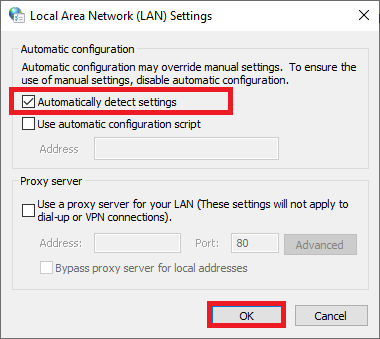
5. סוף כל סוף, אתחול המערכת שלך ובדוק אם הבעיה נמשכת.
שיטה 7: אמת את תקינות קובצי המשחק
הקפד תמיד להפעיל את Steam בגרסה העדכנית ביותר שלה כדי למנוע בעיה של Steam לא להוריד משחקים במערכת שלך. כדי לעשות זאת, קרא את המאמר שלנו בנושא כיצד לאמת את תקינות קובצי המשחק ב-Steam.
בנוסף לאימות תקינות קובצי המשחק, תקן תיקיות של ספרייה, לפי ההוראות להלן:
1. נווט ל קִיטוֹר > הגדרות > הורדות > תיקיות ספריית Steam, כפי שמוצג להלן.
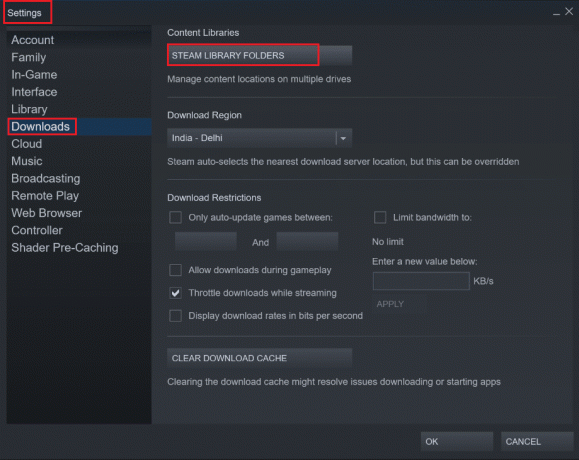
2. כאן, לחץ באמצעות לחצן העכבר הימני על התיקיה לתיקון ולאחר מכן, לחץ תיקיית תיקון.
3. עכשיו, עבור אל סייר הקבצים > Steam > תיקיית החבילות.
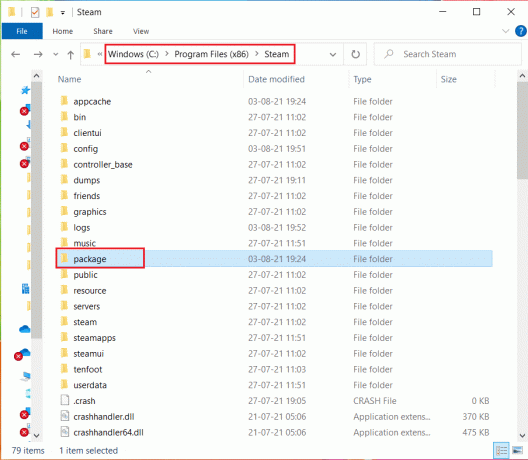
4. לחץ עליו באמצעות לחצן העכבר הימני ו לִמְחוֹק זה.
שיטה 8: הפעל את Steam כמנהל מערכת
משתמשים מעטים הציעו שהפעלת Steam כמנהל מערכת יכולה לתקן את עדכון Steam שנתקע ב-0 בתים לשנייה ב-Windows 10
1. לחץ לחיצה ימנית על קיצור דרך ב-Steam ולחץ על נכסים, כפי שמוצג.

2. בחלון מאפיינים, עבור ל- תְאִימוּת לשונית.
3. סמן את התיבה עם הכותרת הפעל תוכנית זו כמנהל מערכת, כפי שמוצג להלן.

4. לבסוף, לחץ על החל > אישור כדי לשמור את השינויים.
שיטה 9: פתרון הפרעות אנטי-וירוס של צד שלישי (אם ישים)
תוכניות מסוימות, כולל ZoneAlarm Firewall, Reason Security, Lavasoft Ad-ware Web Companion, Comcast Constant Guard, Comodo Internet Security, AVG Antivirus, Kaspersky Internet Security, Norton Antivirus, ESET Antivirus, McAfee Antivirus, PCKeeper/MacKeeper, Webroot SecureAnywhere, BitDefender ו-ByteFence נוטים להפריע משחקים. כדי לפתור את הבעיה של Steam לא להוריד משחקים, מומלץ להשבית או להסיר את תוכנת האנטי-וירוס של צד שלישי במערכת שלך.
הערה: השלבים עשויים להשתנות בהתאם לתוכנית האנטי-וירוס שבה אתה משתמש. הנה ה אנטי וירוס חינמי של Avast התוכנית נלקחה כדוגמה.
בצע את השלבים הבאים כדי להשבית את Avast באופן זמני:
1. לחץ לחיצה ימנית על סמל של Avast מ ה שורת המשימות.
2. לחץ על Avast מגן שליטה אפשרות, ובחר בכל אחד מאלה, לפי הנוחות שלך:
- השבת למשך 10 דקות
- השבת למשך שעה אחת
- השבת עד שהמחשב יופעל מחדש
- השבת לצמיתות
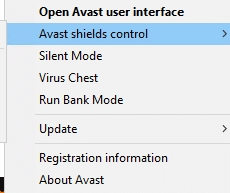
אם זה לא פותר את עדכון Steam תקוע או בעיית הורדה, עליך להסיר את התקנתו באופן הבא:
3. לְהַשִׁיק לוח בקרה כמו קודם ובחר תוכניות ותכונות.

4. בחר אנטי וירוס חינמי של Avast ולחץ על הסר את ההתקנה, כפי שמודגש להלן.

5. המשך בלחיצה כן בהודעת האישור.
6. אתחול המערכת שלך כדי לאשר שהבעיה האמורה נפתרה.
הערה: שיטה זו תועיל כדי להסיר כל תוכנת אנטי-וירוס או אפליקציות לא תקינות מהמערכת שלך לצמיתות.
קרא גם:כיצד להזרים משחקי Origin דרך Steam
שיטה 10: השבת את DeepGuard - F-Secure Internet Security (אם רלוונטי)
DeepGuard מנטר את בטיחות האפליקציה על ידי מעקב אחר התנהגות האפליקציה. זה מונע מיישומים מזיקים לגשת לרשת תוך הגנה על המערכת שלך מפני תוכניות המנסות לשנות את הפונקציות וההגדרות של המערכת שלך. למרות שתכונות מסוימות של F-Secure Internet Security עשויות להפריע לתוכניות Steam ולהפעיל שגיאות של עדכון Steam תקוע או לא מוריד. להלן מספר שלבים פשוטים להשבית את תכונת DeepGuard של F-Secure Internet Security:
1. לְהַשִׁיק F-Secure Internet Security במחשב Windows שלך.
2. בחר את אבטחת מחשב סמל, כפי שמוצג.
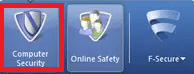
3. לאחר מכן, עבור אל הגדרות >מַחשֵׁב.
4. כאן, לחץ על DeepGuard ובטל את הבחירה הפעל את ה-DeepGuard אוֹפְּצִיָה.
5. סוף כל סוף, סגור את החלון וצא מהאפליקציה.
השבתת את תכונת DeepGuard מ-F-Secure Internet Security. כתוצאה מכך, הבעיה של Steam לא מוריד 0 בתים אמורה להיפתר כעת.
שיטה 11: סגור משימות רקע
כפי שנדון קודם לכן, יישומים הפועלים ברקע מנצלים משאבי מערכת שלא לצורך. בצע את השלבים המוזכרים להלן כדי לסגור תהליכי רקע ולתקן את בעיית Steam ללא הורדת משחקים:
1. לְהַשִׁיק מנהל משימות על ידי לחיצה ימנית על מקום ריק ב שורת המשימות.

2. תחת תהליכים טאב, חיפוש ו בחרמשימות שאינם נדרשים.
הערה: בחר רק תוכניות של צד שלישי והימנע מבחירה בתהליכי Windows ו-Microsoft.
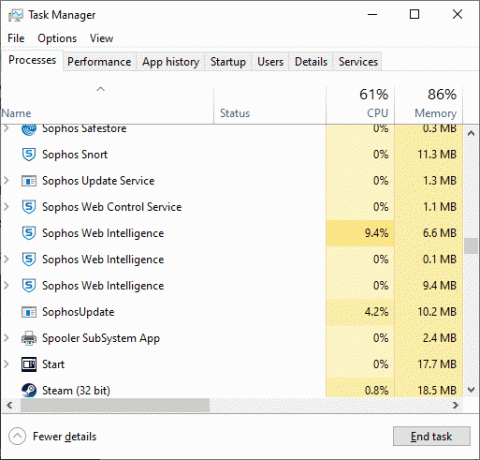
3. לחץ על סיום משימה מתחתית המסך והפעל מחדש את המערכת.
שיטה 12: השבת את חומת האש של Windows Defender באופן זמני
חלק מהמשתמשים דיווחו על התנגשויות עם חומת האש של Windows Defender, ושגיאת Steam תקועה נעלמה, לאחר שהושבתה. אתה יכול גם לנסות את זה, ולאחר מכן להפעיל אותו לאחר השלמת תהליך ההורדה.
1. לְהַשִׁיק לוח בקרה ובחר מערכת ואבטחה, כפי שמוצג להלן.

2. כעת, לחץ על חומת האש של Windows Defender.
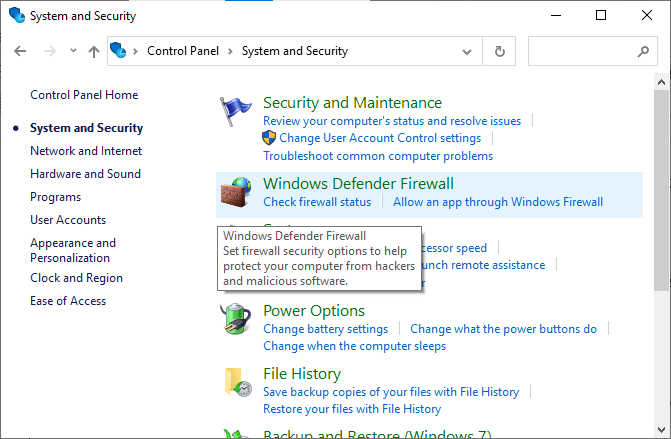
3. לחץ על הפעל או כבה את חומת האש של Windows Defender אפשרות מהתפריט השמאלי.

4. סמן את כל התיבות עם הכותרת כבה את חומת האש של Windows Defender (לא מומלץ) אוֹפְּצִיָה.
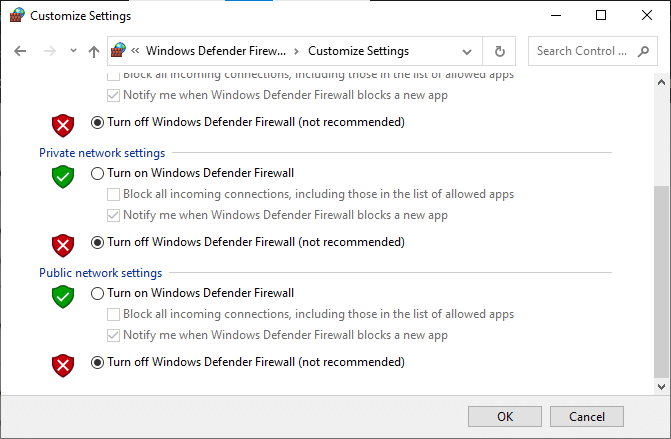
5. לְאַתחֵל המערכת שלך והשלם את תהליך ההורדה.
הערה: זכור להפעיל את חומת האש לאחר ביצוע העדכון האמור.
קרא גם: תקן Steam מתקשה להתחבר לשרתים
שיטה 13: התקן מחדש את Steam
כל תקלה נפוצה הקשורה לתוכנה יכולה להיפתר כאשר תסיר את ההתקנה של היישום לחלוטין מהמערכת שלך ותתקין אותו שוב. הנה איך ליישם את אותו הדבר:
1. לך ל חיפוש Windows וסוג אפליקציות. לחץ על אפליקציות ותכונות, כפי שמוצג.
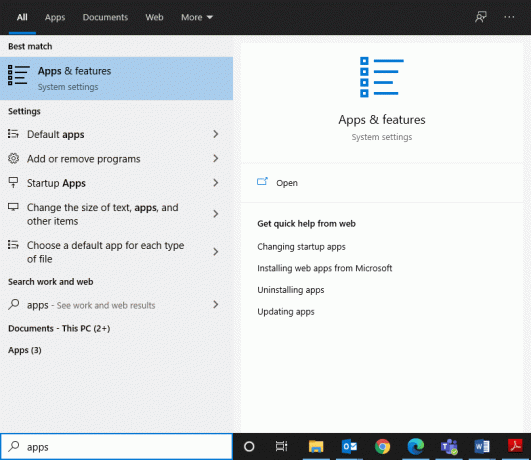
2. לחפש אחר קִיטוֹר ב חפש ברשימה זו קופסא.
3. לחץ על הסר את ההתקנה אפשרות להסיר אותו מהמחשב.

4. פתח את הקישור הנתון אל הורד והתקן Steam במערכת שלך.
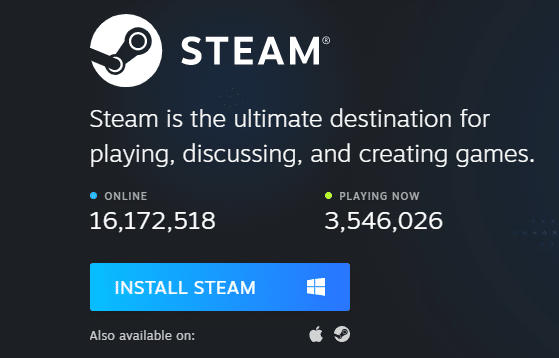
5. לך ל ההורדות שלי ולחץ פעמיים על SteamSetup כדי לפתוח אותו.
6. הקלק על ה הַבָּא עד שתראה את מיקום ההתקנה על המסך.
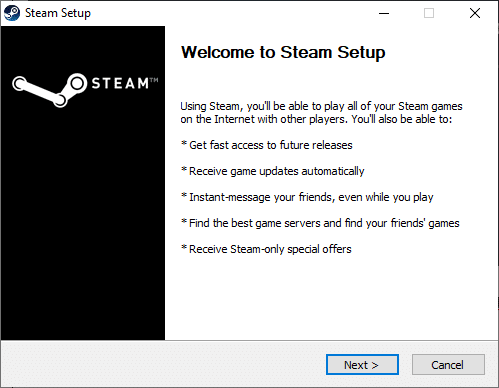
7. כעת, בחר את יַעַד תיקיה באמצעות ה לְדַפדֵף… אפשרות ולחץ על להתקין.
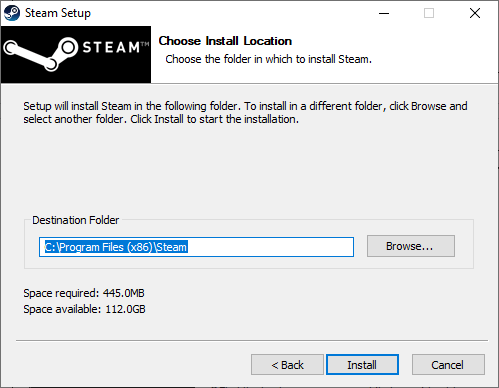
8. המתן לסיום ההתקנה ולחץ על סיים.
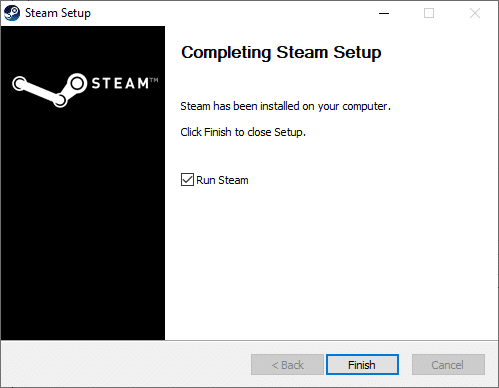
9. המתן עד שכל חבילות Steam יותקנו במערכת שלך.
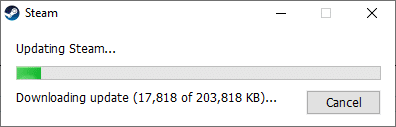
שיטה 14: בצע אתחול נקי של Windows
ניתן לתקן את הבעיות הנוגעות לעדכון Steam שנתקע או לא הורדה על ידי אתחול נקי של כל השירותים והקבצים החיוניים במערכת Windows 10 שלך, כפי שמוסבר בשיטה זו.
הערה: ודא שאתה מתחבר כמנהל מערכת כדי לבצע אתחול נקי של Windows.
1. הפעל את תיבת דו-שיח הפעלה על ידי לחיצה מקשי Windows + R יַחַד.
2. לאחר הקלדת ה msconfig הפקודה, לחץ על בסדר לַחְצָן.
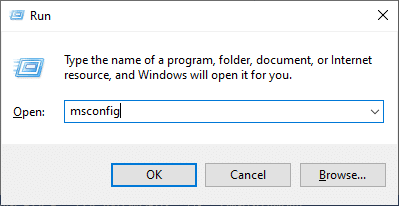
3. ה הגדרות מערכת מופיע חלון. עבור אל שירותים לשונית.
4. סמן את התיבה שליד הסתר את כל שירותי Microsoft, ולחץ על השבת הכל, כפי שמוצג מודגש.
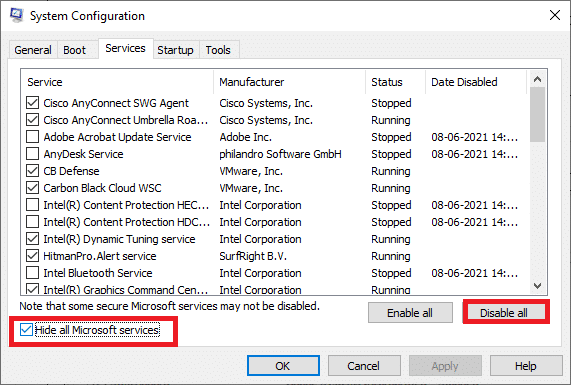
5. עבור אל לשונית אתחול ולחץ על הקישור אל פתח את מנהל המשימות כפי שמתואר להלן.
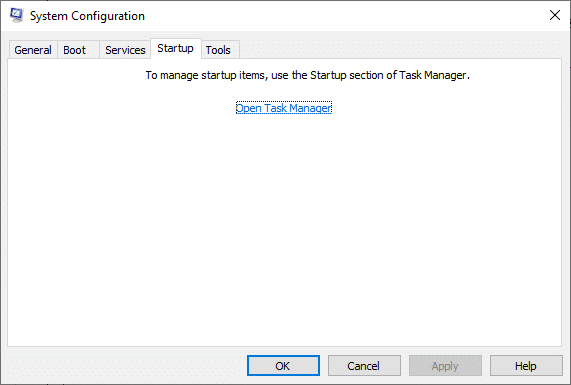
6. השבת משימות לא נדרשות מה סטארט - אפ לשונית.
7. צא מה- מנהל משימות & הגדרות מערכת חלון ו אתחול המחשב שלך.
בעיות הקשורות ל-Steam Update Stuck Error
להלן מספר בעיות שניתן לפתור באמצעות השיטות הנדונות במאמר זה.
- עדכון Steam תקוע ב-100: בעיה זו מתרחשת מעת לעת וניתן לפתור אותה על ידי הפעלה מחדש של המחשב או ניקוי מטמון ההורדה.
- עדכון Steam תקוע בהקצאה מוקדמת: Steam תמיד מוודא שיש מספיק מקום להתקנה ולהורדה של משחקים במחשב האישי שלך. זה נקרא הקצאה מוקדמת. אתה תתמודד עם שגיאה זו כאשר אין לך מספיק מקום במערכת שלך. לפיכך, מומלץ לפנות מעט מקום בהתקן האחסון.
- Steam תקוע בעדכון מידע Steam: כשאתה מעדכן משחקי Steam או אפליקציית Steam, אתה עלול להיתקע. השתמש בשיטות הנדונות במאמר זה כדי לקבל פתרון.
- Steam תקוע בלולאת העדכון: אתה יכול לפתור בעיה זו על ידי התקנה מחדש של Steam.
- הורדת Steam תקועה: בדוק את חיבור האינטרנט שלך והשבת את חומת האש כדי לתקן שגיאה זו.
- עדכון Steam מחלץ את החבילה: לאחר תהליך עדכון, עליך לחלץ את הקבצים מחבילת המניפסט ולהפעיל אותם כראוי. אם אתה תקוע, נסה שוב עם הרשאות ניהול.
מוּמלָץ:
- 5 דרכים לתקן את הבעיה של Steam חושב שהמשחק פועל
- תקן סדנת Steam לא מורידה אופנים
- כיצד להשתמש באמוג'י ב-Windows 10
- כיצד להפעיל או להשבית את Num Lock ב-Windows 10
אנו מקווים שהמדריך הזה היה מועיל והצלחת תקן את Steam לא מוריד משחקים ובעיות דומות במכשיר שלך. ספר לנו איזו שיטה עבדה עבורך בצורה הטובה ביותר. כמו כן, אם יש לך שאלות/הערות לגבי מאמר זה, אל תהסס להשאיר אותן בסעיף ההערות.