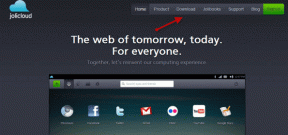13 הדרכים הטובות ביותר להשתמש בנייר Dropbox
Miscellanea / / November 29, 2021
עברו שנתיים טובות מאז יצאה דרופבוקס נייר משלב הבטא. כלי שיתוף הפעולה מאפשר לך ליצור הערות הניתנות לשיתוף בצורה מסודרת מארגן מסמכים וקבצים לתוך תיקיות או פרויקטים. Dropbox Paper מקבל כל מיני תוכן ופורמטים של מדיה, ובכך הופך את זה לקל להפליא לשרטט מסמכים.

Dropbox Paper מסוגל ליותר מזה. אם אתה רוצה לחקור את מלוא הפוטנציאל של נייר Dropbox, עיין בפריצה והטריקים המוזכרים להלן.
1. צור תיקיות להזמנה בלבד
כברירת מחדל, כאשר אתה יוצר תיקיה ב-Dropbox Paper, כל חברי הצוות יכולים לראות אותה. עם זאת, אם ברצונך ליצור תיקיה עבור אנשים ספציפיים בצוות, הפתרון הטוב ביותר הוא ליצור תיקיה להזמנה בלבד.
לשם כך, לחץ על כפתור Create a new folder בחלונית הימנית, ולאחר שהחלון החדש מופיע, הוסף את השם. לאחר מכן, הקש על הסמל דמוי הבניין בסרט התחתון ובחר בהזמנה בלבד.

בחר את שמות חברי הצוות שלך ולחץ על כפתור צור.

טיפ מגניב: אתה יכול גם לבחור ליצור תיקיה פתוחה לכולם בשקט. כדי לעשות זאת, בטל את הסימון של שמות החברים לפני שתלחץ על כפתור צור.
גם על Guiding Tech
2. בדוק את כוחו של החיפוש
צריך ל לחפש מסמך יש מילה ספציפית? חיפוש הכוח מאפשר זאת. כל שעליכם לעשות הוא להקליד את מילת המפתח בשורת החיפוש, והקובץ או התיקיה הרלוונטיים יופיעו מיד.

לדוגמה, ה מאמר כופר מופיע בתוך תיקיית GT > Android > פוסטים > AI עבור החשבון שלי. אז אני לא צריך ללכת עד התיקיה הזו.
באופן דומה, אתה יכול פשוט לחפש לפי כותרת המסמך והכלי ידאג לכל השאר.
3. קח את קיצור הדרך
בעידן הזה של הכל כמעט מיידי, חיוני שתפעלו גם לפי אותה מנטרה בזמן שאתם מנהלים את הצוות שלכם על נייר, במיוחד כשמדובר בעיצוב המסמכים שלכם.
Dropbox Paper מגיע עם מבחר של קיצורי דרך במקלדת. מלבד קיצורי הדרך הכלליים כמו Ctrl+B עבור מודגש ו-Ctrl+U עבור קו תחתון, כלי שיתוף פעולה זה תומך בשורה של חלופות.
- רשימה ממוספרת: 1. ואחריו רווח
- רשימת משימות: [] ואחריו רווח
- כותרת עליונה: Ctrl+Alt+1
- תאריך: /date ואחריו רווח
לכן, אם אתה צריך להוסיף סדרה של משימות, הוסף * ואחריו רווח, וכדור יתווסף באופן מיידי.


בעזרת אלה, אתה חוסך זמן רב במעבר הלוך ושוב בין סרגל הכלים במסמך. כמו כן, הם הופכים את זרימת העבודה שלך לחלקה יותר.

כדי לדעת את הרשימה המלאה, פשוט לחץ על סמל המקלדת בפינה השמאלית התחתונה.
4. צור מטלות כמו בוס
כפי שאתה אולי כבר יודע, כדי להוסיף רשימה של פריטים כל מה שאתה צריך לעשות הוא להקליד [] ואחריו רווח. עכשיו, החדשות הטובות הן שאתה יכול להקצות את רשימת המשימות/משימות האלה תוך כדי תנועה על ידי הוספת סימן @ ואחריו שמו של חבר הצוות.
אז, אם אתה צריך ליצור משימה בשם 'הוסף תגובות בפייסבוק' ולהקצות אותו לסילביה עם תאריך יעד של 11 במרץ 2020, אתה רק צריך להקליד את הפקודה הבאה.
[] הוסף תגובות בפייסבוק @Sylvia /11/03/2020
זהו זה. אין עניין של להשתעשע בסרגל הכלים או בסרט העליון.

טיפ מגניב: השתמש בסמל הצג בחלק העליון כדי להציג את המסמך שלך כמצגת.
גם על Guiding Tech
5. הוסף מסמכים לתיקיה
האם אתה פותח תיקייה מסוימת כדי למקם בתוכה מסמך לעתים קרובות? זה בזבוז זמן נורא.
הדרך הטובה ביותר היא ליצור את המסמך בדף הבית. ואחרי שקראתם לו, לחצו על הקישור הוסף לתיקיה מתחת לשם המסמך, והכלי ידאג לכל השאר.

האם ידעת: מסמכים ללא מבנה תיקיות יוצגו כלא מתויק בדף הבית.
6. יותר מדי אמוג'ים? ספור אותם!
חושב שהשתמשת בדרך יותר מדי אימוג'ים על המסמך שלך? במקום לשבת לספור אותם ידנית, מה דעתך לתת לדרופבוקס נייר לעשות את העבודה?

כן, קראתם נכון. מלבד הספירות הסטנדרטיות כמו ספירת מילים וספירת תווים, Dropbox Paper סופרת גם את מספר האימוג'ים.

לכן, אם אתה מרגיש ש-29 אימוג'ים הם קצת יותר מדי, אתה יכול פשוט לחזור למסמך ולהסיר אותם.

כדי לבדוק את ספירת המילים, הקש על כפתור שלוש הנקודות בפינה השמאלית העליונה ולחץ על האפשרות של ספירת מילים.
7. הדבק צילומי מסך כמו מקצוען
עוד טריק מגניב ש-Dropbox Paper מאפשר לך לעשות הוא שאתה לא חייב להעלות צילומי מסך ותמונות בדרך המקובלת. כל מה שאתה צריך לעשות הוא להעתיק את התמונות מהמקור ולהדביק אותן על המסמך שלך.
כמו כן, סידור מחדש של תמונות ב-Dropbox Paper הוא קל כמו גרירה ושחרור. בחר את התמונה שברצונך להזיז, והזז את מצביע העכבר למיקום הרצוי. נחמד, נכון?
גם על Guiding Tech
8. קישור לפריטי מדיה שונים
בין אם זה קובץ שמע או סרטון YouTube, Dropbox Paper מאפשר לך להציג אותם די בקלות. המנטרה? העתקה והדבקה. כן, אתה לא צריך להוסיף את קישור ההטמעה.

כאן, אתה פשוט צריך להעתיק את קישור הסרטון (או השיר) מסרגל הכתובות ולהדביק אותו במסמך שלך - כן, בדומה לתמונות וצילומי מסך.
9. השתלב עם היומן שלך
אחרון חביב, אתה יכול לשלב את נייר ב לוח שנה של גוגל (או MS Outlook). כדי לעשות זאת, לחץ על שם המסמך ותראה הנחיה קטנה באפורה לקשר אירוע ביומן.

בחר את לוח השנה לבחירתך, ולאחר השלמת ההגדרה, הוסף את התאריך ואת הערות הפגישה.

החדשות הטובות הן לאחר שתשלב את היומן שלך, כל הפגישות הקרובות יוצגו בדף הבית של נייר.
10. קישור כמו נינג'ה
כן, אני יודע שיש סמל שימושי מלבד Invite שמאפשר לך להוסיף קישורים חיצוניים. אבל, זה מסורבל ללחוץ עליו ואז להוסיף את הקישור בכל פעם שאתה צריך להוסיף קישור.

הדבר החכם לעשות הוא לבחור את הטקסט שברצונך לקשר, ללחוץ על Ctrl+K ולאחר מכן להוסיף את הקישור. נחמד, נכון!
11. ייצא את המסמכים שלך
Dropbox גם מאפשר לך לייצא את המסמכים שלך בפורמטים PDF, Word או Markup. זה שימושי במיוחד אם אתה צריך לשלוח כמה מסמכים ללקוחות או לשותפים עסקיים שאין להם גישה ל-Dropbox Paper של הצוות שלך.

כדי לייצא, בחר את המסמך מדף הבית ולחץ על כפתור הייצוא, כפי שמוצג בצילום המסך למטה.

לאחר מכן, בחר את הפורמט שלך, וההורדה תתחיל בעוד מספר שניות.
שים עט על נייר
מלבד כל התכונה לעיל, Dropbox Paper מאפשרת לך להשתלב בקלות עם אפליקציות של צד שלישי מה שמרחיב את היקף הכלי בכמה דרגות. מעל לכל, אתה יכול לקשר לקבצי Dropbox ולמסמכים שלך באותה קלות כמו שהיית מוסיף תיבת סימון או רשימת תבליטים.
הבא בתור: מחפש דרכים להשתמש ב-Dropbox מתוך Gmail? עיין במאמר הבא כדי לגלות כיצד.