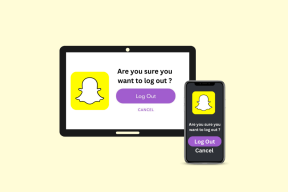WiFi ממשיך להתנתק ב-Windows 10 [נפתר]
Miscellanea / / November 28, 2021
משתמשים דיווחו שהם חווים בעיות ניתוק עם ה-WiFi שלהם לאחר שדרוג ל-Windows 10, ובכן, חלק מהמשתמשים מתמודדים עם בעיה זו ללא קשר לשדרוג. הרשת האלחוטית מזוהה וזמינה, אך מסיבה כלשהי היא מתנתקת ולאחר מכן אינה מתחברת מחדש באופן אוטומטי.

כעת, לפעמים הבעיה העיקרית היא WiFi Sense שהיא רכיב שתוכנן ב-Windows 10 כדי להקל על החיבור לרשתות WiFi, אבל זה בדרך כלל עושה יותר נזק מתועלת. WiFi Sense מאפשר לך להתחבר אוטומטית לנקודה חמה אלחוטית פתוחה שמשתמש אחר של Windows 10 התחבר אליו ושיתף בעבר. WiFi Sense מופעל כברירת מחדל ולפעמים נראה כי רק כיבויו פותר את הבעיה.
יכולה להיות סיבה אחרת מדוע ה-WiFi ממשיך להתנתק ב-Windows 10 כגון:
- מנהלי התקנים אלחוטיים פגומים/מיושנים
- בעיית ניהול חשמל
- רשת ביתית מסומנת כציבורית.
- התנגשות ב-Intel PROSet/Wireless WiFi Utility Utility
תוכן
- WiFi ממשיך להתנתק ב-Windows 10 [נפתר]
- שיטה 1: סמן את הרשת הביתית שלך כפרטית במקום כציבורית
- שיטה 2: השבת את WiFi Sense
- שיטה 3: תקן בעיות בניהול צריכת חשמל
- שיטה 4: עדכן אוטומטית את מנהלי ההתקן האלחוטיים
- שיטה 5: התקן מחדש את מנהל ההתקן של מתאם ה-WiFi
- שיטה 6: הפעל את פותר בעיות הרשת
- שיטה 7: אפס את תצורת TCP/IP
- שיטה 8: השתמש ב-Google DNS
- שיטה 9: אפס את חיבור הרשת
- שיטה 10: השבת את מצב 802.1 1n
- שיטה 11: שנה את רוחב הערוץ
- שיטה 12: התקן את תוכנת Intel PROSet/Wireless ומנהלי התקנים עבור Windows 10
WiFi ממשיך להתנתק ב-Windows 10 [נפתר]
הקפד לעשות זאת צור נקודת שחזור רק למקרה שמשהו ישתבש.
שיטה 1: סמן את הרשת הביתית שלך כפרטית במקום כציבורית
1. לחץ על סמל ה- Wi-Fi ב- מגש מערכת.
2. ואז שוב לחץ על המחובר רשת Wi-Fi כדי להוציא את תפריט המשנה ולחץ על נכסים.

3. הפוך את הרשת לפרטית במקום לציבורית.

4. אם למעלה לא עבד לך אז הקלד קבוצה ביתית בסרגל החיפוש של Windows.

5. לחץ על האפשרות קבוצה ביתית ולאחר מכן לחץ שנה את מיקום הרשת.

6. לאחר מכן, לחץ כן כדי להפוך את הרשת הזו לרשת פרטית.

7. כעת לחץ לחיצה ימנית על סמל Wi-Fi במגש המערכת ובחר "פתח את הגדרות רשת ואינטרנט.”

8. גלול למטה ואז לחץ על מרכז רשת ושיתוף.

9. ודא שהרשת רשומה מופיע כרשת פרטית ואז סגור את החלון וסיימת.

זה בהחלט יהיה fix WiFi ממשיך להתנתק ב-Windows 10 אבל ממשיך לשיטה הבאה.
שיטה 2: השבת את WiFi Sense
1. הקש על מקש Windows + I כדי לפתוח את ההגדרות ולאחר מכן לחץ על רשת ואינטרנט.

2. כעת בחר וויי - פיי מהתפריט השמאלי ו השבת הכל תחת Wi-Fi Sense בחלון הימני.

3. כמו כן, הקפד לעשות זאת השבת רשתות Hotspot 2.0 ושירותי Wi-Fi בתשלום.
4. נתק את חיבור ה-Wi-Fi שלך ואז התחבר שוב.
תראה אם אתה מסוגל תקן WiFi ממשיך להתנתק בבעיית Windows 10. אם לא, המשך בשיטה הבאה.
שיטה 3: תקן בעיות בניהול צריכת חשמל
1. הקש על מקש Windows + R ואז הקלד devmgmt.msc ולחץ על Enter.

2. לְהַרְחִיב מתאמי רשת לאחר מכן לחץ באמצעות לחצן העכבר הימני על מתאם הרשת המותקן ובחר נכסים.

3. לעבור ל כרטיסיית ניהול צריכת חשמל ולדאוג לכך בטל את הסימון“אפשר למחשב לכבות את המכשיר הזה כדי לחסוך בחשמל.“

4. נְקִישָׁה בסדר וסגור את ה-Dמנהל המכשירים.
5. כעת הקש על מקש Windows + I כדי לפתוח את ההגדרות לחץ על מערכת > חשמל ושינה.

6. כעת לחץ הגדרות כוח נוספות.
7. לאחר מכן, לחץ על "שנה את הגדרות התוכנית" ליד תוכנית החשמל שבה אתה משתמש.

8. בתחתית לחץ על "שנה הגדרות צריכת חשמל מתקדמות.”

9. לְהַרְחִיב הגדרות מתאם אלחוטי, ואז שוב להרחיב מצב חיסכון בחשמל.
10. לאחר מכן, תראה שני מצבים, 'על סוללה' ו'מחובר לחשמל'. שנה את שניהם ל ביצועים מקסימליים.

11. לחץ על החל ולאחר מכן על OK. הפעל מחדש את המחשב כדי לשמור שינויים.
זה יעזור תיקון WiFi ממשיך להתנתק בבעיית Windows 10, אבל יש שיטות אחרות לנסות אם זו לא מצליחה לעשות את העבודה שלה.
שיטה 4: עדכן אוטומטית את מנהלי ההתקן האלחוטיים
1. הקש על מקש Windows + R ואז הקלד devmgmt.msc ולחץ על Enter.

2. הרחב את מתאמי הרשת ולאחר מכן לחץ באמצעות לחצן העכבר הימני על מתאם הרשת המותקן ובחר עדכן את תוכנת מנהל ההתקן.

3. אז תבחר חפש אוטומטית תוכנת מנהל התקן מעודכנת.

4. הפעל מחדש את המחשב כדי לשמור שינויים. אם הבעיה נמשכת, בצע את השלב הבא.
5. שוב בחר עדכן תוכנת מנהל התקן אבל הפעם תבחר 'חפש במחשב שלי תוכנת מנהל התקן.‘

6. לאחר מכן, בתחתית לחץ על 'תן לי לבחור מתוך רשימה של מנהלי התקנים במחשב.’

7. בחר את מנהל ההתקן העדכני ביותר מהרשימה ולחץ הַבָּא.
8. תן ל-Windows להתקין מנהלי התקנים ולאחר השלמתו סגור הכל.
9. הפעל מחדש את המחשב כדי לשמור שינויים.
שיטה 5: התקן מחדש את מנהל ההתקן של מתאם ה-WiFi
אם אתה עדיין מתמודד עם בעיית ניתוק ה-Wi-Fi, עליך להוריד את מנהלי ההתקן העדכניים ביותר עבור מתאם רשת במחשב אחר ולאחר מכן התקן מנהלי התקנים אלה במחשב שבו אתה מתמודד עם נושא.
1. במכונה אחרת, בקר ב- אתר היצרן והורד את מנהלי ההתקן העדכניים ביותר של מתאם הרשת עבור Windows 10. העתק אותם לכונן אחסון חיצוני ולאחר מכן למכשיר עם בעיות רשת.
2. ללחוץ מקש Windows + X לאחר מכן בחר מנהל התקן.

3. אתר את מתאם הרשת ברשימת ההתקנים, לאחר מכן לחץ לחיצה ימנית על שם המתאם ולחץ על הסר את התקנת התקן.

4. בהנחיה שנפתחת, הקפד לסמן את הסימון ‘מחק את תוכנת מנהל ההתקן עבור התקן זה.’ לחץ על הסר את ההתקנה.

5. הפעל את קובץ ההתקנה שהורדת כמנהל. עברו על תהליך ההגדרה עם ברירות מחדל, ומנהלי ההתקן שלכם יותקנו. הפעל מחדש את המחשב כדי לשמור שינויים.
שיטה 6: הפעל את פותר בעיות הרשת
1. הקש על מקש Windows + I כדי לפתוח את ההגדרות ולאחר מכן לחץ על עדכון ואבטחה.

2. מהתפריט השמאלי, בחר פתרון בעיות.
3. תחת פתרון בעיות, לחץ על חיבורי אינטרנט ולאחר מכן לחץ הפעל את פותר הבעיות.

4. עקוב אחר הוראות נוספות על המסך כדי להפעיל את פותר הבעיות.
5. אם האמור לעיל לא פתר את הבעיה, מחלון פתרון בעיות, לחץ על מתאם רשת ולאחר מכן לחץ על הפעל את פותר הבעיות.

5. הפעל מחדש את המחשב כדי לשמור שינויים ולראות אם אתה מסוגל לעשות זאת לתקן בעיות תכופות של ניתוק WiFi.
שיטה 7: אפס את תצורת TCP/IP
1. הקלד שורת פקודה בחיפוש Windows ולאחר מכן לחץ על הפעל כמנהל תַחַת שורת פקודה.

2. הקלד את הפקודות הבאות אחת אחת והקש Enter לאחר הקלדת כל פקודה:
ipconfig /release. ipconfig /renew. איפוס netsh winsock. איפוס ip netsh int. ipconfig /flushdns. ipconfig /registerdns

3. הפעל מחדש את המחשב כדי לשמור שינויים, ותהיה מוכן.
שיטה 8: השתמש ב-Google DNS
אתה יכול להשתמש ב-DNS של Google במקום ב-DNS המוגדר כברירת מחדל על ידי ספק שירותי האינטרנט שלך או יצרן מתאם הרשת. זה יבטיח של-DNS שהדפדפן שלך משתמש בו אין שום קשר לסרטון YouTube שלא נטען. כדי לעשות זאת,
1. מקש ימני על סמל רשת (LAN). בקצה הימני של שורת המשימות, ולחץ על פתח את הגדרות רשת ואינטרנט.

2. בתוך ה הגדרות אפליקציה שנפתחת, לחץ על שנה אפשרויות מתאם בחלונית הימנית.

3. מקש ימני ברשת שברצונך להגדיר, ולחץ על נכסים.

4. לחץ על פרוטוקול אינטרנט גרסה 4 (IPv4) ברשימה ולאחר מכן לחץ על נכסים.

קרא גם:תקן שגיאת שרת ה-DNS שלך עשוי להיות לא זמין
5. תחת הכרטיסייה כללי, בחר 'השתמש בכתובות שרת ה-DNS הבאותושם את כתובות ה-DNS הבאות.
שרת DNS מועדף: 8.8.8.8
שרת DNS חלופי: 8.8.4.4

6. לבסוף, לחץ על אישור בתחתית החלון כדי לשמור שינויים.
7. הפעל מחדש את המחשב ולאחר הפעלה מחדש של המערכת, בדוק אם אתה מסוגל תיקון סרטוני YouTube לא ייטען. 'אירעה שגיאה, נסה שוב מאוחר יותר'.
שיטה 9: אפס את חיבור הרשת
1. הקש על מקש Windows + I כדי לפתוח את ההגדרות ולאחר מכן לחץ על רשת ואינטרנט.

2. מהתפריט השמאלי, בחר סטָטוּס.
3. כעת גלול מטה ולחץ על איפוס רשת בתחתית.

4. שוב לחץ על אפס עכשיו בסעיף איפוס רשת.

5. פעולה זו תאפס בהצלחה את מתאם הרשת שלך, ולאחר השלמתו, המערכת תופעל מחדש.
שיטה 10: השבת את מצב 802.1 1n
1. הקש על מקש Windows + R ואז הקלד את הפקודה הבאה ולחץ על Enter:
control /name Microsoft. מרכז רשת ושיתוף

2. כעת בחר שלך וויי - פיי ולחץ על נכסים.

3. בתוך מאפייני ה-Wi-Fi, לחץ על הגדר.

4. נווט ל הכרטיסייה מתקדם לאחר מכן בחר במצב 802.11n ומהתפריט הנפתח של הערך בחר נָכֶה.

5. לחץ על אישור והפעל מחדש את המחשב כדי לשמור שינויים.
שיטה 11: שנה את רוחב הערוץ
1. הקש על מקש Windows + R ואז הקלד ncpa.cpl ולחץ על Enter כדי לפתוח חיבורי רשת.

2. כעת לחץ לחיצה ימנית על שלך חיבור WiFi הנוכחי ובחר נכסים.
3. הקלק על ה לחצן הגדר בתוך חלון מאפייני ה-Wi-Fi.

4. עבור אל לשונית מתקדם ובחר את 802.11 רוחב ערוץ.

5. שנה את הערך של רוחב ערוץ 802.11 ל אוטומטי לאחר מכן לחץ על אישור.
6. סגור הכל והפעל מחדש את המחשב כדי לשמור שינויים.
אולי תוכל תקן ניתוק Wifi בבעיית Windows 10 עם השיטה הזו אבל אם מסיבה כלשהי זה לא עבד לך אז המשך.
שיטה 12: התקן את תוכנת Intel PROSet/Wireless ומנהלי התקנים עבור Windows 10
לפעמים הבעיה נגרמת בגלל תוכנת Intel PROSet מיושנת, ומכאן שעדכון זה נראה תיקון WiFi ממשיך להתנתק. לָכֵן, בוא לפה ו הורד את הגרסה העדכנית ביותר של תוכנת PROSet/Wireless ולהתקין אותו. זוהי תוכנת צד שלישי שמנהלת את חיבור ה-WiFi שלך במקום Windows, ואם תוכנת PROset/Wireless מיושנת, היא עלולה לגרום תכופים בעיית ניתוק WiFi.
מוּמלָץ:
- תיקון סייר הקבצים לא ייפתח ב-Windows 10
- כיצד לתקן את Windows 10 לא יזכור סיסמת WiFi שמורה
- עיכוב ב-Steam בעת הורדת משהו [פתור]
- פתרון בעיות של Windows Update תקוע בהורדת עדכונים
זהו זה יש לך בהצלחה תיקון WiFi ממשיך להתנתק ב-Windows 10 אבל אם עדיין יש לך שאלות בנוגע לפוסט הזה, אל תהסס לשאול אותם בקטע של התגובה.
![WiFi ממשיך להתנתק ב-Windows 10 [נפתר]](/uploads/acceptor/source/69/a2e9bb1969514e868d156e4f6e558a8d__1_.png)