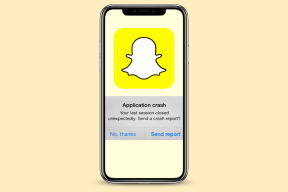כיצד לצלם צילום מסך ב-HP Pavilion x360
Miscellanea / / November 29, 2021
כאשר משתמשים ב- Pavilion x360 הניתן להמרה של HP במצב הטאבלט, לא ניתן לגשת למקלדת הפיזית. אז כדי לצלם צילומי מסך ללא המקלדת ב-Pavilion x360, תצטרך תוכנה או כפתור מגע.

אנו שמחים לומר שמיקרוסופט איגדה מספר אפשרויות לכך. בתור התחלה, אתה מקבל אפליקציה ייעודית לצילום מסך המכונה Snip & Sketch ב-Windows 10. זה גרסה מתקדמת של כלי החיתוך. נכון לעכשיו, Windows 10 מספק את שתי האפליקציות, אך Snip & Sketch יחליף בקרוב את כלי החיתוך.
נתחיל תחילה עם השיטות הניתנות לשימוש במצב הטאבלט של המחשבים הניידים HP Pavilion x360, ולאחר מכן השיטות הרגילות לצילום מסך.
בואו נבדוק אותם.
1. השתמש ב-Snip & Sketch ממרכז הפעולות
מיקרוסופט מספקת את כפתור צילום המסך כקיצור דרך בפעולות מהירות הקיימות במרכז הפעולות. למי שלא מודע, מרכז הפעולות הוא הסמל הימני ביותר בשורת המשימות. הקשה עליו תציג את ההתראות וכפתורי הפעולה המהירה. אתה יכול אפילו להתאים אותו.
טיפ מקצוען: במכשירי מסך מגע, החלק שמאלה מהסרגל הצדדי הימני כדי לחשוף את מרכז הפעולה.

בדרך כלל, תמצא קטע מסך נוכח כברירת מחדל. הקש עליו כדי להתחיל את תהליך צילום המסך. המסך יהפוך לעמעום, ותראה מצבי צילום מסך (מלבני, צורה חופשית, חלונות, מסך מלא) בחלק העליון. בחר את זה לפי בחירתך ולאחר מכן השתמש באצבעותיך או בעט כדי לבחור את האזור שברצונך לצלם מסך.


לאחר לכידתו, זה לא יוריד ישירות למחשב האישי שלך. Windows תעתיק אותו ללוח שלך ותופיע הודעה שתשאל אם ברצונך לערוך ולשמור את צילום המסך. אתה יכול לפתוח כל אפליקציית עורך תמונות כמו Paint ולהדביק בה את צילום המסך שצולם מהלוח שלך או להקיש על ההודעה כדי לפתוח את צילום המסך באפליקציית Snip & Sketch. אתה יכול אז להעיר ולשמור אותו.

צילום מסך לא זמין במרכז הפעולות
במקרה, לא תמצא את האפשרות Screen snip (או Snip) בפעולה המהירה של מרכז הפעולה, לחץ לחיצה ימנית על כל פעולה מהירה. בחר ערוך פעולות מהירות.

לאחר מכן לחץ על כפתור הוסף ואחריו קטע מסך. זה יתווסף לפעולות מהירות. לחץ או הקש על סיום כדי לשמור את השינויים.

גם על Guiding Tech
2. השתמש ב-Snip & Sketch משורת המשימות באמצעות לחצן Ink Workspace
דרך נוספת לגשת לאפליקציית Snip & Sketch היא בעזרת ה- לחצן סביבת עבודה עם דיו בשורת המשימות. לשם כך, בצע את השלבים הבאים:
שלב 1: עליך להוסיף את הלחצן Ink Workspace לשורת המשימות. אם זה כבר נוסף, עבור ישירות לשלב 2. כדי להוסיף את הלחצן, לחץ לחיצה ימנית בכל מקום (או מגע ארוך במצב הטאבלט) בשורת המשימות ובחר הצג את לחצן Windows Ink Workspace.

שלב 2: לאחר הוספתו, תבחין בסמל עט בשורת המשימות. לחץ עליו ובחר קטע מסך מלא ממנו.

שלב 3: צילום המסך של המסך כולו יצולם. והוא ייפתח באפליקציית Snip & Sketch. אתה יכול לשנות אותו לפני שמירתו.

3. הצמד Snip & Sketch לשורת המשימות
מכיוון ש-Snip & Sketch היא אפליקציה מתאימה הזמינה במחשב האישי שלך, אתה יכול להצמיד אותה לשורת המשימות.
כדי להוסיף Snip & Sketch לשורת המשימות, פתח את תפריט התחל וחפש את Snip & Sketch. לחץ לחיצה ימנית עליו ועבור אל עוד > הצמד לשורת המשימות.
הערה: זוהי משימה חד פעמית.

כאשר סמל Snip & Sketch מופיע בשורת המשימות, אתה יכול ללחוץ על סמל האפליקציה כדי לפתוח את אפליקציה או לחץ לחיצה ימנית על הסמל (מגע ארוך במקרה של טאבלטים) כדי לחשוף משימות קיצור שונות כגון כפי ש צילומי מסך עם עיכוב זמן.

4. שימוש בקיצור מקלדת Snip & Sketch
אם אתה משתמש במחשב הנייד הניתן להמרה במצב רגיל עם גישה למקלדת, אתה יכול להשתמש בקיצור המקלדת Windows מקש + Shift + S כדי להתחיל את תהליך צילום המסך.
המסך יתעמעם, ותצטרכו לבחור את האזור הרצוי. זה יועתק ללוח שלך, והודעה תופיע כפי שהופיעה אם תשתמש בקטע מסך ממרכז הפעולות. כעת או הדבק אותו ב-Paint או לחץ על ההודעה כדי לפתוח את אפליקציית Snip & Sketch. הוסף את השינויים הדרושים (אם יש) ולאחר מכן שמור אותם.
גם על Guiding Tech
5. צילום מסך עם HP Active Pen
אם שלך המחשב הנייד מגיע עם Active Pen, אתה יכול להשתמש בו כדי לצלם צילום מסך. לשם כך, תצטרך להתקין את אפליקציית HP Pen Control מחנות Microsoft.
התקן את אפליקציית HP Pen Control
לאחר ההתקנה, הפעל את האפליקציה. לאחר מכן לחץ על התיבה הנפתחת מתחת לאחד משני הכפתורים. בחר צילום מסך. לחץ על החל.


לאחר מכן כדי לצלם צילום מסך, לחץ על אותו כפתור בעט תוך שמירה על העט ליד המסך. צילום המסך יצולם ויישמר ב: מחשב זה > תמונות > תיקיית צילומי מסך או C:\Users\שם המשתמש שלך\תמונות\צילומי מסך.

6. שימוש במקש Print Screen לצילום מסך מלא
כל מקלדת Windows מספקת מקש מסך הדפסה. זה זמין בדרך כלל בצד ימין למעלה של המקלדת.

בקיצור prtSc, prt sc או prtScn במקלדת, לחיצה עליו מצלמת צילום מסך של כל המסך. עם זאת, צילום המסך אינו נשמר אוטומטית. זה מועתק ללוח. תצטרך להדביק אותו ב-Paint באמצעות קיצור הדרך CTRL + V ולאחר מכן לשמור אותו משם. אתה יכול גם להשתמש עורכי תמונות אחרים כמו צבע תלת מימד ו PhotoScape.
בחלק מהמקלדות, אם יש טקסט אחר שנכתב על מקש Print Screen, תצטרך ללחוץ על הפונקציה (fn) ועל מקש prt sc בו-זמנית כדי לצלם את צילום המסך.

פתח את כלי ה-Snip & Sketch באמצעות מקש הדפס מסך
אם אתה אוהב את היכולות של אפליקציית Snip & Sketch, תוכל להשתמש במקש Print Screen כדי לפתוח את מצבי צילום המסך השונים של אפליקציית Snip & Sketch. לשם כך, בצע את השלבים הבאים:
שלב 1: פתח את ההגדרות במחשב הנייד שלך מסמל תפריט התחל. לאחר מכן עבור אל קלות גישה.

שלב 2: לחץ על מקלדת מהאפשרויות משמאל. גלול מטה בצד ימין והפעל את המתג שליד 'השתמש בלחצן PrtScn כדי לפתוח גזירת מסך' תחת קיצור הדרך להדפס מסך.

7. לכידת חלון פעיל
מקש מסך ההדפסה לוכד את כל המסך. אם אתה רוצה ללכוד רק חלון אחד - החלון הפעיל ליתר דיוק, עליך להשתמש בקיצור המקלדת Alt + prt sc.

ראשית, לחץ על החלון שברצונך לצלם כדי להפוך אותו לפעיל. לאחר מכן לחץ על שני הכפתורים יחד. צילום המסך יישמר בלוח. פתח את Paint והדבק אותו שם. ואז שמור את זה.
8. צלם צילום מסך ושמור אותו ישירות
קיצורי הדרך לעיל אינם שומרים את צילומי המסך ישירות במחשב האישי שלך. הם מועתקים ללוח. במקרה שאתה רוצה לשמור את צילומי המסך במהירות מבלי להשתמש באף אפליקציה אחרת, השתמש במקש הקיצור של Windows מקש + prt sc.

צילום המסך יישמר בתיקיית צילומי מסך הזמינה תחת מחשב זה > תמונות.

גם על Guiding Tech
נשאר עוד מקום?
אם אף אחת מהדרכים שהוזכרו לעיל לצילום מסך במכשירי HP x360 לא מתאימה לצרכים שלך, תמיד תוכל להיעזר באפליקציות של צד שלישי. אתה יכול לנסות אפליקציות כמו Greenshot, SnapCrab, ו משחת חיתוך. אתה יכול אפילו לנסות את אפליקציית Snagit בתשלום, שהיא מעולה חלופה ל-Snip & Sketch.
הבא בתור: צילומי מסך ארוכים הם די נפוצים בימינו. למד כיצד לצלם צילומי מסך גלילה ב-Windows 10.