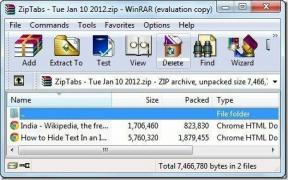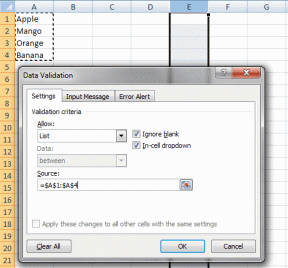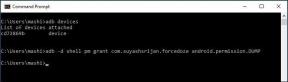7 הרחבות המילון הטובות ביותר עבור Chrome
Miscellanea / / November 29, 2021
בזמן גלישה באינטרנט, אנחנו נתקלים מילים קשות שיכול להשאיר אותנו מבולבלים. בדרך כלל, היית מקליד את המילה בגוגל ומחפש את משמעותה. זו אחת הדרכים למצוא את המשמעות של מילה. עם זאת, יש דרכים טובות יותר ופרודוקטיביות. מה אם תוכל ללחוץ פעמיים על המילה והמשמעות שלה תופיע? זה אפשרי עם הרחבות מילון עבור דפדפן Chrome.

עם הרחבות המילון של Chrome, אינך צריך לעזוב את דף האינטרנט הנוכחי. בחירת הטקסט או לחיצה ימנית עליו תציג את המשמעות. זה לא נהדר?
בואו נבדוק את הרחבות הטובות ביותר למילון באנגלית עבור Chrome.
הערה: רענן את הכרטיסיות הפתוחות הקיימות לאחר התקנת התוספים כך שיפעלו כראוי. הרחבות המילון לא יפעלו בדפי הרחבות של Chrome.
1. מילון גוגל
גוגל מציעה את אחת מתוספות המילון הוותיקות והאמינות ביותר שנקראות Google Dictionary והיא תומכת בשפות רבות. אתה יכול לשקול את הפוסט הזה כאלטרנטיבות לתוספות של מילון Google. כברירת מחדל, המשמעות של מילה תופיע בחלון קופץ כאשר תלחץ עליה פעמיים.

אתה יכול לשנות התנהגות זו ולהקצות מקש הדק שיש ללחוץ עליו יחד עם לחיצה כפולה של העכבר. אתה יכול גם לאחסן את המילים שחיפשת על ידי הפעלת אותן בהגדרות התוסף.
עֵצָה: כדי לפתוח את הגדרות ההרחבה, לחץ לחיצה ימנית על סמל התוסף בסרגל הכלים ועבור אל אפשרויות.

אם אתה רוצה פירוט משמעות המילה יחד עם המילים הנרדפות שלה, בחר את המילה ולחץ על סמל התוסף. לחלופין, הקלד את המילה באופן ידני בתיבה שנפתחת בעת לחיצה על סמל ההרחבה.

התקן את מילון גוגל
גם על Guiding Tech
2. מילון מיידי מאת GoodWordGuide
ההרחבה Instant Dictionary (Bubble Dictionary) עובדת קצת כמו מילון גוגל. לחץ פעמיים על המילה וההגדרה שלה תופיע יחד עם המילים הנרדפות. אתה יכול גם להקשיב להגייה של המילה מהפופ אפ עצמו.

למשמעות מורחבת, בחר את המילה, הקש על מקש D במקלדת שלך ולחץ על סמל ההרחבה.

מלבד שינוי מקשי ההדק של החלון הקופץ, אתה יכול לשנות את גודל הגופן שלו ולאפשר היסטוריית מילים בהגדרות התוסף.

התקן מילון מיידי
3. חיפוש מילון
אם הרעיון של חלון קופץ שיופיע רק על ידי לחיצה כפולה על המילה מטריד אותך, חיפוש מילון מציע דרך חלופית. עליך ללחוץ על כפתור במקלדת - Alt ב-Windows, Command ב-Mac ו-Ctrl ב-Linux, יחד עם לחיצה כפולה על המילה או בחירתה כדי להציג את ההגדרה שלה בחלון קופץ.

ניתן לשנות את לחצן המקלדת בהגדרות ההרחבה. מעניין, אתה יכול להשבית את ההתנהגות הזו וללכת עם לחיצה כפולה גם על ידי בחירת None in Mouse Lookup Modifier. אתה יכול גם להפעיל או להשבית את התוכן שאמור להופיע בחלון המוקפץ. לדוגמה, מילים אנטונימיות ומילים קשורות מושבתות כברירת מחדל. אתה יכול להפעיל אותם. באופן דומה, אתה יכול להתאים את גודל החלון הקופץ.

הורד חיפוש מילון
4. המילון שלי
תוסף המילון שלי עובד קצת אחרת. אמנם התוסף הזה גם לא גורם לך לעזוב את דף האינטרנט שלך, אבל הוא פותח חלון חדש באותה כרטיסייה. למרות שזה גוזל זמן במובן מסוים, היתרון הוא שאתה יכול לעבור בקלות בין מילונים מרובים.

כדי למצוא את ההגדרה של מילה, לחץ עליה פעמיים. לאחר מכן לחץ על האפשרות בחר מילון ובחר את המילון המועדף עליך מהתפריט. אתה יכול לשנות מילון זה במסך הבא. הלוואי והיינו יכולים להגדיר מילון כברירת מחדל כך שלא נצטרך לבחור בו בכל פעם.

אתה יכול אפילו להוסיף מילון מותאם אישית ולסדר מחדש את המילונים הזמינים בהגדרות התוסף.

הורד את המילון שלי
גם על Guiding Tech
5. תזאורוס כוח
כאשר אתה מתקין את תוסף Power Thesaurus, אל תתייאש מחוסר הזמינות של הגדרות, שכן ההגדרות מושבתות בהגדרות ההרחבה כברירת מחדל. כדי להפעיל אותם, עבור אל אפשרויות ההרחבה וסמן את התיבה שליד הגדרה תחת הצג.

כעת בכל פעם שאתה לוחץ פעמיים על מילה, סמל Power Thesaurus יופיע. לחיצה עליו תעשה להראות לך מילים נרדפות, אנטונימים, ואת ההגדרה בחלון קופץ. לחץ על הצג הכל כדי לראות את כל האפשרויות הזמינות.

אם ברצונך להציג את החלון הקופץ ישירות מבלי להקיש על הסמל, עבור אל אפשרויות הרחבה ובחר תצוגה מקדימה תחת חלון קופץ. אתה יכול גם לשנות את המספר של מילים נרדפות ואנטונימים שאמור להופיע, להשתמש במצב כהה ולשנות את הגדרות התפריט בלחיצה ימנית בהגדרות התוסף.

הורד Power Thesaurus
6. Synonyms.com
כפי שהשם מרמז, התוסף הוא למעשה כלי מחולל מילים נרדפות. עם זאת, הוא עושה עבודה נהדרת במתן הגדרות, דוגמאות למשפטים ומילים נרדפות. כדי להשתמש בתוסף, בחר את המילה ולחץ על סמל ההרחבה בסרגל הכלים. אתה יכול להזין את המילה באופן ידני גם בתיבת החיפוש המסופקת.

הורד מילים נרדפות
7. TheFreeDictionary.com
עם הרחבה זו, כאשר אתה לוחץ פעמיים על מילה, היא תפתח את האתר freedictionary.com בכרטיסייה חדשה ולהראות את המשמעות המפורטת של המילה שנבחרה.

אם פתיחת אתר מלחיצה כפולה מטרידה אותך, ניתן להגביל את ההתנהגות ללחיצה ימנית בלבד בהגדרות התוסף. אתה יכול גם להסתכל על הרחבת מילון לומד מתקדם של אוקספורד אשר גם פותח חלון חדש כדי להציג את ההגדרות.

הורד את TheFreeDictionary.com
גם על Guiding Tech
יש לנו עוד
מלבד ההרחבות שהוזכרו לעיל, נסה הרחבות בודק דקדוק כגון דקדוק, עורך Microsoft, ו ג'ינג'ר. הם גם מציעים את היכולת להציג הגדרות יחד עם תכונות שימושיות אחרות. אם אף אחת מהתוספים לא מתאימה לדרישות שלך, לחץ לחיצה ימנית על המילה שנבחרה ובחר חפש עם Google ב-Chrome.
הבא בתור: Chrome יכול להתמודד עם מספר חשבונות בקלות. אבל מהו חשבון ברירת המחדל שלך ומה זה אומר שיש לך חשבון ברירת מחדל? מצא את התשובה הבאה.