כיצד להעביר קבצים מכונן גוגל אחד לאחר
Miscellanea / / November 28, 2021
ב-21רחוב המאה, המקום הבטוח ביותר לאחסון נתונים הוא כבר לא בלוקרים כבדים מפלדה, אלא בשירותי אחסון ענן בלתי נראים כגון Google Drive. בשנים האחרונות, Google Drive הפך לשירות אחסון הענן האידיאלי, המאפשר למשתמשים להעלות ולשתף פריטים בקלות. אבל כשיותר חשבונות Google משויכים לאדם בודד, אנשים ניסו להעביר נתונים מחשבון Google Drive אחד לאחר ללא הצלחה רבה. אם זה נשמע כמו הבעיה שלך, אז הנה מדריך בנושא כיצד להעביר קבצים מ-Google Drive אחד לאחר.

תוכן
- כיצד להעביר קבצים מכונן גוגל אחד לאחר
- מדוע להעביר נתונים של Google Drive לחשבון אחר?
- שיטה 1: השתמש בתכונת השיתוף ב-Google Drive כדי להעביר קבצים לחשבון אחר
- שיטה 2: השתמש ביישום Google Drive Mobile כדי להעביר קבצים לחשבון אחר
- שיטה 3: השתמש ב-MultCloud כדי להעביר קבצים בין חשבונות Google
- שיטות נוספות
כיצד להעביר קבצים מכונן גוגל אחד לאחר
מדוע להעביר נתונים של Google Drive לחשבון אחר?
Google Drive מדהים, אבל כמו כל דבר בחינם, הכונן מגביל את כמות הנתונים שמשתמש יכול לאחסן. לאחר המכסה של 15 GB, משתמשים לא יכולים עוד להעלות קבצים ל-Google Drive. ניתן להתמודד עם בעיה זו על ידי יצירת מספר חשבונות Google וחלוקת הנתונים שלך בין השניים. זה המקום שבו מתעורר הצורך להעביר נתונים מ-Google Drive אחד לאחר. בנוסף, ניתן להשתמש בהליך זה גם אם אתה מוחק את חשבון Google שלך ומאחסן את הנתונים במיקום אחר בצורה מאובטחת. עם זאת, קרא קדימה כדי לגלות איך אתה יכול
לשלוח קבצים מ-Google Drive אחד לאחר.שיטה 1: השתמש בתכונת השיתוף ב-Google Drive כדי להעביר קבצים לחשבון אחר
ל-Google Drive יש תכונת שיתוף המאפשרת למשתמשים לשתף קבצים לחשבונות שונים. אמנם תכונה זו משמשת בעיקר כדי לתת לאחרים גישה לנתונים שלך, אך ניתן לעצב אותה בצורה מסוימת כדי להעביר נתונים בקלות מחשבון אחד לאחר. כך תוכל להעביר קבצים בין חשבונות Google במחשב האישי שלך באמצעות אפשרות השיתוף:
1. פנה אל ה גוגל דרייב אתר אינטרנט ו התחברות עם האישורים שלך ב-Gmail.
2. ב-Drive שלך, לִפְתוֹחַהתיק שברצונך להעביר לחשבון השונה שלך.
3. בחלק העליון של התיקיה, לצד שמה, תראה א סמל המתאר שני אנשים; לחץ עליו כדי לפתוח את תפריט השיתוף.
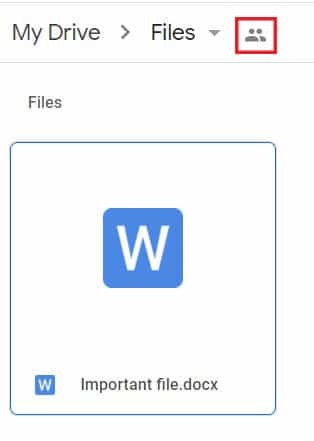
4. הקלד את שם החשבון שאליו ברצונך להעביר את הקבצים בקטע שכותרתו 'הוסף קבוצות או אנשים'.

5. לאחר הוספת החשבון, לחץ על לִשְׁלוֹחַ.
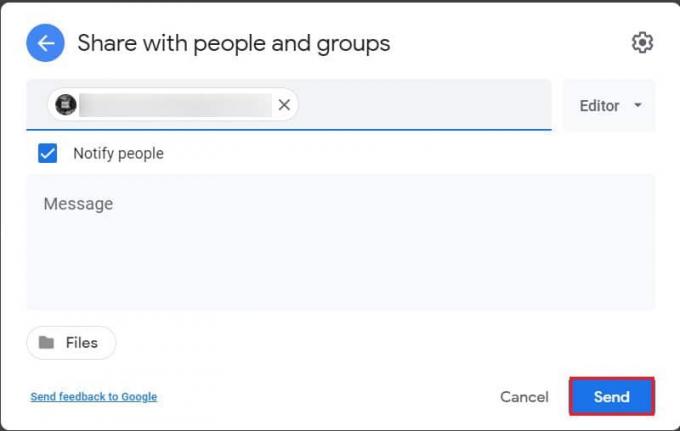
6. האדם הזה יהיה נוסף ל-Drive.
7. שוב, לחץ על אפשרות שיתוף הגדרות.
8. אתה תראה את שם החשבון השני שלך מתחת לחשבון הראשי שלך. לחץ על הרשימה הנפתחת בצד ימין במקום שבו היא כתובה 'עוֹרֵך'.

9. מרשימת האפשרויות הזמינות, תמצא אפשרות שאומר 'הפוך לבעלים'. לחץ על אפשרות זו כדי להמשיך.

10. יופיע מסך מוקפץ המבקש ממך לאשר את החלטתך; נְקִישָׁה על 'כן' כדי לאשר.
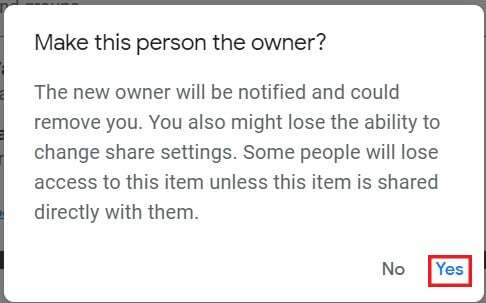
11. עַכשָׁיו, פתח את חשבון Google Drive המשויכת לכתובת Gmail השנייה שלך. ב-Drive, תראה את התיקיה שזה עתה העברת מהחשבון הקודם שלך.
12. אתה יכול עכשיו לִמְחוֹק התיקיה מחשבון Google Drive הראשי שלך שכן כל הנתונים הועברו לחשבון החדש שלך.
שיטה 2: השתמש ביישום Google Drive Mobile כדי להעביר קבצים לחשבון אחר
הנוחות של הטלפון החכם התרחבה לכל תחום, כולל Google Drive. אפליקציית אחסון הענן הופכת יותר ויותר פופולרית בסמארטפונים, כאשר רוב המשתמשים משתמשים באפליקציה רק כדי לשמור ולשתף קבצים. למרבה הצער, התכונה של הקצאת בעלות אינה זמינה באפליקציית Google Drive לנייד, אך ישנה פתרון לבעיה זו.
1. בטלפון החכם שלך, פתח את גוגל דרייב אפליקציה לנייד.
2. פתח את הקובץ שברצונך להעביר, ובפינה השמאלית העליונה של המסך, הקש על שלוש נקודות.
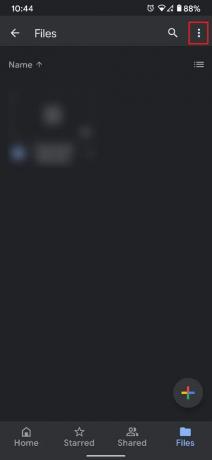
3. זה יחשוף את כל האפשרויות הקשורות לכונן. מהרשימה, הקש על 'לַחֲלוֹק.'
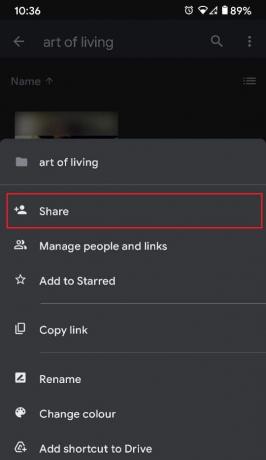
4. בתיבת הטקסט שמופיעה, הקלד את שם החשבון אתה רוצה להעביר את הקבצים.

5. ודא שהכינוי מתחת לשם החשבון אומר 'עוֹרֵך'.
6. בפינה הימנית התחתונה של המסך, הקש על סמל שלח כדי לשתף את הקבצים.

7. כעת, חזור למסך הבית של Google Drive והקש על שלך תמונת פרופיל גוגל בפינה הימנית העליונה של המסך.
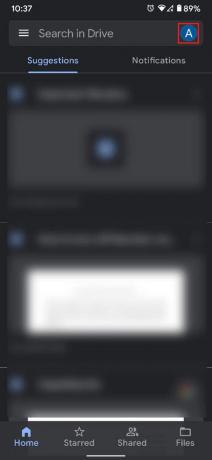
8. עַכשָׁיו להוסיף את החשבון זה עתה שיתפת קבצים איתם. אם החשבון כבר קיים במכשיר שלך, החלף ל-Google Drive של החשבון המשני.

9. בתוך חשבון Google Drive השני, הקש על האפשרות שכותרתה 'מְשׁוּתָף' בפאנל התחתון.
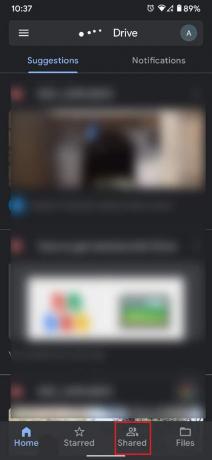
10. התיקיה המשותפת אמורה להופיע כאן. פתח את התיקיה ו בחרכל הקבצים נוכח שם.
11. הקש על שלוש נקודות בפינה הימנית העליונה.
12. מרשימת האפשרויות שמופיעות, הקש על 'מהלך \ לזוז \ לעבור' להמשיך.

13. במסך המתאר מיקומים שונים, בחר את 'הכונן שלי.'

14. בפינה הימנית העליונה של המסך, הקש על התיקיה עם סמל פלוס כדי ליצור תיקיה חדשה. אם כבר קיימת תיקיה ריקה, תוכל להעביר את הקבצים לשם.
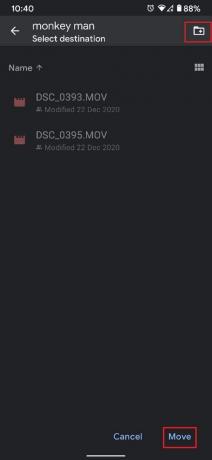
15. לאחר בחירת התיקיה, הקש על 'מהלך \ לזוז \ לעבור' בפינה הימנית התחתונה של המסך.

16. יופיע חלון מוקפץ המודיע לדבר על ההשלכות של המהלך. הקש 'מהלך \ לזוז \ לעבור' להשלמת התהליך.

17. הקבצים שלך יועברו בהצלחה מ-Google Drive אחד לאחר.
קרא גם: כיצד לשחזר את הגיבוי של Whatsapp מ-Google Drive לאייפון
שיטה 3: השתמש ב-MultCloud כדי להעביר קבצים בין חשבונות Google
MultCloud הוא שירות של צד שלישי המאפשר למשתמשים לארגן ולנהל את כל חשבונות אחסון הענן שלהם במיקום נוח אחד. באמצעות MultCloud, אתה יכול להעביר את כל הקבצים שלך מ-Google Drive אחד לאחר.
1. ראש על MultCloud אתר אינטרנט ו ליצור חשבון בחינם.

2. במסך דף הבית, לחץ על האפשרות שכותרתה 'הוסף שירותי ענן' בלוח השמאלי.
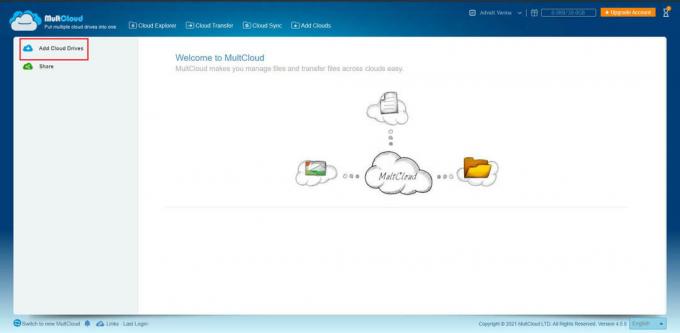
3. לחץ על גוגל דרייב ולאחר מכן לחץ על 'הַבָּא' להמשיך.

4. בהתבסס על ההעדפה שלך, אתה יכול לשנות את השם של שם התצוגה של חשבון Google Drive ו להוסיף את החשבון.

5. אתה תופנה ל- דף הכניסה של גוגל. הוסף את החשבון לבחירתך ו לחזור על התהליך כדי להוסיף גם את החשבון השני.
6. לאחר ששני החשבונות נוספו, לחץ על חשבון Google Drive הראשי.
7. כל הקבצים והתיקיות שלך יוצגו כאן. הקלק על ה 'שֵׁם' אפשרות מעל הקבצים כדי לבחור את כל הקבצים והתיקיות.
8. מקש ימני על הבחירה ולחץ על 'העתק אל' להמשיך.

9. בחלון שמופיע, לחץ על גוגל דרייב 2 (החשבון המשני שלך) ולאחר מכן לחץ על לְהַעֲבִיר.
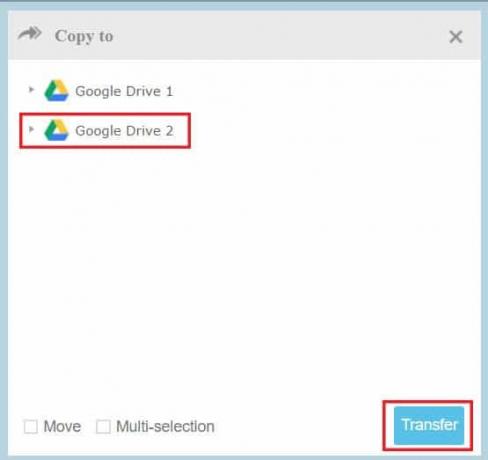
10. כל הקבצים שלך יועתקו לחשבון Google Drive השני שלך. אתה יכול למחוק את הקבצים מחשבון Drive הראשי שלך כדי להשלים את תהליך ההעברה.
שיטות נוספות
בעוד שהשיטות שהוזכרו לעיל הן דרכים נוחות מאוד להעברת נתונים בין חשבונות Google Drive, תמיד ישנן שיטות נוספות שתוכלו לנסות.
1. הורד והעלה מחדש את כל הקבצים: זו עשויה להיות הדרך הברורה ביותר להעביר קבצים מחשבון אחד לאחר. אם הקישוריות לאינטרנט שלך איטית, תהליך זה עשוי להיות מעייף מאוד וגוזל זמן. אבל עבור רשתות מהירות יותר, זה אמור לעבוד בסדר גמור.
2. השתמש בתכונת Google Takeout: ה Google Takeout התכונה מאפשרת למשתמשים לייצא את כל נתוני Google שלהם בקובץ ארכיון הניתן להורדה. שירות זה שימושי למדי ועוזר למשתמשים להוריד נתחי נתונים יחד. לאחר ההורדה, תוכל להעלות את הקבצים לחשבון גוגל חדש.
עם זה, שלטת במיומנות של העברת תיקיות Google Drive. בפעם הבאה שתמצא את עצמך אוזל ב-Drive, צור חשבון Google נוסף ובצע את השלבים שהוזכרו לעיל.
מוּמלָץ:
- מיזוג חשבונות Google Drive ו-Google Photos מרובים
- כיצד לתקן לא נמצאה מצלמה ב-Google Meet
- 7 דרכים לתקן דוא"ל שנתקע בתיבת הדואר היוצא של Gmail
- 6 דרכים להיפטר מפרסומות בטלפון אנדרואיד שלך
אנו מקווים שהמדריך הזה היה מועיל והצלחת להעביר קבצים מ-Google Drive אחד לאחר. אם עדיין יש לך שאלות כלשהן לגבי מאמר זה, אל תהסס לשאול אותם בקטע ההערות.



