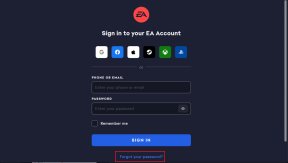7 דרכים לתקן את קורטנה לא שומעים אותי
Miscellanea / / November 28, 2021
7 דרכים לתקן Cortana לא יכול לשמוע אותי: Cortana היא עוזר אישי וירטואלי אינטליגנטי שמגיע מותקן מראש עם Windows 10, גם Cortana מופעלת בקול, תחשוב על זה כמו Siri, אבל עבור Windows. זה יכול לקבל תחזיות מזג אוויר, להגדיר תזכורת למשימות חשובות, לחפש קבצים ותיקיות ב-Windows, לשלוח דואר אלקטרוני, לחפש באינטרנט וכן הלאה. עד כה הקבלה של קורטנה הייתה חיובית אבל זה לא אומר שאין שום בעיה הקשורה אליו. למעשה, היום אנחנו הולכים לדבר על בעיה אחת כזו שהיא Cortana לא יכולה לשמוע אותך.
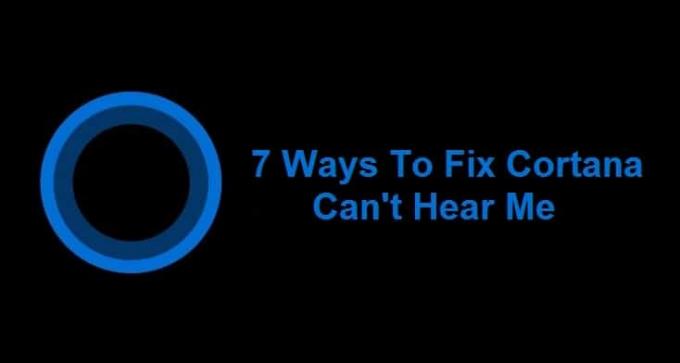
זוהי בעיה גדולה עבור משתמשי Windows 10 שכן הם הסתמכו על Cortana עבור המשימה היומיומית שלהם ועכשיו הם חסרי אונים לחלוטין. תחשוב על זה שהעוזר האישי שלך לוקח חופש וכל העבודה מבולבלת, אותו מצב הוא עם משתמשי Cortana. למרות שכל התוכניות האחרות כגון Skype יכולות להשתמש במיקרופון, נראה כי בעיה זו קשורה רק ל-Cortana, שם היא לא תשמע את קול המשתמשים.
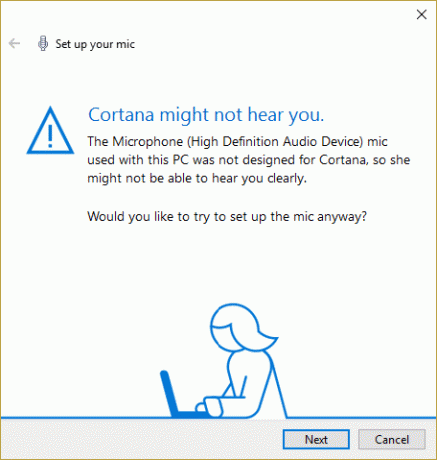
אל תיבהל, זו בעיה טכנית ויש הרבה פתרונות אפשריים הזמינים באינטרנט שיכולים לעזור לך לתקן את השגיאה. כמו בעבר, משתמשי Windows רבים התמודדו עם בעיה זו ולכן, שיטות שונות לפתרון בעיות יושמו במאמץ לנסות ולתקן שגיאה זו. חלקם היו טובים, חלקם לא עשו כלום וזו הסיבה שפותר הבעיות נמצא כאן כדי לתקן את השגיאה הזו עם שיטות שתוכננו במיוחד כדי לתקן את בעיית Cortana. אז בלי לבזבז זמן בוא נראה איך לתקן את Cortana לא יכול לשמוע את הבעיה ב-Windows 10.
תוכן
- 7 דרכים לתקן את קורטנה לא שומעות אותי
- שיטה 1: הגדר מיקרופון
- שיטה 2: בדוק אם קיימים עדכוני Windows
- שיטה 3: הגדר באופן ידני את רמות עוצמת הקול של המיקרופון שלך
- שיטה 4: השבת את כל השיפורים
- שיטה 5: ודא שהגדרות מדינה או אזור, שפה ושפת דיבור מיושרות
- שיטה 6: בטל את הסימון של אפשרות פרוקסי
- שיטה 7: עדכן את מנהלי ההתקן של המיקרופון שלך
7 דרכים לתקן את קורטנה לא שומעות אותי
הקפד לעשות זאת צור נקודת שחזור רק למקרה שמשהו ישתבש.
שיטה 1: הגדר מיקרופון
ראשית, בדוק אם אתה יכול להשתמש במיקרופון שלך בתוכניות אחרות כגון סקייפ ואם אתה יכול אז לדלג על זה שלבים אך אם אינך מצליח לגשת למיקרופון שלך בתוכניות אחרות, עקוב אחר הרשימה למטה צעדים.
1. בחיפוש Windows 10 הקלד "להגדיר מיקרופון" (ללא מרכאות) והקש אנטר.
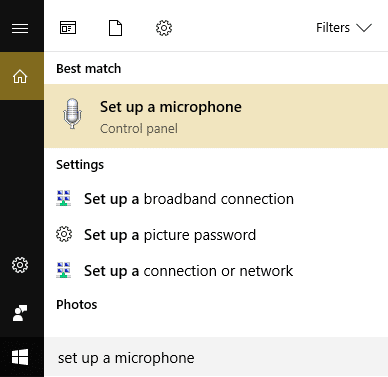
2.אם אשף הדיבור פתוח אם עשוי לבקש ממך להגדיר את המיקרופון כך לחץ על זה.
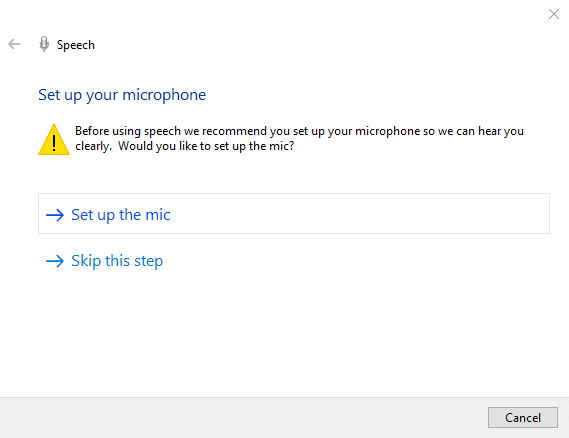
3. כעת לחץ הבא כדי להגדיר את המיקרופון שלך.
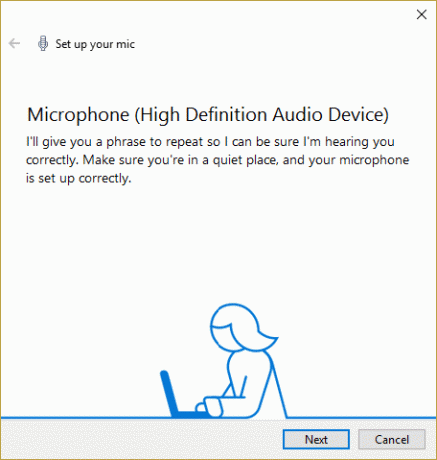
4. תתבקש לעשות זאת לקרוא את הטקסט מהמסך, אז עקוב אחר ההנחיות וקרא את המשפט כדי לאפשר למחשב שלך לזהות את הקול שלך.

5. השלם את המשימה לעיל ותעשה זאת התקנת המיקרופון בהצלחה.
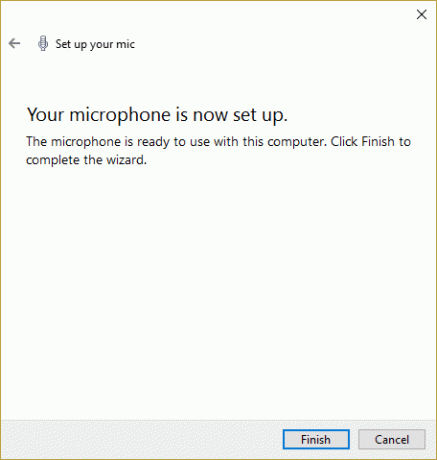
6. עכשיו לחץ לחיצה ימנית על סמל עוצמת הקול במערכת נסה ובחר מכשירי הקלטה.

7. ודא המיקרופון מופיע כברירת מחדל, אם לא, לחץ עליו באמצעות לחצן העכבר הימני ובחר הגדר כהתקן ברירת מחדל.

8. לחץ על החל ולאחר מכן על OK.
9. הפעל מחדש כדי לשמור שינויים ונסה שוב להשתמש ב- Cortana.
שיטה 2: בדוק אם קיימים עדכוני Windows
1. הקש על מקש Windows + I ולאחר מכן בחר עדכון ואבטחה.

2.הבא, לחץ בדוק עדכונים ודאג להתקין עדכונים ממתינים.

3. לאחר התקנת העדכונים הפעל מחדש את המחשב שלך ל תיקון Cortana לא יכול לשמוע אותי בעיה.
שיטה 3: הגדר באופן ידני את רמות עוצמת הקול של המיקרופון שלך
1. לחץ לחיצה ימנית על סמל עוצמת הקול במגש המערכת ולחץ על מכשירי הקלטה.

2. שוב לחץ לחיצה ימנית על מיקרופון ברירת המחדל ובחר נכסים.

3. עבור אל לשונית רמות ולהגדיל את נפח גבוה יותרערך (למשל 80 או 90) באמצעות המחוון.

4. לחץ על החל ולאחר מכן על אישור כדי לשמור שינויים.
5. הפעל מחדש ובדוק אם אתה מסוגל תיקון Cortana לא יכול לשמוע אותי נושא.
שיטה 4: השבת את כל השיפורים
1. לחץ לחיצה ימנית על סמל צליל בשורת המשימות ובחר מכשירי הקלטה.
2. לחץ פעמיים על שלך מיקרופון ברירת מחדל ולאחר מכן לעבור ל כרטיסיית שיפורים.

3. בדוק להשבית את כל השיפורים ולאחר מכן לחץ על החל ולאחר מכן על אישור.
4. הפעל מחדש את המחשב כדי לשמור שינויים ולראות אם הצלחת תיקון Cortana לא יכול לשמוע אותי בעיה.
שיטה 5: ודא שהגדרות מדינה או אזור, שפה ושפת דיבור מיושרות
1. הקש מקש Windows + I כדי לפתוח את ההגדרות ואז לחץ על זמן ושפה.

2. כעת מהתפריט השמאלי לחץ על אזור ושפה.
3. תחת שפות הגדר את הרצוי שלך שפה כברירת מחדל, אם השפה שלך לא זמינה, לחץ על הוסף שפה.

4.חפש את שלך השפה הרצויה ברשימה ו לחץ על זה על מנת להוסיף אותו לרשימה.

5. לחץ על המקום שנבחר לאחרונה ו בחר אופציות.

6. מתחת הורד חבילת שפה, כתב יד ודיבורלחץ על הורד אחד אחד.

7. לאחר השלמת ההורדות לעיל, חזור ולחץ על שפה זו ולאחר מכן בחר באפשרות נקבע כברירת מחדל.

8. הפעל מחדש את המחשב כדי לשמור שינויים.
9.עכשיו שוב חזור אל הגדרות אזור ושפה ולוודא מתחת מדינה או איזור המדינה שנבחרה תואמת את שפת תצוגה של Windows להגדיר ב הגדרות שפה.

10. עכשיו שוב חזור אל הגדרות זמן ושפה לאחר מכן לחץ נְאוּם מהתפריט השמאלי.
11. בדוק את הגדרות שפת דיבור, ו ודא שהוא מתאים לשפה שבחרת תחת אזור ושפה.

12. סמן גם את "זיהוי מבטאים שאינם מקוריים עבור שפה זו.“
13. הפעל מחדש את המחשב כדי לשמור שינויים.
שיטה 6: בטל את הסימון של אפשרות פרוקסי
1. הקש על מקש Windows + R ואז הקלד "inetcpl.cpl" והקש אנטר כדי לפתוח נכסי אינטרנט.

2.הבא, עבור אל כרטיסיית חיבורים ובחר הגדרות LAN.

3. בטל את הסימון השתמש בשרת פרוקסי עבור ה-LAN שלך וודא "זיהוי אוטומטי של הגדרות" מסומן.

4. לחץ על אישור ולאחר מכן החל והפעל מחדש את המחשב.
שיטה 7: עדכן את מנהלי ההתקן של המיקרופון שלך
1. הקש על מקש Windows + R ואז הקלד "devmgmt.msc" ולחץ על Enter כדי לפתוח את מנהל ההתקנים.

2. הרחב כניסות ויציאות אודיו לאחר מכן לחץ לחיצה ימנית על מיקרופון (התקן אודיו בחדות גבוהה) ובחר עדכן את תוכנת מנהל ההתקן.
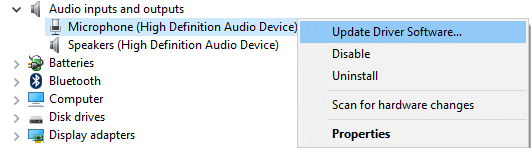
3. לאחר מכן בחר "חפש אוטומטית תוכנת מנהל התקן מעודכנת" ותנו לו לעדכן דרייברים.

4. אם למעלה לא מצליח לעדכן את מנהלי ההתקן אז חזור שוב למסך למעלה ולחץ על "חפש במחשב שלי תוכנת מנהל התקן.“

5.הבא, לחץ תן לי לבחור מתוך רשימה של מנהלי התקנים במחשב שלי.

6. בחר מנהלי התקנים לנקודת קצה של אודיו ולחץ על הבא.
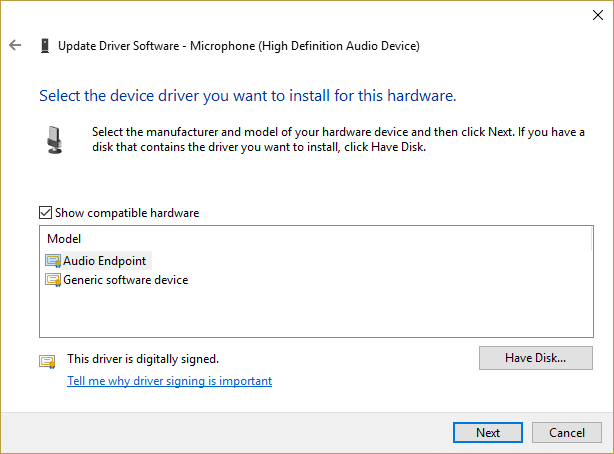
7.המתן עד שהתהליך לעיל יסיים את עדכון מנהלי ההתקן ולאחר מכן הפעל מחדש את המחשב כדי לשמור שינויים.
מומלץ עבורך:
- כיצד לשנות את מרווח סמל שולחן העבודה של Windows 10
- כיצד לייצא מנהלי התקנים באמצעות PowerShell
- תקן את Windows שנתקע במסך הפתיחה
- הצג או הסתר התנגשויות מיזוג תיקיות ב-Windows 10
זהו זה יש לך בהצלחה תיקון Cortana לא יכול לשמוע אותי בעיה אם עדיין יש לך שאלות כלשהן בנוגע למדריך זה, אל תהסס לשאול אותם בקטע של ההערה.