לקובץ זה אין תוכנית המשויכת אליו לביצוע פעולה זו [פתור]
Miscellanea / / November 28, 2021
לא מומלץ להתעסק עם Windows, בין אם זה עם Registry, קבצי Windows, תיקיית נתוני אפליקציות וכו'. מכיוון שזה יכול להוביל לבעיות רציניות בתוך Windows. ואחת מהבעיות האלה שאתה מתמודד בהן כשאתה מנסה להפעיל משחקים או כל יישום של צד שלישי או אפילו הגדרות של Windows היא הודעת השגיאה הבאה:
לקובץ זה אין תוכנית המשויכת אליו לביצוע פעולה זו. אנא התקן תוכנית או, אם כבר מותקנת, צור שיוך בלוח הבקרה של תוכניות ברירת מחדל.
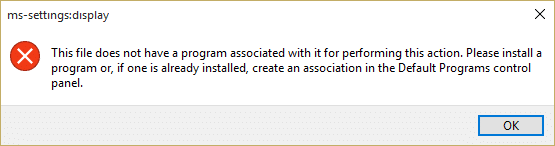
רוב המשתמשים המושפעים אינם יכולים ללחוץ לחיצה ימנית על שולחן העבודה, לפתוח הגדרות תצוגה או להתאים אישית, לא יכולים לפתוח cmd או לחיצה כפולה, לא יכולים להשתמש באפשרות תיקייה וכו'. אז עכשיו אתה רואה כמה בעיה זו רצינית, לא תוכל לבצע את המשימה היומיומית בצורה חלקה אם אתה מתמודד עם השגיאה שלעיל. בכל מקרה, מבלי לבזבז זמן, בוא נראה כיצד לתקן את הבעיה הזו עם המדריך לפתרון הבעיות המפורט למטה.
תוכן
- לקובץ זה אין תוכנית המשויכת אליו לביצוע פעולה זו [פתור]
- שיטה 1: תיקון הרישום
- שיטה 2: הפעל את פותר הבעיות
- שיטה 3: הוסף את חשבון המשתמש שלך לקבוצת מנהלים
- שיטה 4: צור חשבון משתמש חדש
- שיטה 5: השתמש בשחזור מערכת
- שיטה 6: הפעל את CCleaner ו-Malwarebytes
- שיטה 7: הפעל את כלי DISM (Deployment Image Servicing and Management).
לקובץ זה אין תוכנית המשויכת אליו לביצוע פעולה זו [פתור]
הקפד לעשות זאת צור נקודת שחזור רק למקרה שמשהו ישתבש.
שיטה 1: תיקון הרישום
1. הקש על מקש Windows + R ואז הקלד regedit ולחץ על Enter.
![הפעל את הפקודה regedit | לקובץ זה אין תוכנית המשויכת אליו לביצוע פעולה זו [פתור]](/f/81294351efb07146de77b718999920d5.png)
2. נווט אל מפתח הרישום הבא:
HKEY_CLASSES_ROOT\lnkfile
3. לחץ לחיצה ימנית על lnkfile ובחר חדש > ערך מחרוזת.
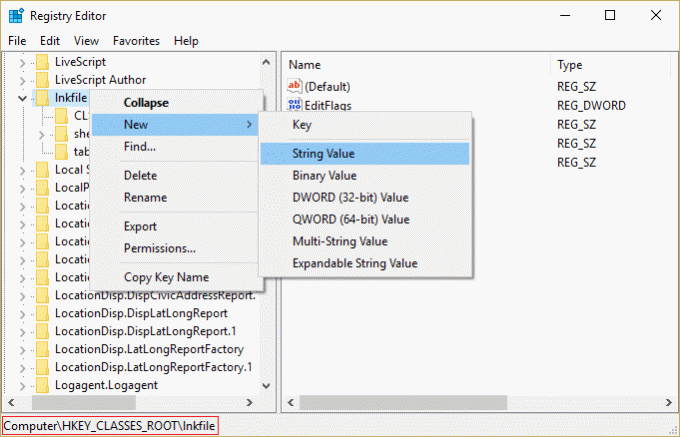
4. תן שם למחרוזת הזו IsShortcut והקש Enter.
![תן שם למחרוזת החדשה הזו בשם IsShortcut | לקובץ זה אין תוכנית המשויכת אליו לביצוע פעולה זו [פתור]](/f/97aafb611de96efcfe2bffd841d1449c.png)
5. כעת נווט לערך הרישום הבא:
HKEY_CLASSES_ROOT\CLSID\{20D04FE0-3AEA-1069-A2D8-08002B30309D}\shell\Manage\command
6. ודא שהדגשת מקש פקודה וחלונית החלון הימנית לחץ פעמיים על (ברירת מחדל).
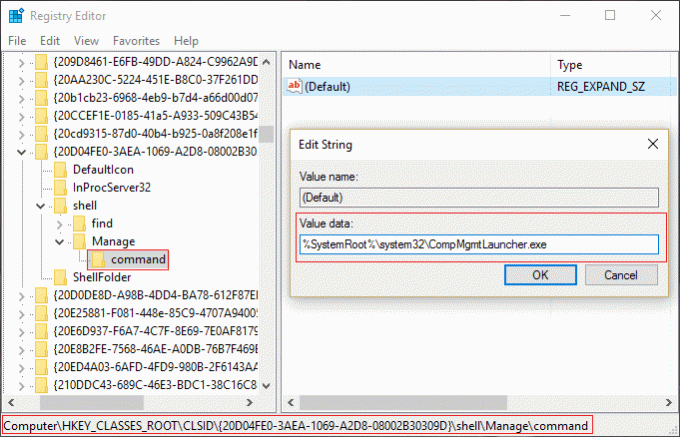
7. הקלד את הדברים הבאים בשדה נתוני ערך ולחץ על אישור:
%SystemRoot%\system32\CompMgmtLauncher.exe
8. סגור את Regedit והפעל מחדש את המחשב כדי לשמור שינויים.
שיטה 2: הפעל את פותר הבעיות
אם השיטה לעיל לא פתרה את הבעיה, עדיף לעשות זאת הפעל את פותר הבעיות הזה ופעל לפי ההוראות שעל המסך ל fix לקובץ זה אין תוכנית המשויכת אליו לביצוע פעולה זו.
![הפעל את פותר הבעיות של תפריט התחל | לקובץ זה אין תוכנית המשויכת אליו לביצוע פעולה זו [פתור]](/f/c664265cbca51a01efce219e6fc13f24.png)
שיטה 3: הוסף את חשבון המשתמש שלך לקבוצת מנהלים
1. הקש על מקש Windows + R ואז הקלד lusrmgr.msc ולחץ על Enter.
2. לחץ על קְבוּצָה ולאחר מכן לחץ פעמיים על מנהלים כדי לפתוח את חלון המאפיינים.
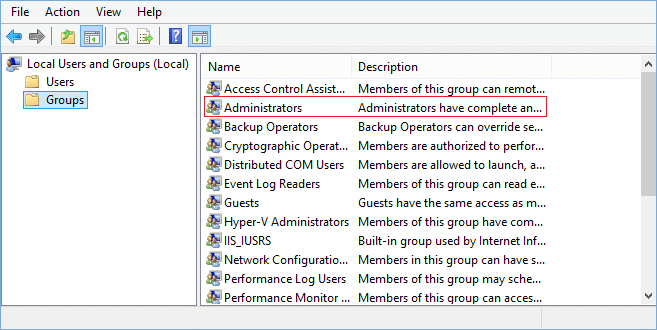
3. כעת, לחץ על לְהוֹסִיף בחלק התחתון של חלון מאפייני מנהלי מערכת.
![לחץ על הוסף בתחתית חלון מאפייני מנהלי מערכת | לקובץ זה אין תוכנית המשויכת אליו לביצוע פעולה זו [פתור]](/f/22054f60aa4ee75ae950107d36ebf1d6.png)
4. בשדה הזן את שמות האובייקט הקלד את שלך שם משתמש ולחץ בדוק שמות. אם הוא מסוגל לאמת את שם המשתמש שלך, לחץ על אישור. אם אינך יודע את שם המשתמש שלך, לחץ על מִתקַדֵם.

5. בחלון הבא, לחץ תמצא עכשיו בצד ימין.

6. בחר שם המשתמש שלך ולחץ על אישור כדי להוסיף אותו לשדה הזן את שם האובייקט.
7. שוב לחץ על אישור ולחץ על החל ולאחר מכן על אישור.
8. הפעל מחדש את המחשב כדי לשמור שינויים.
שיטה 4: צור חשבון משתמש חדש
1. הקש על מקש Windows + I כדי לפתוח הגדרות ולאחר מכן לחץ חשבונות.

2. לחץ על כרטיסיית משפחה ואנשים אחרים בתפריט השמאלי ולחץ הוסף מישהו אחר למחשב הזה תחת אנשים אחרים.

3. נְקִישָׁה, אין לי את פרטי הכניסה של האדם הזה בתחתית.
![לחץ, אין לי את פרטי הכניסה של האדם הזה בתחתית | לקובץ זה אין תוכנית המשויכת אליו לביצוע פעולה זו [פתור]](/f/9e700e44000c5b5e14fff30a611b13d4.jpg)
4. בחר הוסף משתמש ללא חשבון Microsoft בתחתית.

5. כעת הקלד את שם משתמש וסיסמא עבור החשבון החדש ולחץ הַבָּא.

שיטה 5: השתמש בשחזור מערכת
1. הקש על מקש Windows + R והקלדsysdm.cpl ואז הקש אנטר.
![מאפייני מערכת sysdm | לקובץ זה אין תוכנית המשויכת אליו לביצוע פעולה זו [פתור]](/f/9ca5ed7483a34a85049e49e8634cbc0d.png)
2. בחר את הגנת מערכת לשונית ובחר שחזור מערכת.

3. לחץ על הבא ובחר את הרצוי נקודת שחזור מערכת.
![שחזור מערכת | לקובץ זה אין תוכנית המשויכת אליו לביצוע פעולה זו [פתור]](/f/23ebf61d9fd1e0113f5c06e12033dfa8.png)
4. בצע את ההוראות שעל המסך כדי להשלים את שחזור המערכת.
5. לאחר אתחול מחדש, ייתכן שתוכל תקן לקובץ זה אין תוכנית המשויכת אליו לביצוע פעולה זו.
שיטה 6: הפעל את CCleaner ו-Malwarebytes
1. הורד והתקן CCleaner & Malwarebytes.
2. הפעל את Malwarebytes ותן לו לסרוק את המערכת שלך לאיתור קבצים מזיקים. אם נמצא תוכנות זדוניות, זה יסיר אותם אוטומטית.

3. כעת הפעל את CCleaner ובחר ניקוי מותאם אישית.
4. תחת ניקוי מותאם אישית, בחר את לשונית Windows וסמן ברירות מחדל ולחץ לְנַתֵחַ.

5. לאחר השלמת הניתוח, ודא שאתה בטוח שאתה מסיר את הקבצים שיימחקו.
![לחץ על הפעל מנקה כדי למחוק קבצים | לקובץ זה אין תוכנית המשויכת אליו לביצוע פעולה זו [פתור]](/f/7c029eb32873e24f856b1ac759b0f175.png)
6. לבסוף, לחץ על מנקה ריצה לחצן ולתת ל-CCleaner לפעול.
7. כדי לנקות עוד יותר את המערכת שלך, בחר בכרטיסייה רישום, וודא שהדברים הבאים מסומנים:

8. הקלק על ה סרוק לאיתור בעיות לחצן ואפשר ל-CCleaner לסרוק, ואז לחץ על תקן בעיות נבחרות לַחְצָן.
![לאחר השלמת הסריקה לאיתור בעיות, לחץ על תקן בעיות נבחרות | לקובץ זה אין תוכנית המשויכת אליו לביצוע פעולה זו [פתור]](/f/cbada4856b08267fadf9d31220215832.png)
9. כאשר CCleaner שואל "האם אתה רוצה שינויי גיבוי ברישום?” בחר כן.
10. לאחר השלמת הגיבוי, לחץ על תקן את כל הבעיות שנבחרו לַחְצָן.
11. הפעל מחדש את המחשב כדי לשמור שינויים.
שיטה 7: הפעל את DISM (שירות וניהול תמונות בפריסה) כְּלִי
1. פתח את שורת הפקודה בשיטה שלעיל.
2. הזן את הפקודה הבאה ב-cmd והקש אנטר:
DISM.exe /Online /Cleanup-Image /RestoreHealth

2. הקש אנטר כדי להפעיל את הפקודה לעיל והמתן עד להשלמת התהליך; בדרך כלל, זה לוקח 15-20 דקות.
הערה: אם הפקודה שלמעלה לא עובדת, נסה לבצע את הפעולות הבאות: Dism /Image: C:\offline /Cleanup-Image /RestoreHealth /Source: c:\test\mount\windows. Dism /Online /Cleanup-Image /RestoreHealth /מקור: c:\test\mount\windows /LimitAccess
הערה: החלף את ה-C:\RepairSource\Windows במקור התיקון שלך (דיסק התקנה או שחזור של Windows).
3. לאחר השלמת תהליך ה-DISM, הקלד את הדברים הבאים ב-cmd והקש על Enter: sfc /scannow
4. תן ל-System File Checker לפעול ולאחר שהוא יסתיים, הפעל מחדש את המחשב.
מוּמלָץ:
- תקן הצמד לתפריט התחלה חסרה ב-Windows 10
- תקן הצמד לשורת המשימות חסר ב-Windows 10
- כיצד לתקן את הצג נכבה ונדלק באופן אקראי
- תיקון לא ניתן למחוק קבצים זמניים ב-Windows 10
זהו זה יש לך בהצלחה תקן לקובץ זה אין תוכנית המשויכת אליו לביצוע פעולה זו אבל אם עדיין יש לך שאלות כלשהן בנוגע למדריך הזה, אל תהסס לשאול אותם בקטע של ההערה.
![לקובץ זה אין תוכנית המשויכת אליו לביצוע פעולה זו [פתור]](/uploads/acceptor/source/69/a2e9bb1969514e868d156e4f6e558a8d__1_.png)


