כיצד לתקן המחשב נכבה אוטומטית
Miscellanea / / November 28, 2021
המחשב שלך נכבה מעצמו? אתה אפילו לא יכול להיכנס למחשב שלך מכיוון שהוא נכבה אוטומטית עוד לפני שהצלחת להקליד את הסיסמה? אז אל תדאג מכיוון שאתה בין אלפי משתמשים המתמודדים עם בעיה זו מדי שנה והסיבה הסבירה ביותר לבעיה זו היא התחממות יתר של המחשב האישי שלך. ובכן, הבעיה מתרחשת בערך כך:
המחשב שלך יכבה לפתע בזמן שאתה משתמש בו, ללא אזהרה, כלום. כאשר תנסו להפעיל אותו מחדש, הוא יתחיל כרגיל, אך ברגע שתגיעו למסך הכניסה הוא שוב יכבה אוטומטית, ממש כמו פעם. חלק מהמשתמשים עוברים את מסך הכניסה ויכולים להשתמש במחשב שלהם לכמה דקות, אך בסופו של דבר גם המחשב שלהם נכבה שוב. עכשיו זה פשוט תקוע בלופ ולא משנה כמה פעמים תפעיל מחדש או תחכה כמה שעות לפני כן הפעלה מחדש תמיד תקבל את אותן תוצאות, .כלומר. המחשב שלך יכבה את עצמו, לא משנה מה אתה כן.

במקרים כמו זה משתמשים מנסים לפתור את הבעיה על ידי ניתוק מקלדת או עכבר, או הפעלת המחשב במצב בטוח וכו'. אבל התוצאה תהיה זהה, כלומר המחשב יכבה אוטומטית. כעת יש רק שתי סיבות עיקריות שיכולות לגרום לכיבוי פתאומי של המערכת שלך, לאספקת החשמל הפגומה או לבעיית התחממות יתר. אם המחשב עובר את הטמפרטורה שהוגדרה מראש, המערכת תכבה אוטומטית. כעת, זה קורה כדי למנוע נזק למחשב האישי שלך, שהוא כשל. אז מבלי לבזבז זמן בוא נראה כיצד לתקן את המחשב נכבה אוטומטית בעזרת המדריך לפתרון הבעיות המפורט למטה.
תוכן
- כיצד לתקן המחשב נכבה אוטומטית
- שיטה 1: הפעל את CCleaner ו-Malwarebytes (אם אתה יכול להיכנס ל-Windows)
- שיטה 2: כבה את ההפעלה המהירה
- שיטה 3: בעיה במערכת ההפעלה
- שיטה 4: זיהוי בעיית התחממות יתר
- שיטה 5: ניקוי האבק
- שיטה 6: אספקת חשמל פגומה
- שיטה 7: בעיות הקשורות לחומרה
כיצד לתקן המחשב נכבה אוטומטית
הקפד לעשות זאת צור נקודת שחזור, למקרה שמשהו ישתבש.
שיטה 1: הפעל את CCleaner ו-Malwarebytes (אם אתה יכול להיכנס ל-Windows)
1. הורד והתקן CCleaner & Malwarebytes.
2. הפעל את Malwarebytes ותן לו לסרוק את המערכת שלך לאיתור קבצים מזיקים. אם נמצא תוכנות זדוניות, זה יסיר אותם אוטומטית.

3. כעת הפעל את CCleaner ובחר ניקוי מותאם אישית.
4. תחת ניקוי מותאם אישית, בחר את לשונית Windows וסמן ברירות מחדל ולחץ לְנַתֵחַ.

5. לאחר השלמת הניתוח, ודא שאתה בטוח שאתה מסיר את הקבצים שיימחקו.

6. לבסוף, לחץ על מנקה ריצה לחצן ולתת ל-CCleaner לפעול.
7. כדי לנקות עוד יותר את המערכת שלך, בחר בכרטיסייה רישום, וודא שהדברים הבאים מסומנים:

8. הקלק על ה סרוק לאיתור בעיות לחצן ואפשר ל-CCleaner לסרוק, ואז לחץ על תקן בעיות נבחרות לַחְצָן.

9. כאשר CCleaner שואל "האם אתה רוצה שינויי גיבוי ברישום?” בחר כן.
10. לאחר השלמת הגיבוי, לחץ על תקן את כל הבעיות שנבחרו לַחְצָן.
11. הפעל מחדש את המחשב כדי לשמור שינויים.
שיטה 2: כבה את ההפעלה המהירה
1. הקש על מקש Windows + R ואז הקלד control והקש על Enter כדי לפתוח לוח בקרה.

2. לחץ על חומרה וסאונד לאחר מכן לחץ על אפשרויות צריכת חשמל.

3. לאחר מכן, מחלונית החלון השמאלית בחר “בחר מה עושים כפתורי ההפעלה.“

4. כעת לחץ על “שנה הגדרות שאינן זמינות כרגע.“

5. בטל את הסימון "הפעל אתחול מהיר" ולחץ על שמור שינויים.

שיטה 3: בעיה במערכת ההפעלה
הבעיה אולי במערכת ההפעלה שלך ולא בחומרה. כדי לוודא אם זה המקרה, עליך להפעיל את המחשב ולאחר מכן להיכנס להגדרת BIOS. ברגע שנכנס ל-BIOS, תן למחשב שלך לשבת במצב פעיל וראה אם הוא נכבה אוטומטית כמו קודם. אם המחשב שלך לא נכבה, זה אומר שמערכת ההפעלה שלך פגומה וצריכה להתקין אותה מחדש. ראה כאן כיצד לתקן התקנת ווינדוס 10 ל Fix Computer נכבה אוטומטית.
שיטה 4: זיהוי בעיית התחממות יתר
עכשיו אתה צריך לוודא אם הבעיה נגרמת רק על ידי התחממות יתר או אספקת החשמל הפגומה, ולשם כך, עליך למדוד את הטמפרטורה של המחשב האישי שלך. אחת התוכנות החינמיות לעשות זאת היא מאוורר מהירות.
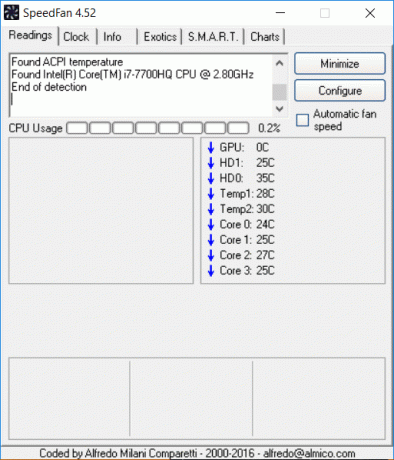
הורד והפעל את אפליקציית Speed Fan. לאחר מכן בדוק אם המחשב מתחמם יתר על המידה או לא. בדוק אם הטמפרטורה נמצאת בטווח המוגדר, או שהיא מעליהם. אם קריאת הטמפרטורה שלך היא הרבה מעל הרגיל, אז זה אומר שזה מקרה של התחממות יתר. עקוב אחר השיטה הבאה כדי לפתור את בעיית התחממות יתר.
שיטה 5: ניקוי האבק
הערה: אם אתה משתמש מתחיל, אל תעשה זאת בעצמך, חפש אנשי מקצוע שיכולים לנקות את המחשב או הנייד שלך לאבק. עדיף לקחת את המחשב האישי או הנייד שלך למרכז השירות שבו הם יעשו זאת עבורך. גם פתיחת מארז המחשב או המחשב הנייד עלולה לבטל את האחריות, אז המשך באחריותך בלבד.

ודא שאבק נקי ישוב על ספק כוח, לוח אם, זיכרון RAM, פתחי אוורור, דיסק קשיח והכי חשוב על גוף קירור. הדרך הטובה ביותר לעשות זאת היא להשתמש במפוח אך הקפידו להגדיר את הקיבולת שלו למינימום, אחרת תגרמו נזק למערכת שלכם. אל תשתמש במטלית או בכל חומר קשיח אחר כדי לנקות את האבק. אתה יכול גם להשתמש במברשת כדי לנקות אבק מהמחשב שלך. לאחר ניקוי האבק בדוק אם אתה מסוגל תיקון המחשב מכבה בעיה אוטומטית, אם לא אז המשך לשיטה הבאה.
אם אפשר, ראה אם גוף הקירור עובד בזמן שהמחשב שלך מופעל אם גוף הקירור לא עובד, עליך להחליף אותו. כמו כן, הקפד להסיר את המאוורר מלוח האם שלך ולאחר מכן לנקות אותו באמצעות מברשת. אם אתה משתמש במחשב נייד, כדאי יהיה לקנות מצנן עבור המחשב הנייד, המאפשר לחום לעבור מהמחשב הנייד בקלות.
שיטה 6: אספקת חשמל פגומה
ראשית, בדוק אם יש אבק על ספק הכוח. אם זה המקרה, נסה לנקות את כל האבק על ספק הכוח ולנקות את המאוורר של ספק הכוח. במידת האפשר, נסה להפעיל את המחשב ולראות אם יחידת ספק הכוח עובדת ובדוק אם המאוורר של ספק הכוח פועל.

לפעמים כבל רופף או פגום יכול להיות גם הבעיה. כדי להחליף את הכבל שמחבר את יחידת ספק הכוח (PSU) ללוח האם, בדוק אם זה פותר את הבעיה. אבל אם המחשב שלך עדיין נכבה אוטומטית ללא כל אזהרה, עליך להחליף את כל יחידת אספקת החשמל. בעת רכישת יחידת ספק כוח חדשה, בדוק את הדירוגים שלה מול הדירוגים המומלצים על ידי יצרן המחשב שלך. תראה אם אתה מסוגל תיקון המחשב מכבה בעיה אוטומטית לאחר החלפת ספק הכוח.
שיטה 7: בעיות הקשורות לחומרה
אם התקנת לאחרונה רכיב חומרה חדש כלשהו, אז זה גורם לבעיה זו שבה המחשב שלך נכבה אוטומטית. גם אם לא הוספת חומרה חדשה, כל רכיב חומרה פגום יכול גם לגרום לשגיאה זו. אז הקפידו להריץ בדיקת אבחון מערכת ולראות אם הכל עובד כמצופה.
מוּמלָץ:
- כיצד להציג הרחבות קבצים ב-Windows 10
- כיצד לאפס את השימוש בנתוני רשת ב-Windows 10
- תקן את מרכז הפעולות לא עובד ב-Windows 10
- כיצד להשבית את לחצן תצוגת המשימות ב-Windows 10
זהו זה שלמדת בהצלחה כיצד לתקן המחשב נכבה אוטומטיתנושא אבל אם עדיין יש לך שאלות כלשהן בנוגע למדריך הזה, אל תהסס לשאול אותם בקטע של התגובה.


