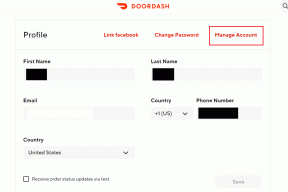כיצד לתקן נכשל ההתחברות לשירות Windows
Miscellanea / / November 28, 2021
התיקון נכשל בחיבור לשירות Windows: הסיבה העיקרית לשגיאה זו היא כאשר Windows אינו מסוגל להפעיל או להתחבר לשירותי Windows הנדרשים כדי לבצע את פעולות המערכת. שגיאה זו יכולה להיגרם על ידי Windows Font Cache Service, Windows Event Logs Service, System Event Notification Service, או כל שירות אחר. אתה לא יכול להבין את השירות שגורם לבעיה זו, כך שפתרון הבעיות יהיה תלוי במידה רבה בניסיון לתקן את כל הבעיות האפשריות. אז בלי שום עיכוב נוסף, בואו נראה כיצד לתקן את נכשל החיבור לשירות Windows.
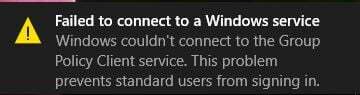
בהתאם למשתמש המערכת עשוי לקבל אחת מהודעות השגיאה הבאות:
Windows לא הצליח להתחבר לשירות שירות ההודעות על אירועי מערכת. בעיה זו מונעת ממשתמשים רגילים להיכנס למערכת. כמשתמש ניהולי, אתה יכול לעיין ביומן אירועי המערכת לקבלת פרטים על הסיבה לכך שהשירות לא הגיב. Windows לא הצליח להתחבר לשירות לקוח המדיניות הקבוצתית. בעיה זו מונעת ממשתמשים רגילים להיכנס למערכת. כמשתמש מנהלתי, אתה יכול לעיין ביומן אירועי המערכת לקבלת פרטים על הסיבה לכך שהשירות לא הגיב.
תוכן
- כיצד לתקן נכשל ההתחברות לשירות Windows
- שיטה 1: מחק את קובץ יומני Windows
- שיטה 2: השתמש בפקודת איפוס netsh winsock
- שיטה 3: תקן את השגיאה באמצעות עורך הרישום
- שיטה 4: עצור את שירות מטמון הגופנים של Windows
- שיטה 5: השבת את ההפעלה המהירה
- שיטה 6: אתחל את המערכת באופן נקי
- שיטה 7: הפעל את CCleaner ו-Malwarebytes
- שיטה 8: השבת את בקרת חשבון משתמש
- שיטה 9: הפעל את בודק קבצי מערכת (SFC) ובדוק דיסק (CHKDSK)
- שיטה 10: בצע שחזור מערכת
כיצד לתקן נכשל ההתחברות לשירות Windows
אז בלי לבזבז זמן בואו נראה פתרון נכשל חיבור לשירות Windows שגיאה ב-Windows 10 בעזרת המדריך המפורט למטה.
שיטה 1: מחק את קובץ יומני Windows
לפעמים קבצי יומן Windows פגומים מה שגורם לשגיאה "לא הצליח להתחבר לשירות Windows." כדי לתקן את הבעיה מחק את כל קובצי היומן.
1. נווט אל התיקיה הבאה:
C:\Windows\System32\winevt\
2. עכשיו תדאג שנה את שם התיקיה Logs למשהו אחר.
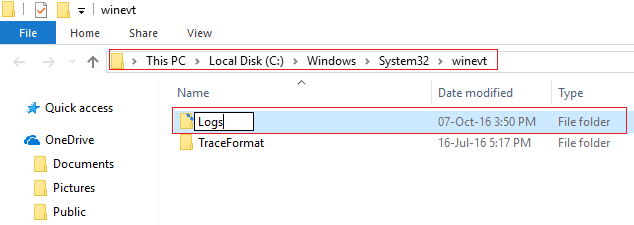
3. אם אינך מצליח לשנות את שם התיקיה, עליך להפסיק שירות יומני אירועים של Windows.
4. כדי לעשות זאת הקש על מקש Windows + R ואז הקלד services.msc ולאחר מכן מצא את יומני האירועים של Windows.

5. לחץ לחיצה ימנית על שירות יומני אירועים של Windows ובחר תפסיק. צמצם את חלון השירותים אל תסגור אותו.

6. הבא נסה שנה את שם התיקיה, אם אינך מסוגל לשנות את השם, מחק את כל מה שנמצא בתיקייה Logs.
הערה: אם אתה מגלה שאין לך גישה לכל היומנים בגלל שהם נעולים, אתה יכול לנסות עוזר לפתיחת הנעילה, שיאפשר גישה לכל הקבצים הנעולים ואפשרות למחוק אותם.
7. פתח שוב את חלון השירותים ו הפעל את שירות יומני האירועים של Windows.
8. בדוק אם הבעיה נפתרה או לא.
שיטה 2: השתמש בפקודת איפוס netsh winsock
1. הקש על מקש Windows + X ואז בחר שורת פקודה (אדמין).

2. כעת הקלד את הפקודה הבאה ב-cmd והקש אנטר:
איפוס netsh winsock

3. סגור את חלון שורת הפקודה ואז הפעל מחדש את המחשב ובדוק אם הצלחת תיקון נכשל בחיבור לבעיית שירות Windows.
שיטה 3: תקן את השגיאה באמצעות עורך הרישום
1. הקש על מקש Windows + R ואז הקלד "regedit" (ללא מרכאות) והקש אנטר כדי לפתוח את עורך הרישום.

2. כעת נווט אל המפתח הבא בעורך הרישום:
מחשב\HKEY_LOCAL_MACHINE\SYSTEM\CurrentControlSet\Services\gpsvc
3. לאחר מכן, מצא את הערך של מפתח imagepath ולבדוק את הנתונים שלו. במקרה שלנו, הנתונים שלו הם svchost.exe -k netsvcs.

4. המשמעות היא שהנתונים לעיל אחראים על שירות gpsvc.
5. כעת נווט אל הנתיב הבא בעורך הרישום:
HKEY_LOCAL_MACHINE\SOFTWARE\Microsoft\Windows NT\CurrentVersion\SvcHost

6. בחלונית החלון הימנית, אתר את netsvcs ולאחר מכן לחץ עליו פעמיים.
7. בדוק את ה שדה נתוני ערך וודא ש-gpsvc לא חסר. אם זה לא שם אז הוסף את ערך gpsvc והיזהר מאוד בכך, כי אתה לא רוצה למחוק שום דבר אחר. לחץ על אישור וסגור את תיבת הדו-שיח.

8. לאחר מכן, נווט לתיקיה הבאה:
HKEY_LOCAL_MACHINE\SOFTWARE\Microsoft\Windows NT\CurrentVersion\SvcHost\netsvcs
הערה: זה לא אותו מפתח שקיים תחת SvcHost, הוא קיים תחת התיקיה SvcHost בחלונית החלון השמאלית)
9. אם תיקיית netsvcs אינה קיימת תחת התיקיה SvcHost, עליך ליצור אותה באופן ידני. כדי לעשות זאת, לחץ לחיצה ימנית על תיקיית SvcHost ובחר חדש > מפתח. לאחר מכן, הזן netsvcs כשם המפתח החדש.

10. בחר את תיקיית netsvcs שיצרת זה עתה תחת SvcHost ובחלונית החלון השמאלית ולאחר מכן לחץ לחיצה ימנית ובחר חדש > ערך DWORD (32 סיביות)..

11. כעת הזן את השם של ה-DWORD החדש כ CoInitializeSecurityParam ולחץ עליו פעמיים.
12. הגדר את נתוני הערך ל-1 ולחץ על אישור כדי לשמור שינויים.

13. כעת צור באופן דומה את שלושת ה-DWORD הבאים (32 סיביות) ערך תחת תיקיית netsvcs והזן את נתוני הערך כמפורט להלן:
שם נתוני ערך DWORD CoInitializeSecurityAllowLowBox: 1 CoInitializeSecurityAllowInteractiveUsers: 1. יכולות אימות: 3020

14. נְקִישָׁה בסדר לאחר הגדרת הערך של כל אחד מהם וסגור את עורך הרישום.
שיטה 4: עצור את שירות מטמון הגופנים של Windows
1. הקש על מקש Windows + R ואז הקלד services.msc והקש אנטר.

2. בחלון השירותים שנפתח, מצא שירות Windows Font Cache ולאחר מכן לחץ עליו באמצעות לחצן העכבר הימני בחר עצור.
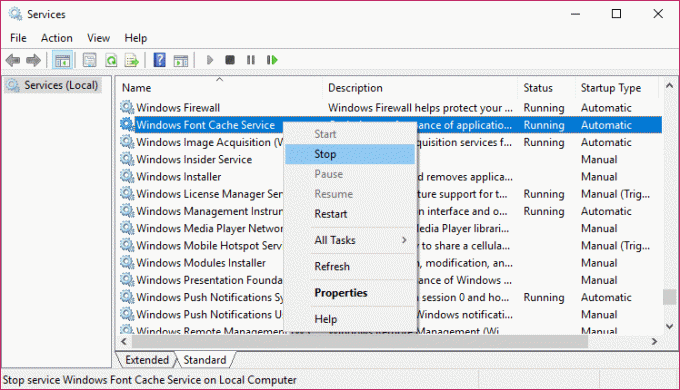
3. כעת הקטינו את חלון השירותים מכיוון שתזדקקו לו מאוחר יותר והקש שוב על מקש Windows + R ואז הקלד %localappdata% והקש אנטר.

4. לאחר מכן, אתר את קבצי FontCache DAT ולמחוק אותם. לדוגמה, במקרה שלי שם הקובץ היה GDIPFONTCACHEV1.
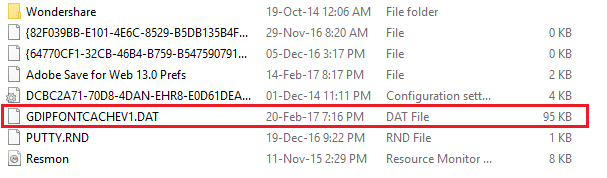
5. חזור שוב לחלון השירותים ולחץ לחיצה ימנית על שירות Windows Font Cache לאחר מכן בחר התחל.
6. הפעל מחדש את המחשב כדי לשמור שינויים וזה עשוי לעזור לך תיקון נכשל בחיבור ל-Windows בעיית שירות, אינו ההמשך.
שיטה 5: השבת את ההפעלה המהירה
ההפעלה המהירה משלבת תכונות של שניהם כיבוי קר או מלא ומצב שינה. כאשר אתה מכבה את המחשב שלך עם תכונת הפעלה מהירה מופעלת, הוא סוגר את כל התוכניות והיישומים הפועלים במחשב שלך וגם מנותק את כל המשתמשים. זה פועל כחלונות שאותחל טרי. אבל ליבת Windows נטען והפעלת מערכת פועלת שמתריעה בפני מנהלי התקנים להתכונן למצב שינה, כלומר שומר את כל היישומים והתוכניות הנוכחיים הפועלים במחשב שלך לפני הסגירה אוֹתָם.
זה יכול לפעמים לגרום לבעיה בתוכניות שעלולה להוביל ל"שגיאת חיבור לשירות Windows נכשלה“. כדי לתקן את הבעיה שאתה צריך השבת את תכונת ההפעלה המהירה מה שנראה שעובד עבור משתמשים אחרים.

שיטה 6: אתחל את המערכת באופן נקי
1. הקש על מקש Windows + R ואז הקלד msconfig והקש אנטר ל הגדרות מערכת.

2. בכרטיסייה כללי, בחר אתחול סלקטיבי ומתחתיו ודא את האפשרות "טען פריטי הפעלה" אינו מסומן.

3. נווט אל הכרטיסייה שירותים וסמן את התיבה שאומרת "הסתר את כל שירותי Microsoft.“

4. לאחר מכן, לחץ השבת הכל מתוכם ישבית את כל השירותים הנותרים.
5. הפעל מחדש את המחשב שלך בדוק אם הבעיה נמשכת או לא.
6. לאחר שסיימת את פתרון הבעיות, הקפד לבטל את השלבים לעיל כדי להפעיל את המחשב כרגיל.
שיטה 7: הפעל את CCleaner ו-Malwarebytes
בצע סריקת אנטי-וירוס מלאה כדי לוודא שהמחשב שלך מאובטח. בנוסף לכך הפעל את CCleaner ו-Malwarebytes Anti-malware.
1. הורד והתקן את CCleaner.
2. לחץ פעמיים על setup.exe כדי להתחיל בהתקנה.

3. הקלק על ה כפתור התקנה כדי להתחיל בהתקנה של CCleaner. בצע את ההוראות שעל המסך כדי להשלים את ההתקנה.

4. הפעל את האפליקציה ומהתפריט בצד שמאל, בחר המותאם אישית.
5. כעת ראה אם אתה צריך לסמן משהו מלבד הגדרות ברירת המחדל. לאחר שתסיים, לחץ על ניתוח.

6. לאחר השלמת הניתוח, לחץ על "הפעל את CCleaner" כפתור.

7. תן ל-CCleaner לפעול וזה ימחק את כל המטמון והעוגיות במערכת שלך.
8. כעת, כדי לנקות את המערכת שלך עוד יותר, בחר את לשונית רישום, וודא שהדברים הבאים מסומנים.

9. לאחר שתסיים, לחץ על "סרוק לאיתור בעיות" ולאפשר ל-CCleaner לסרוק.
10. CCleaner יציג את הבעיות הנוכחיות עם הרישום של Windows, פשוט לחץ על תקן את הבעיות שנבחרו לַחְצָן.

11. כאשר CCleaner שואל "האם אתה רוצה שינויי גיבוי ברישום?" בחר כן.
12. לאחר השלמת הגיבוי, בחר תקן את כל הבעיות שנבחרו.
13. הפעל מחדש את המחשב כדי לשמור שינויים.
אם זה לא פותר את הבעיה אז להפעיל Malwarebytes ותן לו לסרוק את המערכת שלך לאיתור קבצים מזיקים.
שיטה 8: השבת את בקרת חשבון משתמש
1. סוּג לוח בקרה בחיפוש Windows ולאחר מכן לחץ על החלק העליון של תוצאת החיפוש.
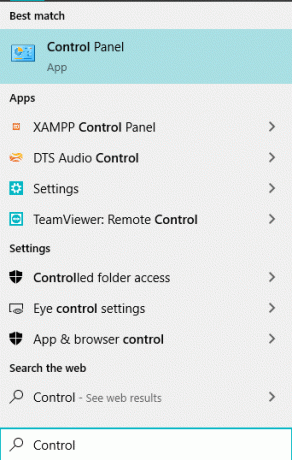
2. לאחר מכן, בחר חשבונות משתמש > חשבונות משתמש > שנה הגדרות בקרת חשבון משתמש.
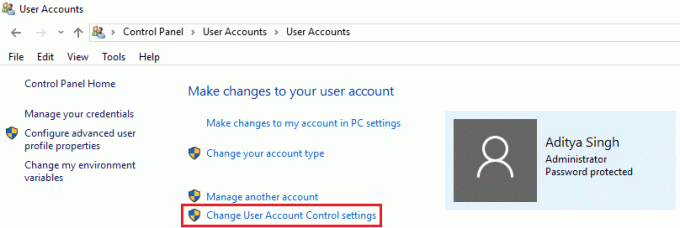
3. הזז את המחוון עד הסוף לעולם אל תודיע.
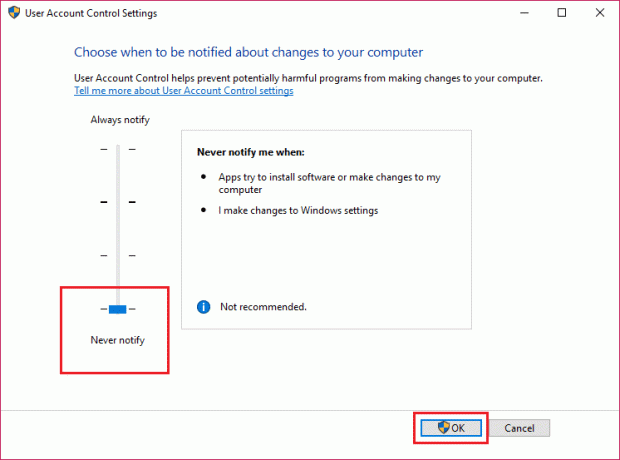
4. לחץ על אישור כדי לשמור שינויים ולאתחל את המערכת שלך. השיטה לעיל עשויה לעזור לך התיקון נכשל בחיבור אל שגיאת שירות Windows, אם לא, המשך.
שיטה 9: הפעל את בודק קבצי מערכת (SFC) ובדוק דיסק (CHKDSK)
1. הקש על מקש Windows + X ואז לחץ על שורת הפקודה (אדמין).

2. כעת הקלד את הדברים הבאים ב-cmd והקש אנטר:
Sfc /scannow

3. המתן לסיום התהליך שלמעלה ולאחר שתסיים הפעל מחדש את המחשב.
4. הַבָּא, הפעל את CHKDSK אשר יכול לתקן סקטורים פגומים בדיסק הקשיח שלך.
5. תן לתהליך לעיל להשלים ושוב אתחל את המחשב שלך כדי לשמור שינויים.
שיטה 10: בצע שחזור מערכת
כאשר אף אחת מהשיטות לעיל לא עובדת בפתרון השגיאה, שחזור מערכת בהחלט יכול לעזור לך בתיקון השגיאה הזו. אז בלי לבזבז זמן הרץ שחזור מערכת כדי התיקון נכשל בחיבור אל שגיאת שירות Windows.

זהו זה יש לך בהצלחה התיקון נכשל בחיבור ל-Windows שגיאת שירות אבל אם עדיין יש לך שאלות כלשהן לגבי מאמר זה, אל תהסס לשאול אותם בקטע של התגובה.