תקן שגיאה של מנהל התקן היקפי Bluetooth לא נמצא
Miscellanea / / November 28, 2021
כאשר אתה מנסה לחבר את מכשיר ה-Bluetooth שלך למחשב Windows 10, אתה עלול להיתקל בהודעת השגיאה "מנהל התקן היקפי Bluetooth לא נמצא“. הסיבה העיקרית להודעת שגיאה זו היא מנהל התקן מיושן, לא תואם או פגום עבור מכשיר ה-Bluetooth שלך. בגלל הודעת שגיאה זו, לא תוכל להוסיף מכשיר Bluetooth חדש למחשב שלך, לא ניתן להשתמש במחשב שלך במכשירים התומכים ב-Bluetooth כמו טלפונים ניידים, עכבר אלחוטי או מקלדת וכו'.
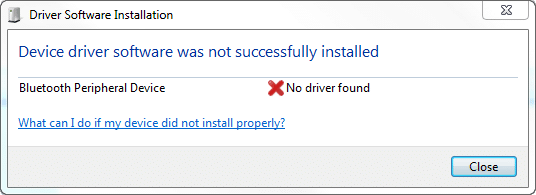
כדי לפתור בעיה זו, עליך להתקין מחדש את מנהל ההתקן עבור מכשיר ה-Bluetooth שלך. כדי לעשות זאת אתה יכול להתקין את מנהלי ההתקן באופן ידני או להוריד את מנהל ההתקן העדכני ביותר מאתר היצרן. בכל מקרה, בלי לבזבז זמן בוא נראה כיצד לתקן את שגיאת התקן היקפי של Bluetooth לא נמצא בעזרת המדריך המפורט למטה.
תוכן
- תקן שגיאה של מנהל התקן היקפי Bluetooth לא נמצא
- שיטה 1: עדכן את מנהל ההתקן של Bluetooth באופן ידני
- שיטה 2: הורד מנהלי התקנים מאתר היצרן
- שיטה 3: עבור מכשיר נייד של Microsoft
תקן שגיאה של מנהל התקן היקפי Bluetooth לא נמצא
הקפד לעשות זאת צור נקודת שחזור רק למקרה שמשהו ישתבש.
שיטה 1: עדכן את מנהל ההתקן של Bluetooth באופן ידני
1. הקש על מקש Windows + R ואז הקלד devmgmt.msc ולחץ על Enter כדי לפתוח מנהל התקן.

2. הרחב התקנים אחרים לאחר מכן לחץ לחיצה ימנית על התקן היקפי Bluetooth ובחר עדכן דרייבר.

הערה:תראה מספר מנהלי התקנים של Bluetooth (התקן היקפי Bluetooth) עם סימן קריאה צהוב, עליך לבצע את השלבים הבאים עבור כל מכשירי ה-Bluetooth הרשומים.
3. בחר "חפש אוטומטית תוכנת מנהל התקן מעודכנת”

4.חכה ל Windows כדי לחפש באינטרנט מנהלי התקנים עדכניים, אם יימצא Windows יוריד ויתקין את מנהל ההתקן העדכני ביותר באופן אוטומטי.
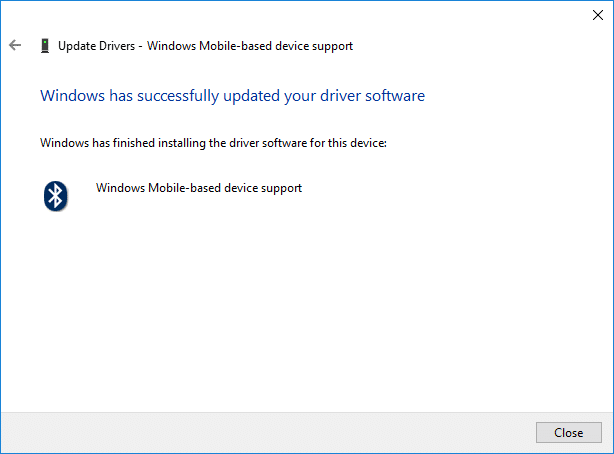
5.אם זה לא פותר את הבעיה או ש-Windows לא הצליח למצוא מנהלי התקנים חדשים, לחץ לחיצה ימנית על מכשיר ה-Bluetooth שלך ובחר עדכן דרייבר שוב.

6. הפעם בחר "חפש במחשב שלי תוכנת מנהל התקן“.

7. הבא, לחץ על "תן לי לבחור מתוך רשימה של מנהלי התקנים זמינים במחשב שלי“.

8בחר את מנהל ההתקן הזמין העדכני ביותר מהרשימה ולחץ הַבָּא.
9. המתן עד ש-Windows תתקין את מנהל ההתקן ולאחר מכן הפעל מחדש את המחשב כדי לשמור שינויים.
תראה אם אתה מסוגל תקן שגיאה של מנהל התקן היקפי Bluetooth לא נמצא, אם לא אז המשך בשיטה הבאה.
שיטה 2: הורד מנהלי התקנים מאתר היצרן
אם אתה מכיר את היצרן של מכשיר ה-Bluetooth שלך, נווט אל האתר שלו ואז עבור אל סעיף מנהל התקן והורדה, שבו תוכל להוריד בקלות את מנהל ההתקן הזמין העדכני ביותר עבור מכשיר ה-Bluetooth שלך. לאחר שהורדת את מנהלי ההתקן, הקפד להתקין אותם ולהפעיל מחדש את המחשב כדי לשמור שינויים.
שיטה 3: עבור מכשיר נייד של Microsoft
1. הקש על מקש Windows + R ואז הקלד את הדברים הבאים ולחץ על אישור:
control /name microsoft.system
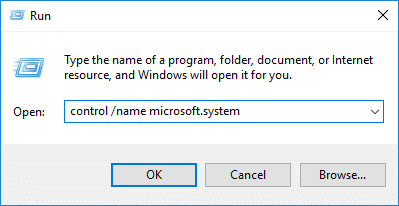
2. תחת "סוג המערכת” תקבלו את המידע על ארכיטקטורת המערכת שלכם, כלומר. או שיש לך Windows 64 סיביות או 32 סיביות.

3. כעת בהתאם לסוג המערכת שלך, הורד את Microsoft Mobile Device Center מהקישור למטה:
הורד את Microsoft Windows Mobile Device Center 6.1
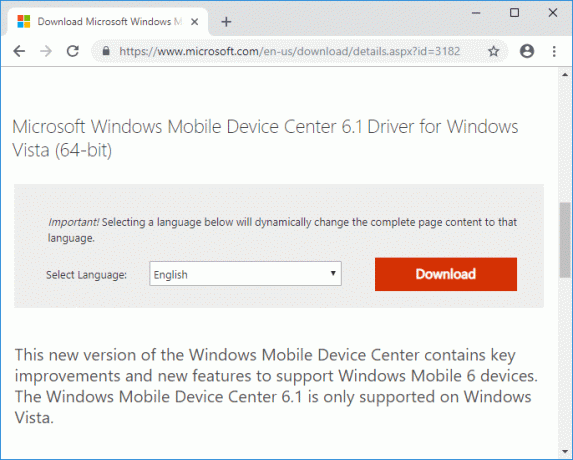
4. לאחר שהורדת את Microsoft Mobile Device Center עבור המחשב שלך, לחץ פעמיים על drvupdate-x86 או drvupdate amd64 קובץ exe כדי להפעיל את ההתקנה.
5. לאחר מכן, הקש על מקש Windows + R ואז devmgmt.msc ולחץ על Enter כדי לפתוח את מנהל ההתקנים.

6. הרחב התקנים אחרים לאחר מכן לחץ לחיצה ימנית על התקן היקפי Bluetooth (עם סימן קריאה צהוב) ובחר עדכן דרייבר.

הערה: עליך לעקוב אחר זה עבור כל מנהלי התקנים של התקן Bluetooth (התקן היקפי Bluetooth) עם סימן קריאה צהוב.
7. בחר "חפש במחשב שלי תוכנת מנהל התקן“.

8. הבא, לחץ על "תן לי לבחור מתוך רשימה של מנהלי התקנים זמינים במחשב שלי“.

9. מהרשימה בחר "מכשירי רדיו בלוטות'“.
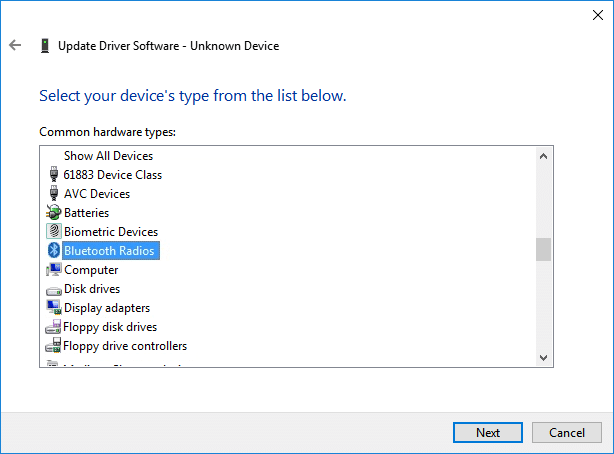
10. כעת מהחלונית השמאלית, בחר תאגיד מיקרוסופט ואז בחלון הימני בחר תמיכה במכשירים מבוססי Windows Mobile.
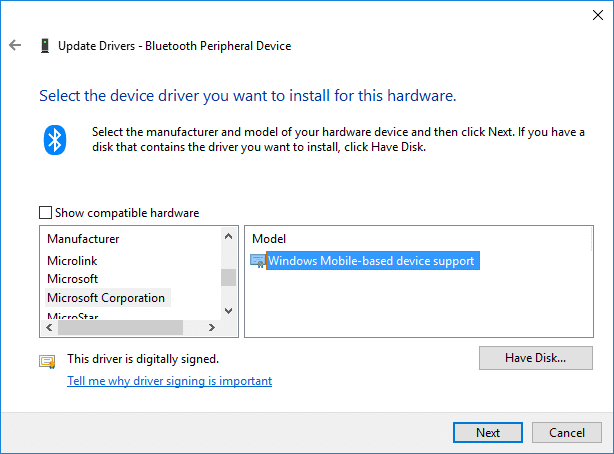
11. לאחר מכן לחץ הַבָּא כדי להמשיך בהתקנה של ה-, התעלם מכל אזהרות שעלולות להתעורר.
12. לבסוף, לחץ סיים וכדי לוודא אם אתה מסוגל תקן שגיאה של מנהל התקן היקפי Bluetooth לא נמצא, פתח את מנהל ההתקנים.
13.הרחב מכשירי רדיו בלוטות' ושם תמצא תמיכה במכשירים מבוססי Windows Mobile מה שאומר שהצלחת לתקן את השגיאה לעיל.
מוּמלָץ:
- תקן כשל ב-TDR של וידאו (atikmpag.sys) ב-Windows 10
- מסך שחור של Windows 10 עם סמן [100% עובד]
- תקן גלילה עם שתי אצבעות לא עובד ב-Windows 10
- תקן את שגיאת הזמן הקצוב של Clock Watchdog ב-Windows 10
זהו זה יש לך בהצלחה תקן שגיאה של מנהל התקן היקפי Bluetooth לא נמצא אבל אם עדיין יש לך שאלות כלשהן בנוגע למדריך זה, אל תהסס לשאול אותם בקטע של התגובה.



