תקן את בעיית העכבר הכפול של Logitech
Miscellanea / / November 28, 2021
אם גם אתה מתמודד עם בעיית לחיצה כפולה של עכבר Logitech, אז אתה במקום הנכון. אביזרים וציוד היקפי של Logitech כמו מקלדות, עכבר, רמקולים ועוד רבים, ידועים באיכות מיטבית במחירים משתלמים. מוצרי Logitech הם מהונדס היטב עם חומרה ותוכנה באיכות גבוהה ובכל זאת, די סביר. למרבה הצער, מכשירים אכן נתקלים בתקלות או נזקים לאחר מספר שנים של שימוש. בעיית הקליק הכפול של העכבר של Logitech היא אחת מהן. משתמשי עכבר לוג'יטק התלוננו גם על הבעיות האלה:
- כאשר אתה לחץ פעם אחת על העכבר, זה התוצאה היא לחיצה כפולה במקום זאת.
- הקבצים או התיקיות שאתה גרור עשויים להפיל בְּחַצִי הַדֶרֶך.
- לעתים קרובות, קליקים לא נרשמים.
בעיית הלחיצה הכפולה דווחה בשניהם, בעכבר Logitech (חדש וישן) ובעכבר של Microsoft. קרא את המדריך הזה לתיקון בעיית לחיצה כפולה בעכבר של Logitech במחשב Windows 10.

תוכן
- כיצד לתקן את בעיית העכבר הכפול של Logitech
- פתרון תקלות ראשוני.
- שיטה 1: התאם את הגדרות העכבר
- שיטה 2: שחרר את המטען הסטטי
- שיטה 3: התקן מחדש מנהלי התקנים של עכבר
- שיטה 4: אפס את העכבר האלחוטי של Logitech
- שיטה 5: הגשת תביעת אחריות
- שיטה 6: תקן או החלף את הקפיץ באופן ידני
כיצד לתקן את בעיית העכבר הכפול של Logitech
ישנן מספר סיבות מאחורי בעיית הקליק הכפול של העכבר של Logitech, כגון:
- בעיות חומרה: לפעמים, בעיות חומרה או נזק פיזי עלולים להפעיל לחיצה כפולה באופן אוטומטי, גם כאשר אתה לוחץ פעם אחת בלבד. זה עשוי גם לאלץ את כפתור הגלילה לקפוץ, במקום לגלול. חיבור רופף עם יציאת המחשב ישפיע גם על התפקוד התקין של העכבר.
- הגדרות עכבר שגויות: הגדרות עכבר לא מתאימות במחשב Windows יגרמו לבעיית לחיצה כפולה.
- צבירת מטען: אם אתה משתמש בעכבר Logitech במשך תקופה ממושכת, במתח, אז המטען הקיים בעכבר מצטבר וכתוצאה מכך בעיה בלחיצה כפולה של העכבר של Logitech. כדי להימנע מכך, הנח את העכבר למשך מספר דקות בין מספר שעות עבודה כדי לפרוק את כל המטענים הסטטיים שהצטברו בעכבר.
- בעיה עם קפיץ עכבר: לאחר שימוש ארוך, הקפיץ בתוך העכבר עלול להשתחרר ולגרום לבעיות עם העכבר גלילה וכפתורי הלחיצה. קרא את שיטה 6 כדי ללמוד כיצד להחליף את הקפיץ.
- מנהלי התקנים מיושנים: מנהלי ההתקן המותקנים במערכת שלך, אם אינם תואמים, עלולים להפעיל את בעיית הלחיצה הכפולה של עכבר Logitech. אתה יכול לפתור בעיה זו במהירות על ידי עדכון מנהל ההתקן לגרסה העדכנית ביותר. למרות שזה עשוי למנוע את ההשקה של תוכנת Logitech במערכת שלך.
פתרון תקלות ראשוני
להלן מספר בדיקות שעליך לבצע לפני שתמשיך לפתרון בעיות רציני:
1. בדוק אם העכבר של Logitech שלך כן פגום פיזיתאו שבורה.
2. ודא אם המוצר דומם תחת אחריות כפי שאתה יכול לטעון להחלפה.
3. נסה לחבר את העכבר ל-a נמל שונה.
4. חבר א עכבר שונה למחשב שלך ולבדוק אם זה עובד.
5. כמו כן, חבר את העכבר ל מחשב אחר ולבדוק אם הבעיה עדיין קיימת. אם העכבר פועל כהלכה, עליך לבדוק את הגדרות העכבר במחשב Windows שלך.
שיטה 1: התאם את הגדרות העכבר
כאשר הגדרות המכשיר אינן מוגדרות כהלכה, עלולה להתרחש בעיית הלחיצה הכפולה של העכבר של Logitech. להלן האפשרויות לתיקון הגדרות העכבר ב-Windows 10.
אפשרות 1: שימוש במאפייני העכבר
1. סוּג לוח בקרה בתוך ה חיפוש Windows בר והשקה לוח בקרה מכאן.
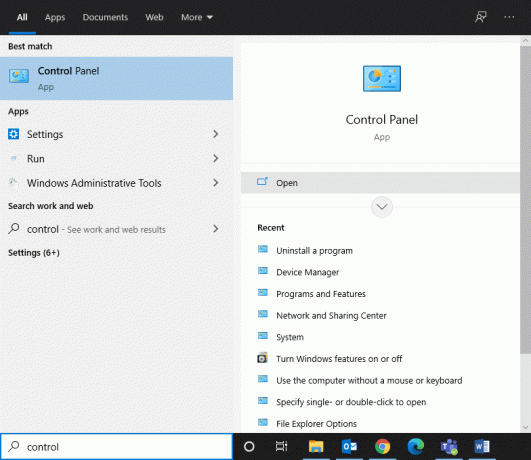
2. הגדר את הצג לפי אפשרות ל אייקונים גדולים.
3. לאחר מכן, לחץ על עכבר, כפי שמתואר להלן.
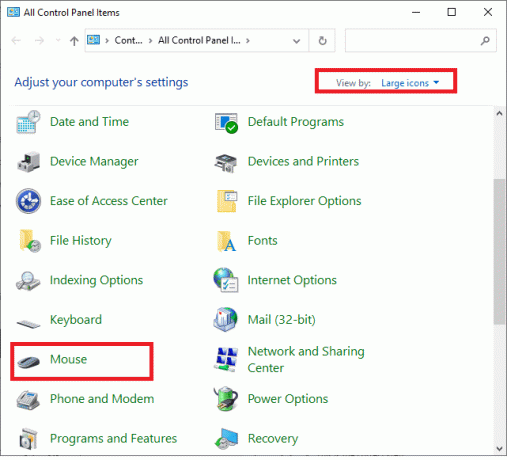
4. תחת כפתורים לשונית מאפייני עכבר חלון, גרור את המחוון כדי להגדיר את מְהִירוּת ל לְהַאֵט.
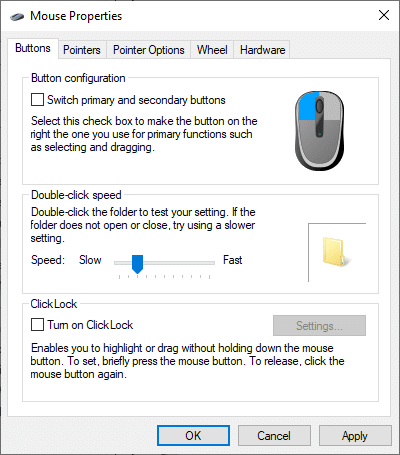
5. לבסוף, לחץ על החל > אישור. שלבים אלה יפחיתו את מהירות הלחיצה הכפולה ויפתרו את הבעיה.
אפשרות 2: שימוש באפשרויות סייר הקבצים
1. הקלד וחפש קליק בודד בשורת החיפוש, כפי שמוצג.
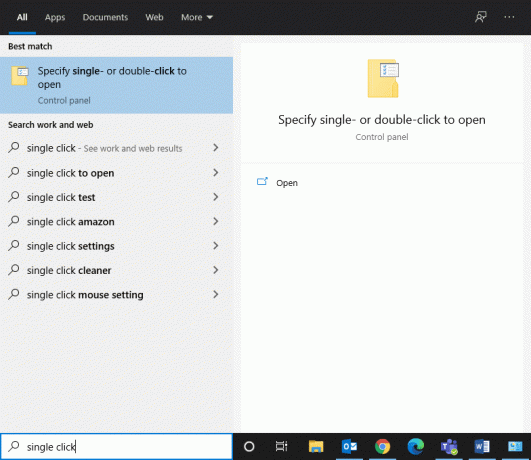
2. לִפְתוֹחַ ציין לחיצה אחת או כפולה כדי לפתוח מהחלונית הימנית.
3. בתוך ה כללי לשונית, עבור אל לחץ על פריטים באופן הבא סָעִיף.
4. כאן, בחר לחץ פעמיים כדי לפתוח פריט (לחיצה אחת לבחירה) אפשרות, כפי שהודגש.
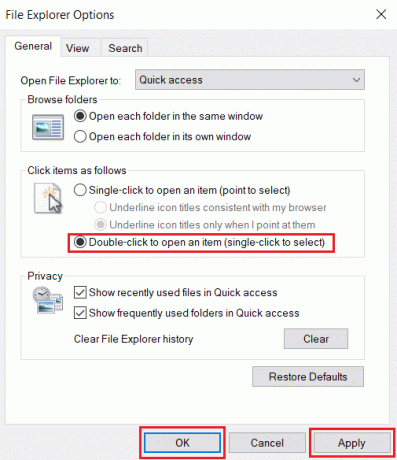
5. לבסוף, לחץ על החל > אישור ו הפעל מחדש את המחשב ליישם שינויים אלו.
שיטה 2: שחרר את המטען הסטטי
כפי שצוין קודם לכן, המטען הסטטי מצטבר בעכבר כאשר נעשה בו שימוש לפרק זמן ממושך. רצוי לאפשר לעכבר לנוח בין לבין, לכמה דקות. לחלופין, אתה יכול לנסות את הפעולות הבאות כדי לשחרר חיובים שנצברו כדי לתקן את בעיית הלחיצה הכפולה של Logitech:
1. לכבות עכבר Logitech באמצעות ה לחצן החלף כפי שמתואר בתמונה למטה.

2. עַכשָׁיו, להסיר את הסוללות מזה.
3. לחץ על לחצני העכבר באופן חלופי, ברציפות, למשך דקה.
4. הכנס את הסוללות לתוך העכבר בזהירות ובדוק אם הבעיה נפתרה.
קרא גם: כיצד לתקן את iCUE לא מזהה התקנים
שיטה 3: התקן מחדש מנהלי התקנים של עכבר
מנהלי ההתקן המותקנים במערכת שלך, אם אינם תואמים, עלולים להפעיל בעיית לחיצה כפולה של עכבר Logitech. אתה יכול לתקן את הבעיה במהירות על ידי עדכון מנהל ההתקן של העכבר לגרסה האחרונה שלו. אתה יכול לעשות זאת בשתי דרכים.
שיטה 3A: דרך אתר Logitech
1. בקר ב האתר הרשמי של Logitech.
2. למצוא ו הורד מנהלי ההתקן התואמים את גרסת Windows במחשב האישי שלך.
3. לחץ פעמיים על קובץ שהורד ופעל לפי ההוראות ל להתקין זה.
שיטה 3B: דרך מנהל ההתקנים
1. לִפְתוֹחַ מנהל התקן על ידי חיפוש זה ב- חיפוש Windows בָּר.

2. לחץ פעמיים כדי להרחיב עכברים ומכשירי הצבעה אחרים אוֹפְּצִיָה.
3. אתר את שלך עכבר Logitech (עכבר תואם HID) ולחץ עליו באמצעות לחצן העכבר הימני. כאן, לחץ על הסר את התקנת המכשיר, כפי שמוצג להלן.
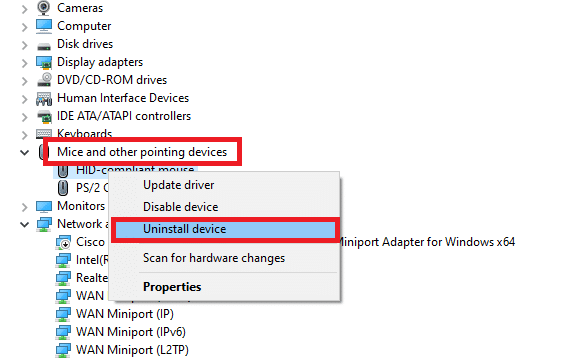
4. נתק מהחשמל העכבר מהמחשב, להסיר את הסוללות ו לַחֲכוֹת לכמה דקות.
5. הפעל מחדש את המערכת שלך.
6. תן ל-Windows להוריד עדכון הדרייברים המתאימים באופן אוטומטי.
זה אמור לפתור את בעיית הקליק הכפול של העכבר של Logitech. אם לא, נסה את הפתרון הבא.
קרא גם:10 העכברים הטובים ביותר מתחת ל-500 Rs. בהודו
שיטה 4: אפס את העכבר האלחוטי של Logitech
קרא את המדריך שלנו על תקן את העכבר האלחוטי של Logitech לא עובד כדי לפתור את כל הבעיות הקשורות לעכבר אלחוטי של Logitech. איפוס זה ירענן את החיבור האלחוטי ואולי יתקן את בעיית הקליק הכפול של העכבר של Logitech.
שיטה 5: הגשת תביעת אחריות
אם המכשיר שלך מכוסה תחת תקופת האחריות, הגש תביעת אחריות על ידי ביקור באתר הרשמי של Logitech ודיווח על בעיית הלחיצה הכפולה של העכבר של Logitech.
1. פתח את ה קישור נתון בכל דפדפן אינטרנט.

2. זהה את המוצר שלך עם המספר הסידורי הנכון או באמצעות קטגוריית מוצרים ותת-קטגוריה.
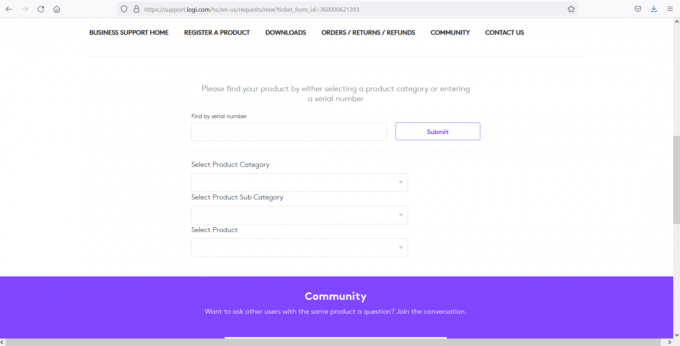
3. תאר את הבעיה ו לרשום את תלונתך. לחכות ל הכרה מהתלונה שלך.
4. אשר אם עכבר Logitech שלך כשיר להחלפה או תיקון והמשך בהתאם.
שיטה 6: תקן או החלף את הקפיץ באופן ידני
כאשר אינך יכול לתבוע אחריות לעכבר שלך ויש בעיית קפיץ, ניתן לתקן אותה. בכל פעם שאתה לוחץ על העכבר, הקפיץ נלחץ ומשוחרר. אם הקפיץ נשבר או פגום, זה עלול לגרום לבעיה בלחיצה כפולה בעכבר של Logitech או לבעיות של קליקים לא רשומים.
הערה: יש ליישם את השלבים המוזכרים להלן עם זהירות וזהירות יתרה. טעות קטנה במהלך תיקון זה עלולה להפוך את עכבר ה-Logitech שלך חסר תועלת לחלוטין. לפיכך, המשך על אחריותך בלבד.
1. הסר את המגן העליון כיסוי גוף של עכבר Logitech.
2. לְאַתֵר את הברגים מארבע הפינות של החלק התחתון של העכבר. ואז, בזהירות לְהַתִיר הגוף ממנו.
הערה: הקפד לא להפריע למעגלים הפנימיים בעת הסרת הברגים.
3. למצוא את ה מנגנון לחיצה בעכבר שלך. אתה תראה א כפתור לבן בחלק העליון של מנגנון הלחיצה.
הערה: היה עדין בעת הטיפול במנגנון הלחיצה מכיוון שהוא עלול ליפול.
4. כעת, הרם והסר את מארז שחור של מנגנון הלחיצה באמצעות מברג שטוח.
5. לאחר מכן, ה אביב האחראי לבעיית הלחיצה הכפולה בעכבר Logitech תהיה גלויה על גבי מנגנון הלחיצה. הנח את הקפיץ על הרצפה והחזק אותו באצבעותיך.
6. אם הקפיץ שלך אינו בעקומה המתאימה, השתמש במברג ו לכופף את הקפיץ עד שתיווצר עקומה תקינה.
7. ברגע שהאביב הוא מבנה מחדש לצורתו המעוקלת המתאימה.
8. הנח את הקפיץ על הבריח כפי שהיה לפני באמצעות וו קטן.
9. השתמש במרווח בקצה האחורי של הקפיץ כדי למקם אותו על מנגנון הלחיצה.
10. בשלב זה, להרכיב מחדש מנגנון הלחיצה. הנח את הכפתור הלבן על גבי מנגנון הלחיצה.
11. תעשה בדיקת קליקים לפני אריזת רכיבי העכבר.
12. סוף כל סוף, הנח את כיסוי הגוף של עכבר Logitech ו לתקן את זה עם ברגים.
שיטה זו גוזלת זמן ודורשת סבלנות רבה. בנוסף, זה דורש טיפול זהיר כדי למנוע כשל במכשיר. לפיכך, זה לא מומלץ. אתה יכול לפנות לטכנאי כדי לפתור בעיה זו.
מוּמלָץ:
- תקן את תוכנת המשחקים של Logitech שלא נפתחת
- תקן את בעיית ההפעלה של Logitech Download Assistant
- כיצד לתקן את קוד השגיאה 775 ב- DirecTV
- כיצד לתקן שגיאה 0x80300024
אנו מקווים שהמדריך הזה היה מועיל, והצלחת תקן בעיית לחיצה כפולה בעכבר של Logitech במחשב Windows. ספר לנו איזו שיטה עבדה עבורך בצורה הטובה ביותר. כמו כן, אם יש לך שאלות או הצעות כלשהן בנוגע למאמר זה, אל תהסס להשאיר אותן בקטע ההערות.



