תקן את Windows Modules Installer Worker שימוש גבוה במעבד
Miscellanea / / November 28, 2021
אם אתה מתמודד עם שימוש במעבד גבוה על ידי Windows Modules Installer Worker, אז אל תדאג כי אלפי משתמשים אחרים מתמודדים גם עם בעיה דומה ולכן ישנם תיקוני עבודה רבים עליהם נדון היום בנושא זה מאמר. כדי לוודא אם אתה מתמודד עם בעיה זו, פתח את מנהל המשימות (Ctrl + Shift + Esc) ותגלה ש-Windows Modules Installer Worker צורך שימוש גבוה במעבד או בדיסק.

טיפ מקצוען: אתה יכול לעזוב את המחשב שלך בן לילה או לכמה שעות כדי לראות את הבעיה מסתדרת לאחר ש-Windows יסיים להוריד ולהתקין עדכונים.
תוכן
- מהו Windows Modules Installer Worker (WMIW)?
- מדוע עובד Windows Modules Installer משתמש במעבד כה רב?
- תקן את Windows Modules Installer Worker שימוש גבוה במעבד
- שיטה 1: הפעל את פותר הבעיות של Windows Update
- שיטה 2: בדוק ידנית אם קיימים עדכוני Windows
- שיטה 3: הגדר את Windows Update לידני
- שיטה 4: הפעל את פותר הבעיות בתחזוקת המערכת
- שיטה 5: השבת את התחזוקה האוטומטית
- שיטה 6: הפעל את בודק קבצי מערכת ו-DISM
- שיטה 7: בצע אתחול נקי
- שיטה 8: הגדר את ה-WiFi שלך כחיבור מדדים
מהו Windows Modules Installer Worker (WMIW)?
Windows Modules Installer worker (WMIW) הוא שירות שדואג להתקנה אוטומטית של Windows Update. על פי תיאור השירות שלו, WMIW הוא תהליך מערכת המאפשר התקנה, שינוי והסרה אוטומטית של עדכוני Windows ורכיבים אופציונליים.
תהליך זה אחראי לאיתור Windows Update חדש באופן אוטומטי ולהתקנתם. כפי שאתה עשוי להיות מודע לכך ש-Windows 10 מתקין באופן אוטומטי גירסים חדשים יותר (כלומר 1803 וכו') באמצעות עדכוני Windows, כך שתהליך זה אחראי להתקנת עדכונים אלו ברקע.
למרות שתהליך זה נקרא Windows Modules Installer worker (WMIW) ותראה את אותו שם ב- לשונית תהליכים במנהל המשימות, אך אם תעבור ללשונית פרטים, תמצא את שם הקובץ בתור TiWorker.exe.
מדוע עובד Windows Modules Installer משתמש במעבד כה רב?
מכיוון ש-Windows Modules Installer Worker (TiWorker.exe) פועל ברציפות ברקע, לפעמים הוא עשוי לנצל שימוש גבוה במעבד או בדיסק בעת התקנה או הסרה של עדכוני Windows. אבל אם הוא משתמש כל הזמן במעבד גבוה, ייתכן שהעובד של Windows Modules Installer לא מגיב בזמן בדיקת עדכונים חדשים. כתוצאה מכך, ייתכן שאתה נתקל בפיגור, או שהמערכת שלך עלולה להיתקע או לקפוא לחלוטין.
הדבר הראשון שמשתמשים עושים כשהם חווים הקפאה או בעיות בפיגור במערכת שלהם הוא להפעיל מחדש את המחשב האישי שלהם, אבל אני מבטיח לך שהאסטרטגיה הזו לא תעבוד במקרה זה. הסיבה לכך היא שהבעיה לא תיפתר מעצמה אלא אם תתקן את הסיבה הבסיסית.
תקן את Windows Modules Installer Worker שימוש גבוה במעבד
הקפד לעשות זאת צור נקודת שחזור רק למקרה שמשהו ישתבש.
Windows Modules Installer Worker (WMIW) הוא שירות חשוב, ואין להשבית אותו. WMIW או TiWorker.exe אינם וירוס או תוכנה זדונית, ואתה לא יכול פשוט למחוק שירות זה מהמחשב שלך. אז בלי לבזבז זמן בואו נראה כיצד לתקן מודולי Windows Installer Worker שימוש גבוה במעבד בעזרת מדריך פתרון הבעיות המפורט למטה.
שיטה 1: הפעל את פותר הבעיות של Windows Update
1. הקש על מקש Windows + I כדי לפתוח הגדרות לאחר מכן לחץ על סמל עדכון ואבטחה.

2. מהתפריט השמאלי, בחר פתרון בעיות תחת "קום לרוץ" לחץ על עדכון חלונות.

3. כעת לחץ על "הפעל את פותר הבעיות" תחת Windows Update.
4. תן לפותר הבעיות לפעול, והוא יפתור אוטומטית את כל הבעיות שנמצאו עם Windows Update.

שיטה 2: בדוק ידנית אם קיימים עדכוני Windows
1. הקש על מקש Windows + I ואז בחר עדכון ואבטחה.
2. בצד שמאל, התפריט לוחץ על עדכון חלונות.
3. כעת לחץ על "בדוק עדכונים" כדי לבדוק אם יש עדכונים זמינים.

4. אם עדכונים ממתינים, לחץ על הורד והתקן עדכונים.

5. לאחר הורדת העדכונים, התקן אותם, ו-Windows שלך יהפוך לעדכני.
שיטה 3: הגדר את Windows Update לידני
זְהִירוּת: שיטה זו תעביר את Windows Update מהתקנה אוטומטית של העדכונים החדשים למדריך. המשמעות היא שעליך לבדוק ידנית את Windows Update (שבועי או חודשי) כדי לשמור על אבטחת המחשב שלך. אבל עקוב אחר שיטה זו, ותוכל שוב להגדיר את העדכונים לאוטומטיים ברגע שהבעיה נפתרה.
1. הקש על מקש Windows + R ואז הקלד services.msc ולחץ על Enter.

2. גלול למטה ומצא מתקין מודולי Windows שירות ברשימה.
3. לחץ לחיצה ימנית על שירות Windows Modules Installer ובחר נכסים.

4. כעת לחץ על תפסיק ואז מה סוג הפעלה בחר בתפריט הנפתח מדריך ל.
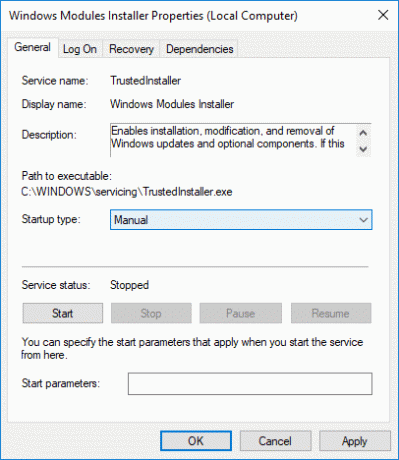
5. לחץ על החל ולאחר מכן לחץ על בסדר.
6. באופן דומה, בצע את אותו שלב עבור שירות Windows Update.
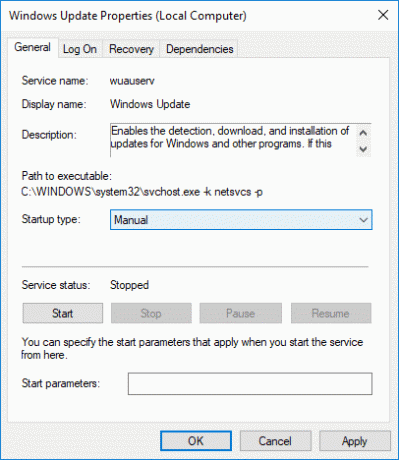
7. הפעל מחדש את המחשב כדי לשמור שינויים.
8. שוב לבדוק לWindows עדכונים באופן ידני ולהתקין את כל העדכונים הממתינים.

9. לאחר שתסיים, חזור שוב לחלון services.msc ופתח את מתקין מודולי Windows ומאפייני Windows Update חַלוֹן.
10. הגדר את סוג הפעלה ל אוֹטוֹמָטִי ולחץ הַתחָלָה. לאחר מכן לחץ על החל ולאחר מכן על אישור.

11. הפעל מחדש את המחשב כדי לשמור שינויים.
שיטה 4: הפעל את פותר הבעיות בתחזוקת המערכת
1. הקש על מקש Windows + R ואז הקלד control והקש על Enter כדי לפתוח לוח בקרה.

2. חפש פתרון בעיות ולחץ על פתרון תקלות.

3. לאחר מכן, לחץ על צפה בהכל בחלונית השמאלית.
4. לחץ על "תחזוקת מערכת" להפעיל את פותר בעיות תחזוקת מערכת.

5. ייתכן שפותר הבעיות יוכל תקן את Windows Installer Installer Worker שימוש גבוה במעבד, אבל אם זה לא קרה, אז אתה צריך לרוץ פותר בעיות ביצועי מערכת.
6. פתח את שורת הפקודה. המשתמש יכול לבצע שלב זה על ידי חיפוש 'cmd' ולאחר מכן הקש Enter.

7. הקלד את הפקודה הבאה לתוך cmd והקש Enter:
msdt.exe /id PerformanceDiagnostic

8. עקוב אחר ההוראות שעל המסך כדי להפעיל את פותר הבעיות ולתקן בעיות כלשהן, מצא את המערכת.
9. לבסוף, צא מה-cmd והפעל מחדש את המחשב.
שיטה 5: השבת את התחזוקה האוטומטית
לפעמים תחזוקה אוטומטית יכולה להתנגש עם שירות Windows Modules Installer Worker, אז נסה לעשות זאת השבת את התחזוקה האוטומטית באמצעות מדריך זה ותראה אם זה פותר את הבעיה שלך.

אמנם השבתת התחזוקה האוטומטית אינה רעיון טוב, אבל ייתכן שיש מקרה שבו תצטרך להשבית אותה, למשל, אם המחשב שלך קופא במהלך תחזוקה אוטומטית או בעיה בשימוש במעבד גבוה של מודולי Windows Installer Worker, אז עליך להשבית את התחזוקה כדי לפתור בעיות נושא.
שיטה 6: הפעל את בודק קבצי מערכת ו DISM
1. פתח את שורת הפקודה. המשתמש יכול לבצע שלב זה על ידי חיפוש 'cmd' ולאחר מכן הקש Enter.
2. כעת הקלד את הדברים הבאים ב-cmd ולחץ על Enter:
Sfc /scannow. sfc /scannow /offbootdir=c:\ /offwindir=c:\windows (אם למעלה נכשל אז נסה את זה)

3. המתן לסיום התהליך שלמעלה ולאחר שתסיים, הפעל מחדש את המחשב.
4. שוב פתח את cmd והקלד את הפקודה הבאה ולחץ על Enter אחרי כל אחד מהם:
Dism /Online /Cleanup-Image /CheckHealth. Dism /Online /Cleanup-Image /ScanHealth. Dism /Online /Cleanup-Image /RestoreHealth

5. תן לפקודה DISM לפעול והמתן עד שהיא תסתיים.
6. אם הפקודה לעיל לא עובדת, נסה את הפקודה שלהלן:
Dism /תמונה: C:\offline /Cleanup-Image /RestoreHealth /מקור: c:\test\mount\windows. Dism /Online /Cleanup-Image /RestoreHealth /מקור: c:\test\mount\windows /LimitAccess
הערה: החלף את ה-C:\RepairSource\Windows במקור התיקון שלך (דיסק התקנה או שחזור של Windows).
7. הפעל מחדש את המחשב כדי לשמור שינויים ולראות אם אתה מסוגל לעשות זאת תקן את Windows Modules Installer Worker שימוש גבוה במעבד.
שיטה 7: בצע אתחול נקי
לפעמים תוכנת צד שלישי יכולה להתנגש עם Windows ועלולה לגרום לבעיה. ל תקן את בעיית השימוש במעבד גבוה של Windows Modules Installer Worker, אתה צריך לבצע אתחול נקי במחשב האישי שלך ואבחן את הבעיה שלב אחר שלב.

שיטה 8: הגדר את ה-WiFi שלך כחיבור מדדים
הערה: פעולה זו תפסיק את העדכון האוטומטי של Windows, ותצטרך לבדוק ידנית אם קיימים עדכונים.
1. הקש על מקש Windows + I כדי לפתוח הגדרות לאחר מכן לחץ על רשת ואינטרנט.

2. מהתפריט השמאלי, בחר וויי - פיי.
3. תחת Wi-Fi, נְקִישָׁה על שלך כרגע רשת מחוברת (WiFi).

4. גלול מטה אל חיבור מדדים ו הפעל את המתג תחת "הגדר כחיבור מדורג“.

5. סגור את ההגדרות והפעל מחדש את המחשב כדי לשמור שינויים.
מוּמלָץ:
- תקן את בעיית מנהל ההתקן של Realtek High Definition Audio
- תקן את תפריט התחל לא עובד ב-Windows 10
- הפעל אנטי-זיוף משופר עבור אימות פנים של Windows Hello
- 6 דרכים להחליף משתמש ב-Windows 10
זהו, יש לך בהצלחה תקן את Windows Modules Installer Worker שימוש גבוה במעבד אבל אם עדיין יש לך שאלות כלשהן לגבי הדרכה זו, אל תהסס לשאול אותן בקטע של התגובה.



