7 דרכים לתקן קריסות PUBG במחשב
Miscellanea / / November 28, 2021
תקן קריסות PUBG במחשב: PlayerUnknown's Battlegrounds (PUBG) הוא משחק קרב רויאל מקוון שבו מאה שחקנים מוצנחים על גבי אי שבו הם מחפשים ואוספים כלי נשק וציוד שונים כדי להרוג אחרים תוך הימנעות מלהשיג את עצמם נהרג. יש אזור בטוח במפה והשחקנים צריכים להיות בתוך האזור הבטוח. האזור הבטוח הזה של מפת המשחק פוחת בגודלו עם הזמן, מה שמאלץ את השחקנים לנהל קרבות קרובים יותר בשטח צר יותר. השחקן או הקבוצה האחרונים שעומדים במעגל השטח הבטוח מנצח בסיבוב.

PUBG (PlayerUnknown's Battlegrounds) הוא אחד המשחקים הפופולריים כרגע והוא זמין כמעט בכל הפלטפורמות כמו Windows, Android, Xbox וכו'. עכשיו אם יש לך גרסה בתשלום של PUBG אז אתה יכול בקלות לשחק PUBG במחשב באמצעות Steam אבל אם אתה רוצה לשחק PUBG בחינם במחשב אז אתה צריך להשתמש ב- אמולטור אנדרואיד במחשב האישי. ישנן בעיות רבות שמשתמשים מתמודדים איתם בעת הפעלת PUBG במחשב או במחשב. משתמשים נתקלים בשגיאות בזמן משחק PUBG במחשב כמו:
- אירעה שגיאה בעת עדכון PLAYERUNKOWNS BATTLEGROUNDS (שגיאה לא ידועה): אפשרות השקה לא חוקית
- בעיה של BattlEye: Timeout של שאילתה", "bad_module_info
- Battleye: נתונים פגומים - בבקשה בצע התקנה מחדש של משחק נקי 4.9.6 - ABCBF9
- טעינה חסומה של קובץ: C:\ProgramFiles\SmartTechnology\Software\ProfilerU.exe
תוכן
- למה PUBG ממשיך לקרוס במחשב שלך?
- 7 דרכים לתקן קריסות PUBG במחשב
- שיטה 1: השבת אוברקלוקינג
- שיטה 2: הגבל את מספר הליבות המעורבות
- שיטה 3: הפעל את מרכז האבטחה ושירותי המכשור לניהול Windows
- שיטה 4: השבת זמנית את תוכנת האנטי-וירוס
- שיטה 5: הפעל את Steam & PUBG עם הרשאות אדמין
- שיטה 6: עדכן מנהלי התקנים גרפיים
- שיטה 7: התקן מחדש את Visual C++ הניתן להפצה מחדש עבור Visual Studio 2015
למה PUBG ממשיך לקרוס במחשב שלך?
עכשיו PUBG הוא משחק מדהים מאוד אבל משתמשים מתמודדים עם הרבה בעיות בזמן שהם משחקים PUBG במחשב כמו התרסקות, טעינה, שידוכים, הקפאה וכו'. לפעמים PUBG קורס באופן אקראי תוך כדי משחק וזו הבעיה הכי מעצבנת. הסיבה מאחורי הבעיה יכולה להיות שונה עבור משתמשים שונים מכיוון שלכל משתמש יש תצורת מחשב שונה. אבל ישנן סיבות מסוימות שידוע שגורמות למשחק PUBG לקרוס כמו מנהל התקן גרפי פגום או מיושן, אוברקלוקינג, Windows אינו מעודכן, חבילה פגומה של Visual C++ הניתנת להפצה מחדש, מספר שירותים מושבתים הנדרשים להפעלת PUBG במחשב, ייתכן שאנטי וירוס מפריע למשחק, וכו '
PUBG פועל באמצעות האינטרנט, כך שחיבור לקוי, פיגור ברשת, בעיות קישוריות עלולים לגרום לבעיית האינטרנט. שיבוש בחיבור לאינטרנט יכול לגרום ל-PUBG לקרוס מעת לעת. לכן, כדי להפעיל את ה-PUBG בצורה חלקה, עליך לעבור לחיבור קווי כמו Ethernet.
עכשיו אם אתה מתמודד עם הבעיה של קריסות PUBG באופן אקראי בזמן משחק במחשב, אל תדאג כי אנו נדון בכל התיקונים האפשריים שיעזרו לך לפתור את הבעיה לחלוטין. אז מבלי לבזבז זמן, בואו נראה כיצד לתקן קריסות PUBG במחשב בעזרת המדריך לפתרון הבעיות המפורט להלן.
7 דרכים לתקן קריסות PUBG במחשב
להלן ניתנות שיטות שונות לתיקון קריסות PUBG במחשב. אתה לא צריך לנסות את כל השיטות, פשוט נסה את השיטות אחת אחת עד שתמצא את הפתרון שמתאים לך.
שיטה 1: השבת אוברקלוקינג
אוברקלוקינג פירושו הגדרת קצב שעון גבוה יותר על מנת להגביר את ביצועי המחשב. כעת מהירות השעון היא המהירות שבה המכונה (CPU או GPU) יכולה לעבד נתונים. במילה פשוטה, אוברלוקינג הוא התהליך שבו מעבדים או GPU מופעלים מעבר למפרטים שלהם לשיפור הביצועים.
אמנם, אוברקלוקינג נראה טוב אבל רוב הזמן זה גורם למערכת להיות לא יציבה. וזו יכולה להיות אחת הסיבות העיקריות לקריסה של PUBG באמצע המשחק, לכן מומלץ להשבית את ה-overclocking של החומרה שלך כדי לתקן את בעיית ההתרסקות של PUBG.
שיטה 2: הגבל את מספר הליבות המעורבות
משחקים בדרך כלל משתמשים ביותר מליבה אחת בעת ריצה, מה שבתורו עלול לגרום למשחקים לקרוס. אז לפני שתעשה משהו, ודא שה-PUBG פועל במצב חלונות כדי שתוכל להשתמש בו-זמנית במנהל המשימות כדי להגביל את מספר הליבות המעורבות.
כדי לוודא ש-PUBG פועל במצב חלונות בצע את השלבים הבאים:
1. הקש על מקש Windows + R ואז הקלד taskmgr ולחץ על Enter.
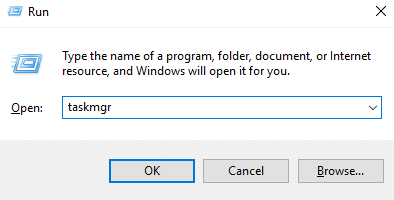
2. הפקודה לעיל תפתח את חלון מנהל המשימות.
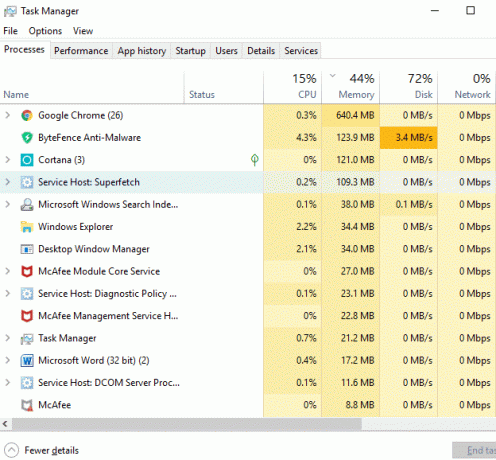
3.עבור ל- לשונית פרטים מתפריט מנהל המשימות והפעל את PUBG.

4. כעת עליך לפעול במהירות מכיוון שיש לך חלון קטן מאוד בין התהליך המוצג במנהל המשימות לבין השקת המשחק. אתה צריך לחץ לחיצה ימנית על תהליך PUBG ובחר "הגדר זיקה“.
5. בחלון זיקה למעבד, בטל את הסימון “כל המעבדים“. עַכשָׁיו סמן את התיבה שליד CPU 0.
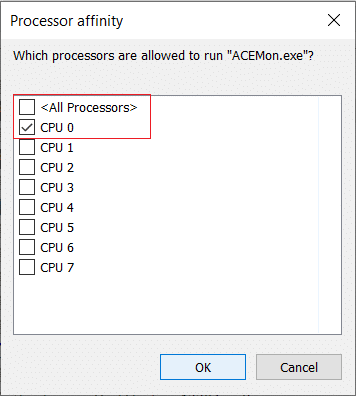
6. לאחר שתסיים, לחץ על כפתור אישור כדי לשמור שינויים. זה יאלץ את המשחק להתחיל עם מעבד אחד בלבד.
שיטה 3: הפעל את מרכז האבטחה ושירותי המכשור לניהול Windows
מפתחי PUBG אישרו שמרכז האבטחה ושירותי המכשור לניהול Windows צריכים לפעול כדי להפעיל PUBG במחשב. אם יש בעיה כלשהי עם השירותים האלה או שהם לא פועלים, תתמודד עם בעיית הקריסה של PUBG.
כדי לבדוק אם שירותים אלה פועלים או לא, בצע את השלבים הבאים:
1. הקש על מקש Windows + R ואז הקלד services.msc ולחץ על Enter.

2. כעת גלול מטה ומצא את שירות מרכז האבטחה.
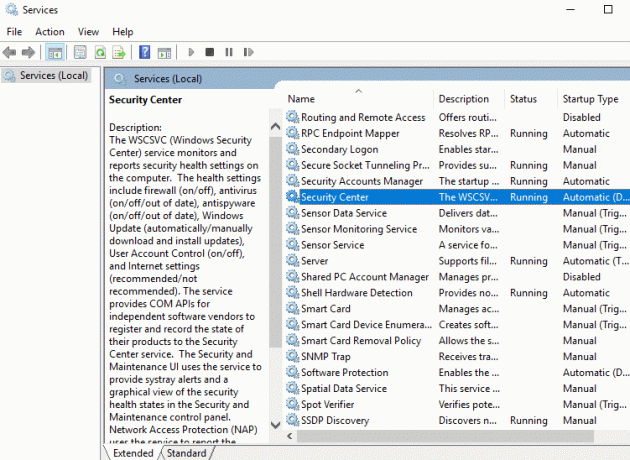
3. לחץ באמצעות לחצן העכבר הימני על מרכז אבטחה ובחר נכסים.
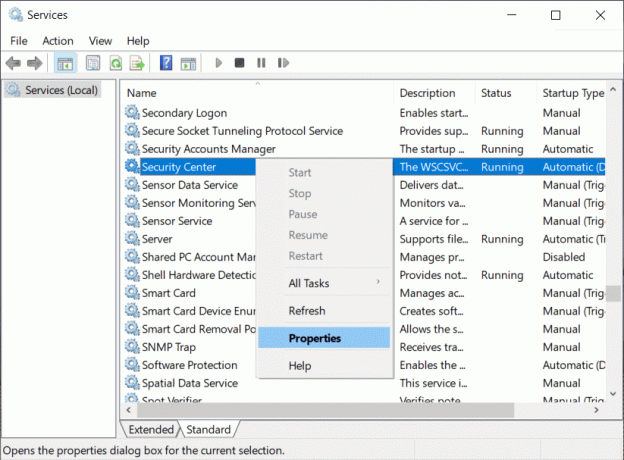
4. חלון מאפייני מרכז האבטחה ייפתח, ודא שהתהליך פועל על ידי בדיקת סטטוס השירות. אם לא, הגדר את סוג ההפעלה לאוטומטי.
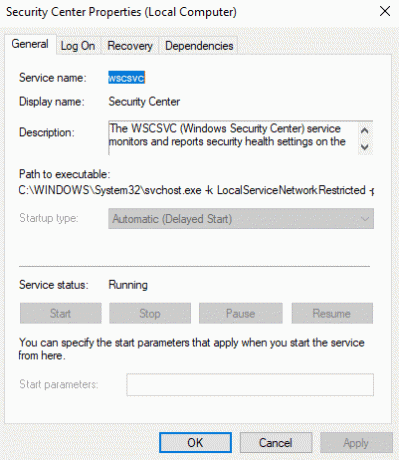
5. כעת חזור שוב לחלון השירותים וחפש שירות מכשור ניהול Windows.
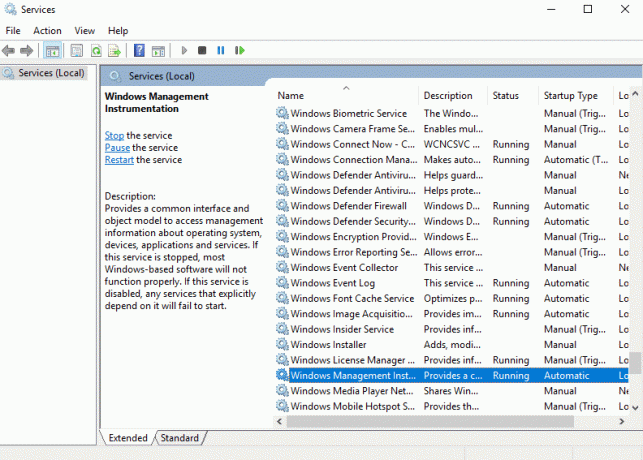
6. לחץ לחיצה ימנית על Windows Management Instrumentation ובחר נכסים.

7. ודא שסוג ההפעלה מוגדר לאוטומטי וגם הַתחָלָה השירות אם הוא לא פועל כבר.

8. לחץ על אישור כדי לשמור את השינויים.
לאחר השלמת השלבים לעיל, ייתכן שתוכל לשחק PUBG במחשב ללא בעיית הקריסה.
שיטה 4: השבת זמנית את תוכנת האנטי-וירוס
בעיות קריסת PUBG יכולות להתעורר עקב התערבות של תוכנת אנטי וירוס למשחק. אז על ידי השבתה זמנית של תוכנת האנטי וירוס שלך, אתה יכול לבדוק אם זה המקרה כאן.
1. פתח הגדרות על ידי חיפוש אותו באמצעות סרגל החיפוש או לחץ מקש Windows + I.

2. כעת לחץ על עדכון ואבטחה.

4. לחץ על אבטחת Windows אפשרות מהחלונית השמאלית ואז לחץ על "פתח את Windows Security" או "פתח את מרכז האבטחה של Windows Defender" כפתור.

5. עכשיו תחת הגנת זמן אמת, הגדר את לחצן החלפת מצב כבוי.

6. הפעל מחדש את המחשב כדי לשמור שינויים.
לאחר השלמת השלבים לעיל, Windows Defender יושבת. עכשיו בדוק אם אתה מסוגל, בדוק אם אתה מסוגל תקן את בעיית קריסות PUBG במחשב.
אם יש לך תוכנת אנטי-וירוס של צד שלישי, תוכל להשבית אותה באמצעות השלבים הבאים:
1. לחץ לחיצה ימנית על סמל תוכנית אנטי וירוס ממגש המערכת ובחר השבת.

2. לאחר מכן, בחר את מסגרת הזמן עבורה האנטי וירוס יישאר מושבת.

הערה: בחר את פרק הזמן הקטן ביותר האפשרי, למשל 15 דקות או 30 דקות.
3. לאחר שתסיים, שוב נסה לשחק PUBG והפעם המשחק לא יקרוס.
שיטה 5: הפעל את Steam & PUBG עם הרשאות אדמין
אם אתה מתמודד עם קריסות PUBG תכופות, עליך להפעיל את Steam ו-PUBG עם זכויות ניהול:
עבור Steam:
1. נווט אל הנתיב הבא בשורת הכתובת של סייר הקבצים: C:\Program Files (x86)\Steam

2. ברגע שנכנסים לתיקיית Steam, לחץ לחיצה ימנית על Steam.exe ובחר "הפעל כמנהל“.

עבור PUBG:
1. נווט אל הנתיב למטה:
C:\Program Files (x86)\Steam\steamapps\common\Battlegrounds\TslGame\Binaries\Win64.
2. תחת תיקיית Win64, לחץ לחיצה ימנית על TslGame.exe ובחר הפעל כמנהל.
לאחר השלמת השלבים לעיל, ההרשאות עבור PUBG ישתנו ו עכשיו לא תתמודד עם שום בעיה לשחק PUBG.
שיטה 6: עדכן מנהלי התקנים גרפיים
עדכן ידנית מנהלי התקנים גרפיים באמצעות מנהל ההתקנים
1. הקש על מקש Windows + R ואז הקלד devmgmt.msc ולחץ על אנטר כדי לפתוח מנהל התקן.

2.הבא, הרחב מתאמי תצוגה ולחץ לחיצה ימנית על הכרטיס הגרפי שלך ובחר לְאַפשֵׁר.

3. לאחר שעשית זאת שוב לחץ לחיצה ימנית על כרטיס המסך שלך ובחר "עדכן דרייבר“.

4. בחר "חפש אוטומטית תוכנת מנהל התקן מעודכנת" ולתת לו לסיים את התהליך.

5. אם השלבים לעיל היו מועילים בתיקון הבעיה אז טוב מאוד, אם לא אז המשך.
6. שוב לחץ לחיצה ימנית על כרטיס המסך שלך ובחר "עדכן דרייבר" אבל הפעם במסך הבא בחר "חפש במחשב שלי תוכנת מנהל התקן.“

7. כעת בחר "תן לי לבחור מתוך רשימה של מנהלי התקנים זמינים במחשב שלי.”

8. לבסוף, בחר את הדרייבר העדכני ביותר מהרשימה ולחץ הַבָּא.
9. תן לתהליך לעיל לסיים והפעל מחדש את המחשב כדי לשמור שינויים.
בצע את אותם השלבים עבור כרטיס המסך המשולב (שהוא אינטל במקרה זה) כדי לעדכן את מנהלי ההתקן שלו. תראה אם אתה מסוגל תקן קריסות PUBG במחשב, אם לא, המשך לשלב הבא.
עדכן אוטומטית מנהלי התקנים גרפיים מאתר היצרן
1. הקש על מקש Windows + R ובתיבת הדו-שיח הקלד "dxdiag" והקש אנטר.

2.לאחר מכן חפש את לשונית התצוגה (יהיו שתי לשוניות תצוגה אחת לכרטיס הגרפי המשולב ואחרת אחד יהיה ייעודי כמו Nvidia) לחץ על הכרטיסייה תצוגה וגלה מידע נוסף על הגרפיקה הייעודית שלך כַּרְטִיס.

3. כעת עבור אל מנהל ההתקן של Nvidia אתר להורדה והזן את פרטי המוצר שאותם אנחנו רק מגלים.
4.חפש את מנהלי ההתקנים שלך לאחר הזנת המידע, לחץ על מסכים והורד את מנהלי ההתקן.

5. לאחר הורדה מוצלחת, התקן את מנהל ההתקן ועדכנת בהצלחה את מנהלי ההתקן של Nvidia באופן ידני.
שיטה 7: התקן מחדש את Visual C++ הניתן להפצה מחדש עבור Visual Studio 2015
1. עבור אל הקישור הזה של מיקרוסופט ולחץ על כפתור הורדה כדי להוריד את החבילה להפצה מחדש של Microsoft Visual C++.

2. במסך הבא, בחר אחד מהם גרסת 64 סיביות או 32 סיביות של הקובץ בהתאם לארכיטקטורת המערכת שלך ואז לחץ הַבָּא.

3. לאחר הורדת הקובץ, לחץ פעמיים על vc_redist.x64.exe או vc_redist.x32.exe ופעל לפי ההוראות שעל המסך ל התקן את החבילה הניתנת להפצה מחדש של Microsoft Visual C ++.


4. הפעל מחדש את המחשב כדי לשמור שינויים.
5. לאחר הפעלה מחדש של המחשב, נסה להפעיל את PUBG שוב ולראות אם אתה מסוגל תקן את בעיית הקריסה של PUBG במחשב.
אם אתה נתקל בבעיות כלשהן או שגיאה בהתקנת חבילות Visual C++ הניתנות להפצה מחדש כגון "ההגדרה הניתנת להפצה מחדש של Microsoft Visual C++ 2015 נכשלת עם שגיאה 0x80240017" לאחר מכן עקוב אחר המדריך הזה כאן כדי לתקן את השגיאה.
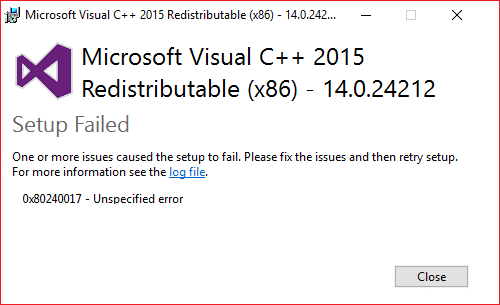
מוּמלָץ:
- תיקון של Windows לא הצליח למצוא מנהל התקן עבור מתאם הרשת שלך
- 3 דרכים לשלב מספר קובצי מצגת PowerPoint
- תקן את VCRUNTIME140.dll חסר ב-Windows 10
- אפס או שחזר את סיסמת Gmail שלך
אני מקווה שבאמצעות אחת מהשיטות לעיל, תוכל תקן קריסות PUBG במחשב ויכול ליהנות ממשחק PUBG שוב ללא בעיות. אם עדיין יש לך שאלות לגבי הדרכה זו, אל תהסס לשאול אותן בקטע ההערות.



