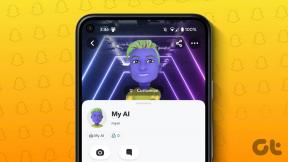כיצד לשנות את סיסמת BitLocker ב-Windows 10
Miscellanea / / November 29, 2021
BitLocker הופיע לראשונה עם Windows Vista בשנת 2007. הוא מצפין כונן שלם ומגן מפני גישה/שינויים לא מורשית ברמת המערכת או הקושחה. התפקד כשומר סף לגישה לכונן המוצפן הזה הוא סיסמה או PIN (במקרה של שבב TMP), שיכול להיות באורך של בין 8 ל-256 תווים. בפוסט זה נראה לך כיצד לשנות את סיסמת BitLocker ב-Windows 10.

יכולות להיות סיבות רבות לשינוי הסיסמה שלך. ייתכן שתמצא את הסיסמה קשה מדי לזכור או להקליד. ייתכן שאתה חושד שהסיסמה נפגעה. זה נוהג אבטחה טוב להחליף סיסמאות לעתים קרובות.
בואו נתחיל.
1. שנה את סיסמת BitLocker מתפריט Drive
הנה הדרך הראשונה. הקש על מקש Windows+E קיצור דרך כדי לפתוח את סייר הקבצים ולחץ על מחשב זה. תראה רשימה של כל הכוננים: פנימיים וחיצוניים. לחץ לחיצה ימנית על הכונן שברצונך לשנות את הסיסמה שלו ובחר שנה סיסמת BitLocker.

הזן תחילה את סיסמת BitLocker הישנה שלך ולאחר מכן את הסיסמה החדשה שתרצה לשמור. שים לב שסיסמאות BitLocker יכולות להכיל אלפבית, מספרים וסמלים עם הגבלה מקסימלית של 256 תווים.

לחץ על שנה סיסמה כדי לשמור שינויים. שימו לב לסיסמה החדשה במקום לא מקוון כמו ביומן.
גם על Guiding Tech
2. שנה את סיסמת BitLocker מלוח הבקרה
אם קיצור הדרך אינו גלוי בתפריט לחיצה ימנית מסיבה כלשהי, אתה יכול לשנות את סיסמת BitLocker גם מלוח הבקרה. חפש ניהול BitLocker מתפריט התחל ופתח אותו.

אפשרויות לוח הבקרה של BitLocker יופעלו כעת. לחץ על שם הכונן כדי לחשוף אפשרויות ובחר שנה סיסמה.

תראה את אותו חלון מוקפץ לשינוי הסיסמה, כפי שעשית בנקודה הקודמת. שמת לב לאפשרויות הנוספות שליד ה-Drive? אחת האפשרויות היא 'גבה את מפתח השחזור שלך' ביניהן. מפתח השחזור יעזור לך לשחזר את סיסמת BitLocker אם תשכח אותה.

לחץ עליו כדי להתחיל את תהליך הגיבוי. האפשרות הראשונה תהיה לגבות את מפתח השחזור שלך לחשבון Microsoft שלך. זה בטוח, בתנאי שהפעלת 2FA עבור חשבון Microsoft שלך. אתה יכול גם לשמור אותו בקובץ ולהדפיס אותו לאחסון לא מקוון, וזה בטוח. עקוב אחר ההוראות שעל המסך לאחר בחירת אפשרות.
3. שנה את סיסמת BitLocker משורת הפקודה
חלק מהמשתמשים האומללים לא הצליחו לשנות את סיסמת BitLocker. אל תדאג כי יש טריק CMD (שורת פקודה) שעובד מצוין אם אינך מצליח לגשת להגדרות BitLocker בדרך הרגילה.
חפש CMD בתפריט התחל ובחר הפעל כמנהל מהחלונית הימנית.

הזן את הפקודה למטה ותצטרך להחליף את 'אות הכונן' שם באות של הכונן שאת הסיסמה שלו אתה רוצה לשנות. לדוגמה, כונן E (בכובעים).
manage-bde -changepassword אותיות כונן:
לאחר הזנת הפקודה, כאשר תלחץ על אנטר, תתבקש להזין את הסיסמה החדשה. פעמיים. שלא כמו בשיטות הקודמות, אין צורך להזין את הסיסמה הישנה. זה עשוי להיות שימושי כדי לשנות את הסיסמה גם כאשר אתה שוכח את הישנה. עם זאת, זה מעלה שאלה חשובה. מה אם למישהו יש גישה למחשב הנייד שלי? זו הסיבה שאתה תמיד צריך לנעול את מחשב Windows 10 ולהשתמש בו Windows Hello לאבטחה.

שימו לב שכאשר תזין את הסיסמה החדשה, לא תראה את הסמן זז ב-CMD. זה יוצג כריק כדי להגן מפני פריצות או דליפות בשוגג. לכן, היזהר בעת הקלדת הסיסמה החדשה. יש אנשים שמתבלבלים בגלל חוסר אישור ויזואלי. למרבה המזל, תתבקשו להזין מחדש את הסיסמה החדשה לאימות. לאחר מכן אתה אמור לראות הודעת הצלחה.
המשך ונסה לפתוח או לנעול את כונן BitLocker עם הסיסמה החדשה.
גם על Guiding Tech
אלטרנטיבה של BitLocker: VeraCrypt
מציאת אלטרנטיבה של BitLocker היא קלה כמו לחפש אותה בגוגל. אני ממליץ על VeraCrypt למשתמשי Windows Home. אמנם יש הרבה אפשרויות אחרות זמין בשוק, אני אוהב את VeraCrypt מכיוון שהוא חינמי, קוד פתוח וקל לשימוש.
הוא מציע כמה אלגוריתמי הצפנה שונים כמו AES, Camellia ו- Twofish. AES הוא הפופולרי ביותר ומכל הסיבות הנכונות. VeraCrypt מציעה הצפנה ברמה ארגונית עם אפשרויות להצפנת כוננים פנימיים וחיצוניים, מחיצות ויכולת ליצור דיסק וירטואלי.
תכונה מגניבה מאוד היא Plausible Deniability, שבה אתה יכול לחשוף סטים מזויפים ואקראיים של נתונים להאקר במקום קבצים רגישים אמיתיים. זה טריק מסודר.
הורד את VerCrypt
סגר
BitLocker הוא חזק ומאובטח, ואם אתה משתמש בו במחשב שמגיע עם שבב TPM, אין שני לו. רק וודא שאתה לא מאבד את הסיסמה שלך ואחסן אותה במקום בטוח, רצוי במצב לא מקוון. שינוי סיסמת BitLocker הוא די קל, הודות למיקרוסופט. פשוט עקוב אחר השלבים, ואתה אמור להיות בסדר.
הבא בתור: רוצה להצפין קבצי zip לפני שיתוף/שליחתם באינטרנט? לחץ על הקישור למטה כדי ללמוד כיצד להצפין קבצים כאלה באמצעות AES.