כיצד להפעיל את Fallout 3 ב- Windows 10?
Miscellanea / / November 28, 2021
Fallout 3 הוא ללא ספק אחד ממשחקי התפקידים הגדולים ביותר שנוצרו אי פעם. המשחק, שהושק בשנת 2008, זכה במספר רב של פרסים ושבחים. הרשימה כוללת מספר פרסי משחק השנה לשנת 2008 וחלקם לשנת 2009, משחק התפקידים של השנה, ה-RPG הטוב ביותר וכו'. כמו כן, מחקר שנערך בשנת 2015 העריך שכמעט 12.5 מיליון עותקים של המשחק נמכרו!
זוהי גם אחת הסיבות העיקריות לכך ששחקנים ברחבי העולם אוהבים את סדרת המשחקים הפוסט-אפוקליפטית Fallout של Bethesda Game Studios. בעקבות Fallout 3 יצאו ה-Fallout 4 ו-Fallout 76. למרות שלמעלה מעשור לאחר יציאתו, Fallout 3 עדיין מושך הרבה גיימרים ושולט כאחד המשחקים האהובים והמשוחקים ביותר ברחבי העולם.
המשחק פותח, עם זאת, לרוץ על המחשבים המסורבלים של העשור הקודם וכתוצאה מכך, משתמשים הניסיון להריץ את המשחק במחשבים החדשים והחזקים יותר הפועלים על העדכניים והטובים ביותר של ווינדוס מתמודד עם כמה נושאים. אחד מהם הוא המשחק קורס מיד לאחר שהשחקן לוחץ על כפתור חדש כדי להתחיל משחק חדש. אבל מתי אי נוחות קלה אי פעם עצרה גיימרים ממשחקים?
האחווה הרחבה של גיימרים מצאה מספר דרכים להפעיל את Fallout 3 ב-Windows 10 ללא שיהוקים. יש לנו את כל השיטות המפורטות להלן בצורה מדריך שלב אחר שלב כדי שתוכל לעקוב ולהתחיל במשחקים!

תוכן
- כיצד להפעיל את Fallout 3 ב-Windows 10?
- כיצד אוכל לגרום ל-Fallout 3 לעבוד על המחשב שלי?
- שיטה 1: הפעל כמנהל
- שיטה 2: הפעל במצב תאימות
- שיטה 3: התקן משחקים עבור Windows Live
- שיטה 4: שנה את קובץ Falloutprefs.ini
כיצד להפעיל את Fallout 3 ב-Windows 10?
כדי להפעיל את Fallout 3 בצורה חלקה ב-Windows 10, המשתמשים פשוט צריכים להפעיל את המשחק כמנהל מערכת או במצב תאימות. שיטות אלה לא יעבדו עבור חלק מהמשתמשים, הם יכולים במקום זאת לנסות להוריד את היישום Games For Windows Live או לשנות את קובץ התצורה Falloutprefs.ini. שניהם מוסברים להלן.
אבל לפני שנעבור לשיטות הספציפיות, ודא שיש לך את מנהלי ההתקן המעודכנים ביותר של הכרטיסים הגרפיים מותקנים במחשב שלך, שכן אלה לבדם יכולים לפתור שפע של בעיות.
ניתן לעדכן מנהלי התקנים של GPU באמצעות השיטה הבאה:
1. ל לִפְתוֹחַ מנהל התקן, הקש על מקש Windows + X (או לחץ לחיצה ימנית על לחצן התחל), ובחר במנהל ההתקנים מתפריט המשתמש החזק.
2. לְהַרְחִיב מתאמי תצוגה על ידי לחיצה כפולה על התווית.
3. לחץ לחיצה ימנית על כרטיס המסך שלך (NVIDIA GeForce 940MX בתמונה למטה) ובחר עדכן דרייבר.
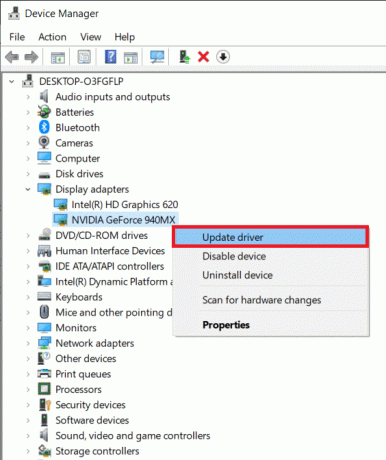
4. בחלון הקופץ הבא, לחץ על חפש אוטומטית תוכנת מנהל התקן מעודכנת.
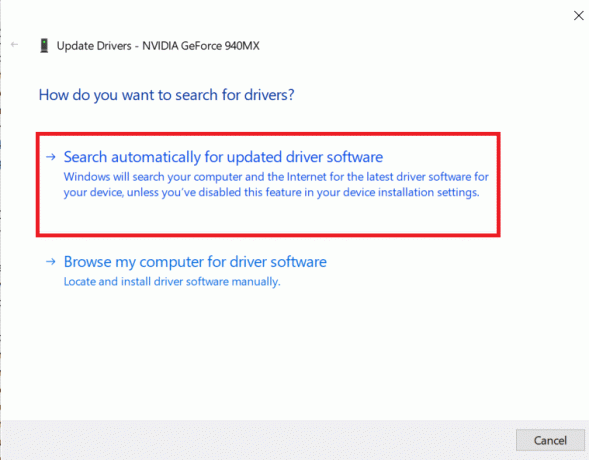
המחשב שלך יחפש ויתקין באופן אוטומטי את מנהלי ההתקן העדכניים ביותר עבור כרטיס המסך שלך. ודא שיש לך חיבור WiFi/אינטרנט בריא. לחילופין, אתה יכול עדכן מנהלי התקנים של GPU דרך האפליקציה הנלווית (GeForce Experience עבור NVIDIA ותוכנת Radeon עבור AMD) של הכרטיס הגרפי שלך.
כיצד אוכל לגרום ל-Fallout 3 לעבוד על המחשב שלי?
נדון ב-4 שיטות שונות שבהן תוכל לשחק בקלות ב-Fallout 3 במחשב Windows 10 שלך, אז בלי לבזבז זמן נסה את השיטות האלה.
שיטה 1: הפעל כמנהל
במקרים רבים, הפעלת המשחק כמנהל הייתה ידועה כפותרת את כל הבעיות שחוויות. להלן השיטה כיצד להפעיל תמיד את Fallout 3 כמנהל מערכת.
1. אנו מתחילים בניווט לתיקיית Fallout 3 במערכות שלנו. התיקיה נמצאת בתוך אפליקציית Steam.
2. הפעל את Windows סייר קבצים על ידי לחיצה כפולה על הסמל שלו בשולחן העבודה או באמצעות מקש הקיצור של Windows + E.
3. נווט אל אחד משני הנתיבים המוזכרים להלן כדי לאתר את תיקיית Fallout 3:
PC\C:\Program Files (x86)\Steam\steamapps\common\Fallout 3 goty
זה PC\C:\Program Files (x86)\Steam\steamapps\common\Fallout 3
4. לחלופין, אתה יכול לפתוח את תיקיית היישום (משחק) על ידי לחיצה ימנית על אפליקציית Fallout 3 סמל על שולחן העבודה שלך ובחירה פתח את מיקום הקובץ.
5. מצא את הקובץ Fallout3.exe ולחץ עליו באמצעות לחצן העכבר הימני.
6. בחר נכסים מתפריט האפשרויות הבא.
7. עבור אל תְאִימוּת לשונית של חלון המאפיינים של Fallout 3.
8. הפעל את 'הפעל תוכנית זו כמנהל מערכת' על ידי סימון/סימון התיבה שלידו.
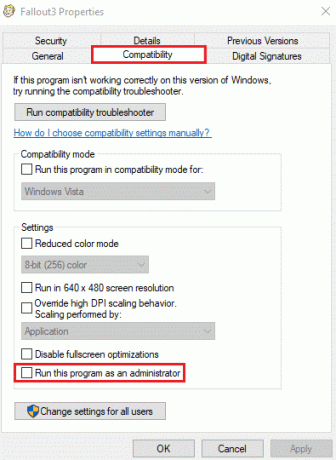
9. לחץ על להגיש מועמדות בא אחריו בסדר כדי לשמור את השינויים שבוצעו.
קדימה, הפעל את Fallout 3 ובדוק אם הוא פועל כעת.
שיטה 2: הפעל במצב תאימות
מלבד ריצה כמנהל מערכת, משתמשים דיווחו גם שהם יכולים לשחק ב-Fallout 3 לאחר מכן להפעיל אותו במצב תאימות עבור Windows 7, מערכת ההפעלה שעבורה המשחק תוכנן במקור ו אופטימיזציה.
1. כדי להפעיל Fallout 3 במצב תאימות, נצטרך לחזור לתיקיית המשחק ולהפעיל את חלון המאפיינים. בצע את שלבים 1 עד 4 של השיטה הקודמת כדי לעשות זאת.
2. פעם אחת בכרטיסייה תאימות, אפשר 'הפעל תוכנית זו במצב תאימות עבור' על ידי סימון התיבה משמאלה.
3. לחץ על התפריט הנפתח למטה הפעל תוכנית זו במצב תאימות עבור ובחר Windows XP (Service Pack 3).
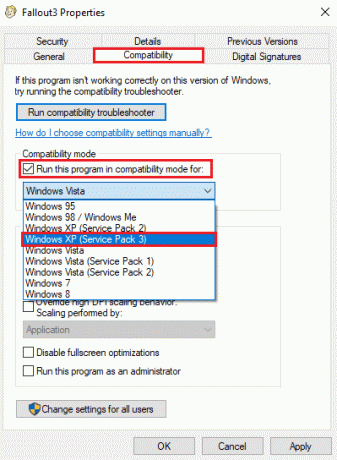
4. לחץ על להגיש מועמדות בא אחריו בסדר.
5. נצטרך לחזור על השלבים לעיל עבור שני קבצים נוספים, כלומר, FalloutLauncher ו Fallout 3 - שומרי ערכת האכילה.
אז קדימה ואפשר 'הפעל תוכנית זו במצב תאימות עבורעבור שני הקבצים הללו ובחר ב-Windows XP (Service Pack 3).
לבסוף, הפעל את Fallout 3 כדי לבדוק אם השגיאה נפתרה. אני מקווה שתוכל להריץ את Fallout 3 ב-Windows 10 ללא בעיות. אבל אם הפעלת Fallout 3 במצב תאימות עבור Windows XP (Service Pack 3) לא עבדה, עבור למצב תאימות עבור Windows XP (Service Pack 2), Windows XP (Service Pack 1) או Windows 7 בזה אחר זה עד שתצליח להפעיל את מִשְׂחָק.
שיטה 3: התקן משחקים עבור Windows Live
משחק Fallout 3 דורש את האפליקציה Games For Windows Live שאינה מותקנת כברירת מחדל ב-Windows 10. למרבה המזל, התקנת Games For Windows Live (GFWL) היא די קלה ואורכת רק כמה דקות.
1. לחץ על כתובת האתר הבאה (הורד משחקים עבור Windows Live) והמתן עד שהדפדפן שלך ישלים את הורדת קובץ ההתקנה.
2. לחץ על קובץ ה-.exe שהורדת (gfwlivesetup.exe), עקוב אחר ההנחיות/הוראות שעל המסך, ו התקן משחקים עבור Windows Live במערכת שלך.
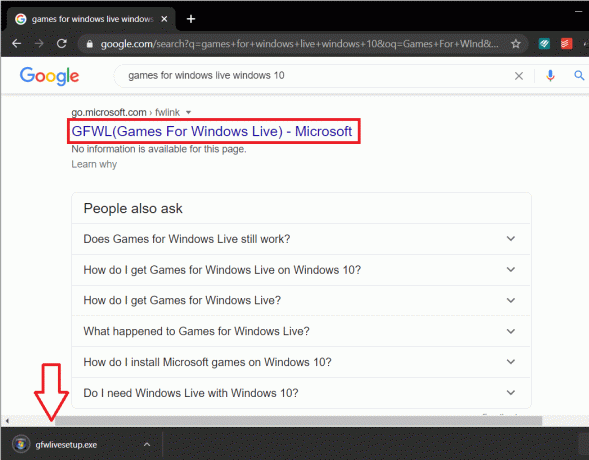
3. לאחר ההתקנה הפעל משחקים עבור Windows Live על ידי לחיצה כפולה על הסמל שלו.
4. האפליקציה תוריד אוטומטית את הקבצים הדרושים להפעלת Fallout 3 במחשב שלך. ודא שחיבור האינטרנט שלך פועל כהלכה אחרת GFWL לא יוכל להוריד את הקבצים.
5. לאחר הורדת כל הקבצים הדרושים על ידי GFWL, סגור את האפליקציה והפעל את Fallout 3 כדי לוודא אם השגיאה טופלה.
אם האמור לעיל לא עבד, אתה יכול לפצח את GFWL מהמשחק. אתה צריך להשתמש ב משחקים עבור Windows Live Disabler מ-Nexus Mods או FOSE, כלי המודדינג Fallout Script Extender להשבית את GFWL.
שיטה 4: שנה את קובץ Falloutprefs.ini
אם לא הצלחת להריץ את Fallout 3 באמצעות השיטות שלעיל, תצטרך לשנות/לערוך קובץ תצורה בשם Falloutprefs.ini שנדרש כדי להפעיל את המשחק. שינוי הקובץ אינו משימה מסובכת ודורש ממך להקליד רק שורה אחת.
- ראשית, הפעל את סייר הקבצים של Windows על ידי לחיצה על מקש הקיצור של Windows + E. תחת קטע גישה מהירה, לחץ על מסמכים.
- בתוך תיקיית המסמכים, פתח המשחקים שלי (או תיקיית משחקים).
- פתח את ה Fallout 3 תיקיית היישום כעת.
- אתר את falloutprefs.ini קובץ, לחץ עליו באמצעות לחצן העכבר הימני ובחר לפתוח עם.
- מרשימת היישומים הבאה, בחר פנקס רשימות.
- עברו על קובץ הרשימות ואתרו את השורה bUseThreadedAI=0
- אתה יכול לחפש ישירות את השורה למעלה באמצעות Ctrl + F.
- שנה את bUseThreadedAI=0 ל bUseThreadedAI=1
- אם אינך מוצא את השורה bUseThreadedAI=0 בתוך הקובץ, הזז את הסמן לסוף המסמך ו הקלד bUseThreadedAI=1 בזהירות.
- הוסף iNumHWThreads=2 בשורה חדשה.
- לבסוף, לחץ Ctrl + S או לחץ על קובץ ולאחר מכן שמור כדי לשמור את כל השינויים. סגור את פנקס הרשימות והפעל את Fallout 3.
אם המשחק עדיין לא עובד כמו שאתה רוצה, פתח שוב את ה-falloutprefs.ini בפנקס הרשימות ושנה את iNumHWThreads=2 ל-iNumHWThreads=1.
מוּמלָץ:
- גישה מהירה לתיקיית צילום מסך של Steam ב-Windows 10
- חתום אלקטרוני על מסמכי PDF מבלי להדפיס ולסרוק אותם
אני מקווה שהמדריך לעיל היה מועיל והצלחת הפעל את Fallout 3 ב-Windows 10 עם כל בעיה. אם יש לך שאלות כלשהן בנוגע למדריך זה, אל תהסס לשאול אותם בקטע התגובות.



