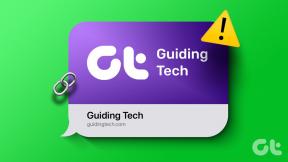5 הדרכים הטובות ביותר לתקן שהמיקרופון לא עובד ב-Mac
Miscellanea / / November 29, 2021
עבודה מהבית היא הנורמה החדשה בימינו. חברות רבות כמו Shopify, Salesforce, Twitter, Spotify וכו'. מאפשרים לעובדים לבצע דברים מהבית. במהלך פגישות וכנסים וירטואליים, אתה יכול ליצור רושם מתמשך כאשר המיקרופון של המכשיר, הרמקולים ומצלמת האינטרנט פועלים כמתוכנן. ביצועי מיקרופון משורטטים יכולים להיות מביכים מכיוון שאחרים לא יוכלו לשמוע אותך. אם יש לך בעיה כזו ב-Mac אז המשך לקרוא.

מיקרופון שלא מתפקד כראוי ב-Mac יכול להשאיר רושם רע בראיון עבודה מתמשך או בפגישה. המדריך שלהלן יעביר אותך דרך שלבים שונים כדי למצוא ולתקן את הבעיה.
גם על Guiding Tech
1. הגדר את הגדרות המיקרופון
זוהי הדרך הנפוצה ביותר לתקן את בעיית המיקרופון ב-Mac.
לפני השימוש במיקרופון, תוכל לבדוק את רמת כניסת המיקרופון. אם הוא נמוך מדי, ה-Mac שלך לא יזהה שום צליל.
בצע את השלבים שלהלן כדי להגדיר את הגדרות המיקרופון מתפריט העדפות המערכת.
שלב 1: לחץ על סמל Apple בשורת התפריטים ובחר בהעדפות מערכת (באפליקציות או שתוכל למצוא דרך Siri או Spotlight Search). לאחר מכן, לחץ על צליל בקבוצה חומרה.
שלב 2: לחץ על הקלט מהכרטיסייה בחלק העליון של החלון. כעת, לחץ על מיקרופון פנימי ברשימת ההתקנים כדי להתאים את הגדרות המיקרופון עבור המיקרופון הפנימי של ה-Mac שלך, או לחץ על השם של כל מיקרופון USB חיצוני שהתקנת.

שלב 3: החלק את המחוון של עוצמת הקול של קלט ימינה כדי להפחית את עוצמת הקול של המיקרופון, או החלק את המחוון שמאלה.
סגור את חלון הגדרות הקול לאחר כוונון המיקרופון.
2. אפשר הרשאת מיקרופון
אם לא הפעלת הרשאת מיקרופון לאפליקציה, לא משנה כמה תנסה, לא תוכל להשתמש במיקרופון של האפליקציה שנבחרה. Apple מאפשרת לך להתאים אישית את הרשאת המיקרופון מתפריט העדפות המערכת.
עברו על השלבים הבאים כדי לבצע את השינויים הדרושים.
שלב 1: לחץ על סמל Apple בשורת התפריטים ובחר העדפות מערכת.
שלב 2: נווט אל אבטחה ופרטיות > מיקרופון.

שלב 3: אפשר הרשאת מיקרופון עבור האפליקציות שבהן אתה מתכוון להשתמש.
כעת פתח את האפליקציה שבה נתקלת בבעיות מיקרופון ובדוק אותה שוב.
גם על Guiding Tech
3. נסה להפעיל הכתבה
שיטה זו עשויה לעבוד עבור כולם ואולי לא. אולי אתה לא יודע איך זה עובד, אבל כמה דיווחים טוענים שהפעלת התכונה של macOS Dictation יכולה לעזור לפתור כמה בעיות מיקרופון פנימיות.
כל מחשבי ה-Mac מגיעים עם הגדרת הכתבה שמשתלטת ומתחילה את הדברים שמפעילים את המיקרופון שלך וגורמים לו לפעול שוב עבור פונקציות דיבור לטקסט.
הנה איך להפעיל את זה.
שלב 1: לחץ על הלוגו של אפל בפינה השמאלית העליונה של שורת התפריטים של ה-Mac שלך.
שלב 2: בחר העדפות מערכת מהתפריט הנפתח.
שלב 3: בחר מקלדת מהתפריט.
שלב 4: לחץ על הכרטיסייה הכתבה בחלק העליון של החלון.

שלב 5: העבר את ההכתבה למצב מופעל.
זה מאלץ את המיקרופון של ה-Mac שלך להתחיל לעבוד בשבילך, גם אם אפליקציה אחרת גורמת לבעיות.
4. אפס את ה-PRAM של ה-Mac שלך
הפרמטר RAM של ה-Mac שלך, או PRAM, מאחסן את כל העומס של הגדרות ה-Mac, וחוסם את המיקרופון שלך מלעבוד כהלכה. איפוס ה-PRAM שלך עשוי לעשות את העבודה - אם שום דבר אחר לא החזיר אותו להילוך.
הנה איך זה נעשה.
שלב 1: כבה את ה-Mac באופן מלא.
שלב 2: החזק את המקשים Cmd + Alt + P + R לחוץ בזמן הפעלת ה-Mac שלך שוב.
שלב 3: החזק את כל המקשים למשך 20 שניות.
שלב 4: שחרר את כל המקשים ואפשר ל-Mac שלך להפעיל מחדש כרגיל.
כעת בדוק שוב את המיקרופון וודא שהוא פועל. אם זה עדיין לא עובד נסה את השיטה למטה.
גם על Guiding Tech
5. הפעל מחדש את ה-Mac שלך במצב בטוח
זוהי דרך פשוטה אך יעילה לפתור בעיות מיקרופון. זה תמיד רעיון טוב לבצע מצב בטוח. השיטה בודקת בעיות מסוימות ומוציאה את ה-Mac שלך במצב בטוח כדי לתקן בעיות מיקרופון.

בצע את השלבים שלהלן כדי להפעיל מחדש את ה-Mac במצב בטוח.
שלב 1: כבה את ה-Mac שלך.
שלב 2: לחץ על לחצן ההפעלה מיד ב-Mac והחזק את מקש Shift לחוץ עד להופעת מסך הכניסה.
שלב 3: לאחר מכן, ייתכן שתרצה להקליד את הסיסמה שלך מספר פעמים ומק יתחיל במצב בטוח.
תהנה מפגישות ללא רבב ב-Mac
אם אף אחד מהטריקים לא עובד בשבילך, ייתכן שזו בעיית חומרה ב-Mac שלך. במקרים כאלה, עליך לקבוע תור בחנות אפל הקרובה. אם זה אכן פתר את בעיית המיקרופון, ספר לנו איזה טיפ עבד בשבילך בתגובות.
הבא בתור: מחפשים להגביר את ה-Mac עם טפטים יפים? קרא את הפוסט למטה כדי למצוא את שש אפליקציות הטפט הטובות ביותר עבור Mac.