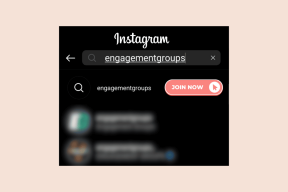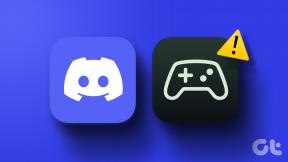כיצד להוסיף תוויות מרובות במפות גוגל
Miscellanea / / November 29, 2021
בעוד מפות Google ממשיכה להתפתח, היא מאפשרת לך להוסיף סמן עבור מיקום הבית והעבודה שלך. אז אם אתה רוצה לסמן מקומות חשובים יותר, מפות Google מאפשרת לך להוסיף תוויות או סמנים מרובים. הצבת התוויות או הסמנים הנוספים האלה במפות Google היא די קלה.

להוספת תוויות למפות Google יש שני יתרונות. ראשית, אתה יכול בקלות לאתר את המקום הזה שוב במפות במקום להקליד את השם כדי לחפש אותו. יחד עם זאת, גם אם אתם מכירים את המסלול, מקבלים הערכה גסה של הזמן והתנועה לפני היציאה.
זה די קל להוסיף סמנים מרובים למפות Google, בין אם זה בטלפון החכם אנדרואיד שלך (או האייפון שלך) או המחשב האישי שלך.
בוא נראה כיצד להוסיף מספר מקומות במפות Google.
גם על Guiding Tech
כיצד להוסיף תוויות מרובות במפות גוגל
מכיוון שמפות Google מציעה תכונות דומות באפליקציית iOS ואנדרואיד שלה, אתה יכול לנסות זאת בשתי הפלטפורמות.
שלב 1: פתח את מפות והקש על סמל המפות בפינה השמאלית העליונה.


אם כבר יש לך את התוויות לעבודה ולבית, החלק ימינה והקש על האפשרות עוד.
שלב 2: הקש על סמל הפלוס בפינה השמאלית התחתונה כדי להזין את הכתובת.

אתה יכול להוסיף את הכתובת ישירות או להשתמש במפה כדי לשחרר תווית. הראשונה היא אפשרות טובה יותר מכיוון שהיא מאפשרת לך לכוונן את המיקום המדויק.

מה שאנחנו בדרך כלל עושים זה להזין את ההערכה הגסה ואז לערוך אותה בהמשך המפה.
שלב 3: לאחר שסיימת את המיקום, הקש על אישור כדי להוסיף את המיקום לרשימת התוויות השמורות שלך.

בצע את הצעדים שלעיל עבור כל המיקומים שאתה מבקר בהם.
אז בפעם הבאה שתקיש על תיבת החיפוש, התוויות השמורות יהיו זמינות ליד העבודה והבית. אתה פשוט צריך להחליק ימינה כדי לראות את כולם.
אמנם אתה יכול להסיר תווית, אבל לא תוכל לערוך אותה מדף זה. יחד עם זאת, אתה לא יכול לסדר את מיקום התוויות. הם מופיעים בסדר אלפביתי אחרי בית ועבודה.

הדבר הטוב הוא שאתה יכול גם להצמיד את המיקום כדי להתחיל את הכונן (או לקבל תצוגה מקדימה) מיד.
כדי להצמיד את המיקום, הקש כדי לפתוח תווית והחלק מעלה בכרטיס הפרטים. כעת, הקש על אפשרות ההצמדה.

פתח את המיקום המוצמד, פתח את הכרטיסייה Go באפליקציית המפות שלך והחלק מעלה בכרטיס הפרטים. כל המיקומים המוצמדים יוצגו מיד. כל מה שאתה צריך לעשות הוא להקיש על התחל כדי להתחיל את המסע.
תוויות מסומנות כפרטיות, ולאף אחד אחר לא תהיה גישה אליהן.
גם על Guiding Tech
כיצד לשנות שמות של תוויות במפות גוגל
כפי שצוין קודם לכן, אינך יכול לערוך תווית ישירות מדף הוסף תווית. האפשרות לעשות זאת קצת נסתרת.
שלב 1: נווט אל הכרטיסייה שמורים במפות Google. אם שמרת אותם די לאחרונה, התוויות האמורות יהיו גלויות ממש למעלה.

שלב 2: לחץ על התווית כדי להעלות את כרטיס הפרטים. כאן, הקש על ערוך תווית כדי לשנות את השם.

כיצד להוסיף תוויות מרובות במפות גוגל למחשב
הוספת תווית בגרסת האינטרנט של מפות גוגל היא פשוטה וקלה בהשוואה לאפליקציה.
שלב 1: חפש מקום במפות Google. לחץ על המיקום כדי להעלות את הפרטים בחלונית השמאלית.
שלב 2: גלול מטה בחלונית ולחץ על הוסף תווית.

תן שם לתווית וזהו!
באופן טבעי, התוויות החדשות יופיעו גם בטלפון וגם במחשב. כדי להציג את כל התוויות במחשב, לחץ על תפריט ההמבורגרים בפינה השמאלית העליונה, ובחר את המקומות שלך.
טריק בונוס: הוסף מיקום חניה
זו אחת התכונות האהובות עלינו במפות Google. הדבר החכם לעשות הוא להשתמש בו כדי לשמור את המיקום של כל מקום באופן זמני.
עם זאת, זה עובד רק עבור מיקומים נוכחיים.
שלב 1: בטלפון שלך, פתח את מפות והקש על סמל המיקום הנוכחי בצד ימין.
שלב 2: הקש על הנקודה הכחולה, שתעלה את תפריט הנקודה הכחולה. הקש על הגדר כמיקום חניה, וזהו.

מפות Google תשמור את המיקום הזה עד שתסיר אותו ידנית, או לאחר פרק זמן מסוים. מפות גוגל שומר אותו למשך כ-8 שעות.
כמו כן, ניתן לשמור רק מיקום חניה אחד בכל פעם.
כדי לגשת למיקום חונה, הקש על סמל P במפות, והקש על כיוון או התחל.

כדי לנקות מיקום חונה, העלה את כרטיס הפרטים ובחר נקה.
גם על Guiding Tech
הקל את המסע שלך
אז כך תוכל להוסיף תווית במפות Google. כפי שצוין קודם לכן, אלו הן רשימות פרטיות מה שאומר שאינך יכול לשתף אותן. כדי להפוך רשימה לניתנת לשיתוף, שמור אותה ברשימה שאינה מסומנת.