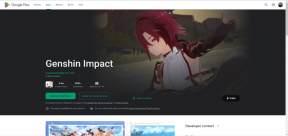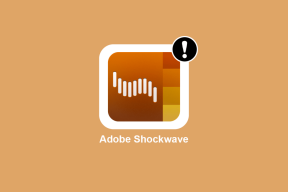4 הדרכים המובילות להוסיף מבטאים וסמלים בעת הקלדה ב-Windows 10
Miscellanea / / November 29, 2021
מספר המקשים במקלדת אנגלית רגילה נע בין 80 ל-100. המקשים מורכבים מאלפבית, מספרים, סמלים ופונקציות מיוחדות בשימוש נפוץ. בשל הגודל המוגבל של המקלדות, אי אפשר להתאים את כל הייצוגים האפשריים של אלפבית וסמלים עליהם.

עם זאת, זה לא אומר שכאשר אתה צריך להקליד מילה עם מבטא או צריך סמל מסוים כדי לציין משהו, אתה לא יכול לעשות זאת. ב-Windows 10, ישנן ארבע דרכים לכלול הדגשים וסמלים בעת הקלדה. נסביר אותם להלן:
הוספת הדגשים וסמלים באמצעות מפת התווים של Windows
מפת התווים של Windows מכילה מערך של תווים וסמלים משפות שונות, קיימות ונכחדות. הנה איך להוסיף מבטאים וסמלים באמצעות מפת התווים.
שלב 1: מתפריט התחל, הפעל את מפת התווים.

שלב 2: לאחר הפעלת מפת התווים, לחץ על התפריט הנפתח לצד גופן ובחר את סוג הגופן שעבורו תרצה לראות סמלים או אותיות מודגשות.

שלב 3: לאחר בחירת הגופן, דפדף בין התווים המוצגים ולחץ על האות המודגשת לבחירתך.

שלב 4: לחץ על בחר, והתו שתבחר מופיע בתיבה שליד תווים להעתקה.

שלב 5: לחץ על העתק כדי לשמור את התו שנבחר בלוח שלך.

שלב 6: במסמך עיבוד התמלילים שלך או בכל ממשק, הדבק את התו שהועתק על ידי לחיצה על מקשי CTRL + V במקלדת.
גם על Guiding Tech
הוספת סימני הדגשה לטקסט ב-Microsoft Word
אם כבר יש לך טקסט שהוקלד מראש ב-Microsoft Word, תוכל להוסיף להם סימני הדגשה. הנה איך לעשות זאת:
שלב 1: מקם את הסמן בצד ימין של האות שצריכה את סימן ההדגשה.

שלב 2: לחץ על הכרטיסייה הוספה בפינה השמאלית העליונה ברצועת הכלים.

שלב 3: בחר את התפריט הנפתח לצד סמל בפינה השמאלית העליונה ברצועת הכלים.

שלב 4: בחר סמלים נוספים.

שלב 5: בתיבת הדו-שיח, בחר בכרטיסייה סמלים בפינה השמאלית העליונה.

שלב 6: בחר בתפריט הנפתח גופן ובחר באותו סוג גופן כמו מסמך Word שלך. פעולה זו מבטיחה שהסימן שתבחר מתאים לגופן הנוכחי.

שלב 7: בחר בתפריט הנפתח Subset ובחר בשילוב סימנים דיקריטיים.

שלב 8: מהסמלים המוצגים, לחץ על סימן ההדגשה שאתה צריך.

שלב 9: לחץ על הוספה ולאחר מכן סגור את תיבת הדו-שיח. סימן ההטעמה צריך להיות מעל האות שבחרת בתחילה.

גם על Guiding Tech
הוספת סימני הדגשה וסמלים באמצעות קודי ALT
לכל תו מודגש ב-Windows יש קוד ASCII ייחודי. קוד זה ידוע גם כקוד ALT. אתה יכול להשתמש בקוד כדי להקליד במעבד המסמכים כדי להציג את התו המבטא הקשור. עם זאת, אתה צריך לדעת קוד ALT למכתב שאתה צריך.
שלב 1: מקם את הסמן על המיקום שבו אתה צריך את התו המודגש.

הערה: ודא ש-Num Lock מופעל במקלדת שלך בעת שימוש בשיטה זו או שלא יעבוד. אם למקלדת שלך אין לוח מספרים, אתה יכול להתעלם מזה.
שלב 2: החזק את מקש ALT לחוץ והזן את קוד ALT עבור התו שאתה צריך.
שלב 3: עזוב את מקש ALT והתו המתאים מופיע.

הערה: אתה יכול להציג את קודי ASCII עבור מבטא וסמלים במפת התווים של Windows.
הוספת סימני מבטאים באמצעות המקלדת הבינלאומית האנגלית
דרך נוספת שבה תוכל להוסיף הדגשים וסמלים ב-Windows 10 היא להשתמש במקלדת הבינלאומית האנגלית. עם זאת, זה מצריך התקנת המקלדת ומעבר אליה בזמן ההקלדה. כך:
שלב 1: חפש הגדרות שפה בתפריט התחל והפעל אותו.

שלב 2: תחת שפות מועדפות, לחץ על סימן הפלוס לצד הוסף שפה מועדפת.

שלב 3: חפש ובחר באנגלית (ארצות הברית). לחץ על הבא.

שלב 4: לחץ על התקן כדי להתקין את המקלדת.
שלב 5: לאחר שהמקלדת תסיים להתקין אותה, לחץ עליה ובחר באפשרויות.

שלב 6: תחת הקבוצה מקלדת, לחץ על הוסף מקלדת.

שלב 7: גלול מטה ובחר ארצות הברית-בינלאומי. לאחר שתעשה זאת, תראה את המקלדת הזו מתחת לרשימת המקלדות שלך.

שלב 8: כאשר המקלדת זמינה כעת, תוכל לעבור אליה בעת הקלדה על ידי לחיצה על מקשי Windows + מקש הרווח בו-זמנית.

שלב 9: לאחר הפעלת המקלדת, בחר זוג סימני פיסוק ואותיות כדי לראות את השילובים השונים של אותיות מודגשות שתוכל לקבל.
גם על Guiding Tech
הוספת סימן טיק בקלות ב-Windows 10
יש לך מידע על איך להוסיף מבטאים וסמלים בעת הקלדה ב-Windows 10. ארבע השיטות הן פשוטות וניתן ליישם אותן במצבים שונים. רוצה לדעת איך אתה יכול הכנס סימני סימון ב-Windows 10? קרא את המאמר הזה.