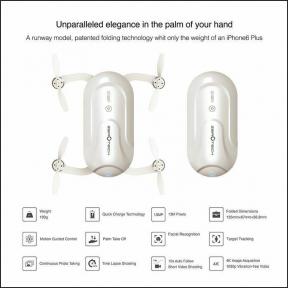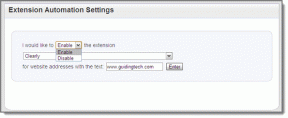מהו מנהל ההתקנים? [הסביר]
Miscellanea / / November 28, 2021
ה מערכת הפעלה ווינדוס מחזיקה כיום בנתח שוק של 96% בעולם המחשבים האישיים. כדי לנצל את ההזדמנות הזו, יצרני חומרה מנסים ליצור מוצרים שמוסיפים הרבה תכונות למבנה המחשב הקיים.
אבל כל זה אינו סטנדרטי. כל יצרן עובד עם תכונות תוכנה משלו שהן מקור סגור כדי להבדיל את עצמו מהמתחרים שלו.
אם כל חומרה שונה, כיצד תדע מערכת ההפעלה להשתמש בחומרה?
זה מטופל על ידי מנהלי ההתקן. מכיוון ש-Windows לא יכולה לבנות תמיכה עבור כל התקני החומרה על פני כדור הארץ, הם השאירו את זה ליצרני החומרה לפתח מנהלי התקנים תואמים.
מערכת ההפעלה Windows מציעה לנו רק ממשק לאינטראקציה עם ההתקנים ומנהלי ההתקן המותקנים במערכת. ממשק זה נקרא מנהל התקן.

תוכן
- מהו מנהל התקנים?
- מנהל ההתקנים עוזר לנו:
- למה אנחנו צריכים מנהל התקנים?
- למה מנהלי התקנים גורמים לכל כך הרבה בעיות?
- כיצד לגשת למנהל ההתקנים?
- איך מכניסים את מנהל ההתקנים לשימוש?
- זיהוי של סמלי שגיאה וקודים שונים
- סיכום
מהו מנהל התקנים?
זהו רכיב תוכנה של מערכת ההפעלה Microsoft Windows, שהוא כמו מרכז פיקוד של כל ציוד החומרה ההיקפי המחובר למערכת. הדרך שבה זה עובד היא על ידי מתן סקירה קצרה ומאורגנת של כל התקני החומרה שאושרו על ידי חלונות הפועלים במחשב.
זה יכול להיות רכיבים אלקטרוניים כמו מקלדת, עכבר, צגים, כונני דיסק קשיח, מעבדים וכו'. זהו כלי ניהולי שהוא חלק מה מסוף הניהול של מיקרוסופט.
מנהל ההתקנים מגיע טעון מראש עם מערכת ההפעלה, עם זאת, ישנן תוכניות אחרות של צד שלישי זמינות בשוק שניתן להשתמש בהן כדי להשיג את אותן התוצאות הרצויות, אך מומלץ לא להתקין את יישומי צד שלישי אלה בשל סיכוני האבטחה הטמונים בהם.
מיקרוסופט החלה לחבר את הכלי הזה עם מערכת ההפעלה עם הצגת Windows 95. בתחילה, זה רק תוכנן להציג ולקיים אינטראקציה עם חומרה קיימת. במהלך הגרסאות הבאות, נוספה יכולת החיבור החם, המאפשרת לליבה להודיע למנהל ההתקנים על כל שינוי חדש שקשור לחומרה שמתרחש. כמו חיבור כונן USB, הכנסת כבל רשת חדש וכו'.
מנהל ההתקנים עוזר לנו:
- שנה את תצורת החומרה.
- שנה ואחזר מנהלי התקנים של חומרה.
- זיהוי התנגשויות בין התקני החומרה שמחוברים למערכת.
- זהה מנהלי התקנים בעייתיים והשבת אותם.
- הצג את מידע החומרה כגון יצרן המכשיר, מספר הדגם, התקן הסיווג ועוד.
למה אנחנו צריכים מנהל התקנים?
ישנן סיבות רבות מדוע אנו עשויים להזדקק למנהל התקנים, אך הסיבה החשובה ביותר שאנו זקוקים למנהל ההתקנים היא עבור מנהלי התקנים של תוכנה.
מנהל התקן תוכנה הוא כפי שמיקרוסופט מגדירה תוכנה המאפשרת למחשב שלך לתקשר עם חומרה או מכשירים. אבל למה אנחנו צריכים את זה, אז נניח שיש לך כרטיס קול אתה אמור להיות מסוגל פשוט לחבר אותו ללא דרייברים ונגן המוזיקה שלך אמור ליצור אות דיגיטלי שכרטיס הקול צריך עשה.
ככה בעצם זה היה עובד אם היה קיים רק כרטיס קול אחד. אבל הבעיה האמיתית היא שיש ממש אלפי מכשירי סאונד וכולם יעבדו בצורה שונה לחלוטין זה מזה.
וכדי שהכל יעבוד כמו שצריך יצרני התוכנה יצטרכו לשכתב איתם את התוכנה שלהם איתות מיוחד עבור כרטיס הקול שלך יחד עם כל כרטיס שהיה אי פעם וכל כרטיס שהיה אי פעם יהיה קיים.
אז מנהל התוכנה פועל כשכבת הפשטה או מתרגם באופן שבו התוכנה מתכנתת צריך רק לקיים אינטראקציה עם החומרה שלך בשפה סטנדרטית אחת והנהג מטפל בשאר.
קרא גם:מה זה פיצול ואיחוי
למה מנהלי התקנים גורמים לכל כך הרבה בעיות?
מכשירי החומרה שלנו מגיעים עם הרבה יכולות שהמערכת צריכה לקיים אינטראקציה בצורה מסוימת. למרות שקיימים תקנים כדי לעזור ליצרני החומרה ליצור את הדרייבר המושלם. ישנם מכשירים אחרים וחלקי תוכנה אחרים שעלולים לגרום להתנגשויות. כמו כן, ישנם מנהלי התקנים נפרדים שצריך לתחזק עבור מערכות הפעלה מרובות כמו לינוקס, חלונות ואחרות.
כל אחד עם שפה אוניברסלית משלו שהנהג צריך לתרגם אליו. זה משאיר הרבה מקום לאחת הגרסאות של דרייבר לרכיב חומרה מסוים יש חוסר שלמות או שניים.
כיצד לגשת למנהל ההתקנים?
ישנן דרכים שונות שבאמצעותן נוכל לגשת למנהל ההתקנים, ברוב הגרסאות של חלונות Microsoft אנחנו יכולים פתח את מנהל ההתקנים משורת הפקודה, לוח הבקרה, מכלי ההפעלה, לחיצה ימנית על תפריט התחל וכו'.
שיטה 1: מתפריט ההתחלה
עבור אל הצד השמאלי התחתון של שולחן העבודה, לחץ לחיצה ימנית על תפריט התחל, רשימה ענקית של קיצורי דרך ניהוליים שונים תופיע, אתר ולחץ על "מנהל ההתקנים".
שיטה 2: תפריט גישה מהירה
בשולחן העבודה, המשך להחזיק את מקש Windows בזמן שאתה לוחץ על 'X', ולאחר מכן בחר את מנהל ההתקנים מכלי הניהול המאוכלסים מראש.

שיטה 3: מלוח הבקרה
פתח את לוח הבקרה, לחץ על חומרה וקול, תחת התקנים ומדפסות, בחר במנהל ההתקנים.
שיטה 4: דרך הפעלה
הקש על מקש Windows + R כדי לפתוח את תיבת הדו-שיח הפעלה, ולאחר מכן בתיבת הדו-שיח מלבד פתיחה הקלד "devmgmt.msc" והקש על אישור.

שיטה 5: שימוש בתיבת החיפוש של Windows
מלבד סמל החלונות בשולחן העבודה, יש אייקון עם זכוכית מגדלת, הקש על זה כדי להרחיב את תיבת החיפוש, בתיבת החיפוש הקלד "מנהל ההתקנים" והקש על Enter. תתחיל לראות את התוצאות מאוכלסות, לחץ על התוצאה הראשונה שמוצגת בסעיף ההתאמה הטובה ביותר.

שיטה 6: משורת הפקודה
פתח את תיבת הדו-שיח הפעלה באמצעות מקשי קיצור של Windows+R, הזן 'cmd' והקש על אישור. לאחר מכן, אתה אמור להיות מסוגל לראות את חלון שורת הפקודה. כעת, בשורת הפקודה, הזן 'start devmgmt.msc' (ללא מרכאות) והקש על Enter.

שיטה 7: פתח את מנהל ההתקנים דרך Windows PowerShell
Powershell היא צורה מתקדמת יותר של שורת פקודה המשמשת להפעלת תוכניות חיצוניות כלשהן, כמו גם לאוטומטיות של מערך משימות ניהול מערכת שאינן זמינות לשורת הפקודה.
כדי לפתוח את מנהל ההתקנים ב-Windows PowerShell, גש לתפריט ההתחלה, גלול מטה ברשימת כל היישומים עד שתגיע לבקשת Windows PowerShell, לאחר הפתיחה הקלד 'devmgmt.msc' והקש Enter.
אלו הן כמה מהדרכים שבהן נוכל לגשת למנהל ההתקנים, יש עוד המון דרכים ייחודיות שבהן נוכל לגשת למנהל ההתקנים בהתאם את גרסת מערכת ההפעלה Windows שבה אתה מפעיל, אך מטעמי נוחות, אנו נגביל את עצמנו לשיטות שהוזכרו לעיל.
איך מכניסים את מנהל ההתקנים לשימוש?
ברגע שאנו פותחים את כלי מנהל ההתקנים אנו מקבלים את פנינו עם רשימה של כל רכיבי החומרה ומנהלי התוכנה שלהם שמותקנים כעת במערכת. אלה כוללים כניסות ויציאות אודיו, התקני Bluetooth, מתאמי תצוגה, כונני דיסקים, צגים, מתאם רשת ועוד, אלה מופרדים לפי קטגוריות שונות של ציוד היקפי, שניתן להרחיב אותם כדי להציג את כל התקני החומרה המחוברים כעת תחת הקטגוריה הזו.
כדי לבצע שינויים או לשנות מכשיר מסוים, מרשימת החומרה בחרו את הקטגוריה תחתיה, ולאחר מכן מהרכיבים המוצגים בחרו את התקן החומרה הרצוי.
לאחר בחירת ההתקן, מופיעה תיבת דו-שיח עצמאית, תיבה זו מציגה את מאפייני ההתקן.
בהתאם לסוג המכשיר או רכיב החומרה שנבחר, נראה כרטיסיות כגון כללי, מנהל התקן, פרטים, אירועים ומשאבים.
עכשיו, בואו נראה למה כל אחת מהכרטיסיות האלה יכולה לשמש,
כללי
סעיף זה מספק סקירה קצרה של החומרה שנבחרה, המציגה את שם הרכיב שנבחר, סוג ההתקן שהוא, היצרן של אותו התקן חומרה, המיקום הפיזי של ההתקן במערכת היחסית אליו ומצבו של התקן.
נהג
זהו הסעיף המציג את מנהל ההתקן של התוכנה עבור רכיב החומרה שנבחר. אנו זוכים לראות את המפתח של מנהל ההתקן, את תאריך שחרורו, את גרסת מנהל ההתקן ואת האימות הדיגיטלי של מפתח מנהל ההתקן. בסעיף זה, אנו זוכים לראות גם כפתורים אחרים הקשורים לנהגים כגון:
- פרטי מנהל ההתקן: זה מציג את הפרטים של קבצי מנהל ההתקן שהותקנו, המיקום שבו הם נשמרו ושמות קבצים תלויים שונים.
- עדכן מנהל התקן: לחצן זה עוזר לנו לעדכן את מנהל ההתקן באופן ידני על ידי חיפוש אחר עדכון מנהל ההתקן באינטרנט או מנהל ההתקן שהורד מהאינטרנט.
- החזר מנהל התקן: לפעמים, עדכוני מנהלי התקן חדשים מסוימים אינם תואמים למערכת הנוכחית שלנו או שישנן תכונות חדשות מסוימות שאינן נדרשות אשר צורפו עם מנהל ההתקן. במצבים אלה, ייתכן שתהיה לנו סיבה לחזור לגרסה שעבדה בעבר של מנהל ההתקן. על ידי בחירה בכפתור זה נוכל לעשות זאת.
- השבת את מנהל ההתקן: בכל פעם שאנו קונים מערכת חדשה, היא מגיעה עם מנהלי התקנים מסוימים שהיצרן רואה בהם צורך. עם זאת, מכיוון שמשתמש אינדיבידואלי עשוי שלא לראות את הדרישה של מנהלי התקנים מסוימים בשל מספר סיבות, למשל פרטיות, אז נוכל להשבית את מצלמת האינטרנט על ידי לחיצה על כפתור זה.
- הסרת התקנה של התקן: אנו יכולים להשתמש בזה כדי להסיר לחלוטין את מנהלי ההתקן הדרושים כדי שהרכיב יפעל או אפילו את המערכת כדי לזהות את קיומו של רכיב החומרה. זוהי אפשרות מתקדמת, שיש להשתמש בה בזהירות שכן הסרת התקנה של מנהלי התקנים מסוימים עלולה להוביל לכשל מוחלט של מערכת ההפעלה.
פרטים
אם אנחנו רוצים לשלוט במאפיינים בודדים של מנהל התקן חומרה, אנחנו יכולים לעשות זאת בסעיף זה, כאן אנחנו תוכל לבחור מבין מאפיינים שונים של הנהג וערך מתאים עבור נכס מסוים. ניתן לשנות אותם מאוחר יותר בהתאם לדרישה.
אירועים
עם התקנת מנהלי התוכנה הללו, הם מורים למערכת להריץ שפע של משימות מעת לעת. משימות מתוזמנות אלו נקראות אירועים. סעיף זה מציג את חותמת הזמן, התיאור והמידע המשויכים לנהג. שימו לב שניתן לגשת לכל האירועים הללו גם דרך הכלי מציג אירועים.
אֶמְצָעִי
כרטיסייה זו מציגה משאבים שונים ואת ההגדרות שלהם ואת התצורה שההגדרות מבוססות עליהן. אם יש התנגשויות במכשיר עקב הגדרות משאבים מסוימות שיוצגו גם כאן.
אנו יכולים גם לסרוק אוטומטית אחר שינויים בחומרה על ידי לחיצה ימנית על אחת מקטגוריות המכשירים המוצגות יחד עם המאפיינים של אותה קטגוריה.
בנוסף, אנו יכולים גם לגשת לחלק מאפשרויות ההתקן הכלליות כגון עדכון מנהל התקן, השבתת מנהל התקן, הסרת התקנה של התקנים, סרוק אחר שינויים בחומרה ומאפייני המכשיר על ידי לחיצה ימנית על המכשיר הנפרד המוצג בקטגוריה המורחבת רשימה.
בחלון של כלי מנהל ההתקנים יש גם סמלים המוצגים בחלק העליון. סמלים אלה תואמים לפעולות המכשיר הקודמות שכבר דנו בהן קודם לכן.
קרא גם:מהם כלי ניהול ב-Windows 10?
זיהוי של סמלי שגיאה וקודים שונים
אם היית לוקח איתך מידע כלשהו מהמאמר הזה, זה יהיה הטייק-אווי החשוב ביותר עבורך. הבנה וזיהוי של סמלי שגיאה שונים יקלו על זיהוי התנגשויות המכשיר, בעיות ברכיבי חומרה והתקנים לא תקינים. הנה רשימה של הסמלים האלה:
החומרה לא מזוהה
בכל פעם שאנו מוסיפים ציוד היקפי חדש לחומרה, ללא מנהל התקן תוכנה תומך או כאשר ההתקן אינו תקין מחובר או מחובר, בסופו של דבר נראה את הסמל הזה שמסומן בסימן שאלה צהוב מעל המכשיר סמל.
החומרה לא עובדת כמו שצריך
התקני חומרה נוטים לפעמים להתקלקל, די קשה לדעת מתי התקן הפסיק לתפקד כמו שצריך. ייתכן שלא נדע עד שנתחיל להשתמש במכשיר הזה. עם זאת, Windows ינסה לבדוק אם התקן פועל או לא, בזמן שהמערכת מאתחלת. אם Windows מזהה את הבעיה שיש למכשיר המחובר, היא מציגה קריאה שחורה על סמל משולש צהוב.
מכשיר מושבת
אנו עשויים לראות את הסמל הזה שמסומן על ידי חץ אפור המצביע למטה בצד הימני התחתון של המכשיר. מכשיר יכול להיות מושבת אוטומטית על ידי מנהל ה-IT, על ידי משתמש, או אולי בטעות
לרוב מנהל ההתקנים מציג את קוד השגיאה יחד עם המכשיר המתאים, כדי להקל עלינו להבין מה המערכת חושבת על מה שיכול להשתבש. להלן קוד השגיאה יחד עם ההסבר.
| סיבה עם קוד שגיאה | |
| 1 | מכשיר זה אינו מוגדר כהלכה. (קוד שגיאה 1) |
| 2 | ייתכן שמנהל ההתקן של התקן זה פגום, או שהמערכת שלך אוזלת בזיכרון או במשאבים אחרים. (קוד שגיאה 3) |
| 3 | המכשיר הזה לא יכול להפעיל. (קוד שגיאה 10) |
| 4 | המכשיר הזה לא יכול למצוא מספיק משאבים חינמיים שהוא יכול להשתמש בהם. אם ברצונך להשתמש במכשיר זה, תצטרך להשבית את אחד מהמכשירים האחרים במערכת זו. (קוד שגיאה 12) |
| 5 | התקן זה אינו יכול לעבוד כראוי עד שתפעיל מחדש את המחשב. (קוד שגיאה 14) |
| 6 | Windows לא יכול לזהות את כל המשאבים שהמכשיר הזה משתמש בו. (קוד שגיאה 16) |
| 7 | התקן מחדש את מנהלי ההתקן עבור התקן זה. (קוד שגיאה 18) |
| 8 | Windows לא יכול להפעיל את התקן החומרה הזה מכיוון שמידע התצורה שלו (ברישום) אינו שלם או פגום. כדי לתקן בעיה זו עליך להסיר את התקן החומרה ולאחר מכן להתקין מחדש. (קוד שגיאה 19) |
| 9 | Windows מסיר את המכשיר הזה. (קוד שגיאה 21) |
| 10 | מכשיר זה מושבת. (קוד שגיאה 22) |
| 11 | התקן זה אינו קיים, אינו פועל כראוי, או שלא כל מנהלי ההתקן שלו מותקנים. (קוד שגיאה 24) |
| 12 | מנהלי ההתקן של התקן זה אינם מותקנים. (קוד שגיאה 28) |
| 13 | מכשיר זה מושבת מכיוון שהקושחה של המכשיר לא נתנה לו את המשאבים הנדרשים. (קוד שגיאה 29) |
| 14 | התקן זה אינו פועל כהלכה מכיוון ש-Windows אינו יכול לטעון את מנהלי ההתקן הנדרשים עבור התקן זה. (קוד שגיאה 31) |
| 15 | מנהל התקן (שירות) עבור מכשיר זה הושבת. ייתכן שמנהל התקן חלופי מספק את הפונקציונליות הזו. (קוד שגיאה 32) |
| 16 | Windows לא יכול לקבוע אילו משאבים נדרשים עבור התקן זה. (קוד שגיאה 33) |
| 17 | Windows לא יכול לקבוע את ההגדרות עבור התקן זה. עיין בתיעוד שהגיע עם התקן זה והשתמש בכרטיסייה משאב כדי להגדיר את התצורה. (קוד שגיאה 34) |
| 18 | קושחת המערכת של המחשב שלך אינה כוללת מספיק מידע כדי להגדיר ולהשתמש כראוי במכשיר זה. כדי להשתמש בהתקן זה, פנה ליצרן המחשב שלך כדי לקבל עדכון קושחה או BIOS. (קוד שגיאה 35) |
| 19 | מכשיר זה מבקש הפסקת PCI אך מוגדר לפסיקת ISA (או להיפך). אנא השתמש בתוכנית הגדרת המערכת של המחשב כדי להגדיר מחדש את ההפרעה עבור מכשיר זה. (קוד שגיאה 36) |
| 20 | ל-Windows אין אפשרות לאתחל את מנהל ההתקן עבור חומרה זו. (קוד שגיאה 37) |
| 21 | ל-Windows אין אפשרות לטעון את מנהל ההתקן עבור חומרה זו מכיוון שמופע קודם של מנהל ההתקן עדיין נמצא בזיכרון. (קוד שגיאה 38) |
| 22 | Windows לא יכול לטעון את מנהל ההתקן עבור חומרה זו. ייתכן שמנהל ההתקן פגום או חסר. (קוד שגיאה 39) |
| 23 | ל-Windows אין גישה לחומרה זו מכיוון שמידע מפתח השירות שלה ברישום חסר או מתועד בצורה שגויה. (קוד שגיאה 40) |
| 24 | Windows טען בהצלחה את מנהל ההתקן עבור חומרה זו אך אינו יכול למצוא את התקן החומרה. (קוד שגיאה 41) |
| 25 | ל-Windows אין אפשרות לטעון את מנהל ההתקן עבור החומרה הזו מכיוון שיש התקן כפול שכבר פועל במערכת. (קוד שגיאה 42) |
| 26 | Windows עצר מכשיר זה מכיוון שהוא דיווח על בעיות. (קוד שגיאה 43) |
| 27 | יישום או שירות כיבו את התקן החומרה הזה. (קוד שגיאה 44) |
| 28 | נכון לעכשיו, התקן החומרה הזה אינו מחובר למחשב. (קוד שגיאה 45) |
| 29 | ל-Windows אין גישה להתקן החומרה הזה מכיוון שמערכת ההפעלה נמצאת בתהליך של כיבוי. (קוד שגיאה 46) |
| 30 | Windows לא יכול להשתמש בהתקן החומרה הזה מכיוון שהוא הוכן להסרה בטוחה, אך הוא לא הוסר מהמחשב. (קוד שגיאה 47) |
| 31 | התוכנה עבור מכשיר זה נחסמה מלהפעיל כי ידוע שיש לה בעיות עם Windows. צור קשר עם ספק החומרה לקבלת מנהל התקן חדש. (קוד שגיאה 48) |
| 32 | Windows לא יכול להפעיל התקני חומרה חדשים מכיוון שכוורת המערכת גדולה מדי (חורגת ממגבלת גודל הרישום). (קוד שגיאה 49) |
| 33 | Windows לא יכול לאמת את החתימה הדיגיטלית עבור מנהלי ההתקן הנדרשים עבור התקן זה. ייתכן ששינוי חומרה או תוכנה שבוצע לאחרונה התקין קובץ שחתום בצורה שגויה או פגום, או שהוא עשוי להיות תוכנה זדונית ממקור לא ידוע. (קוד שגיאה 52) |
סיכום
ככל שהטכנולוגיות של מערכות ההפעלה המשיכו להשתפר, זה הפך חשוב למקור יחיד של ניהול מכשירים. מנהל ההתקנים פותח כדי לגרום למערכת ההפעלה להיות מודעת לשינויים הפיזיים ולעקוב אחר המאסות שהם מתרחשים כאשר עוד ועוד ציוד היקפי מתווספים. לדעת מתי החומרה לא מתפקדת ודורשת תשומת לב מיידית תעזור לאנשים ולמוסדות כאחד בטווח הקצר והארוך.
![מהו מנהל ההתקנים? [הסביר]](/uploads/acceptor/source/69/a2e9bb1969514e868d156e4f6e558a8d__1_.png)